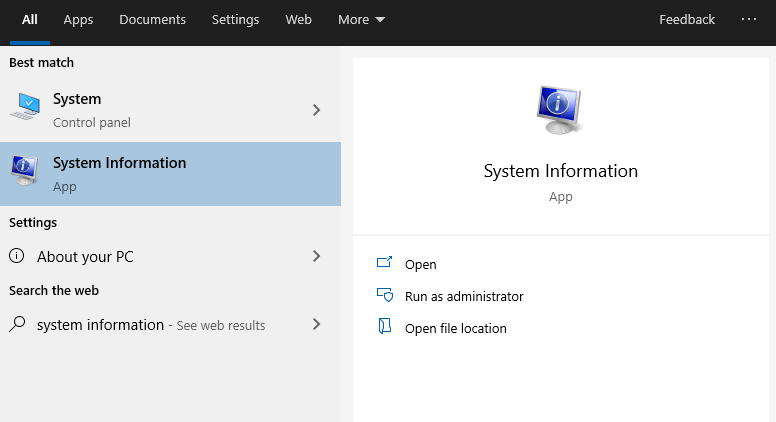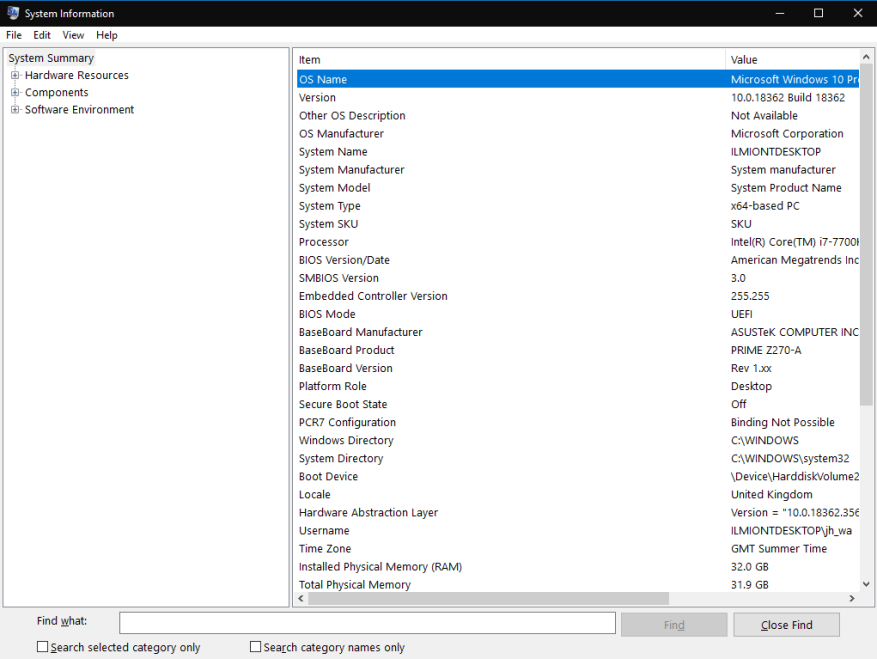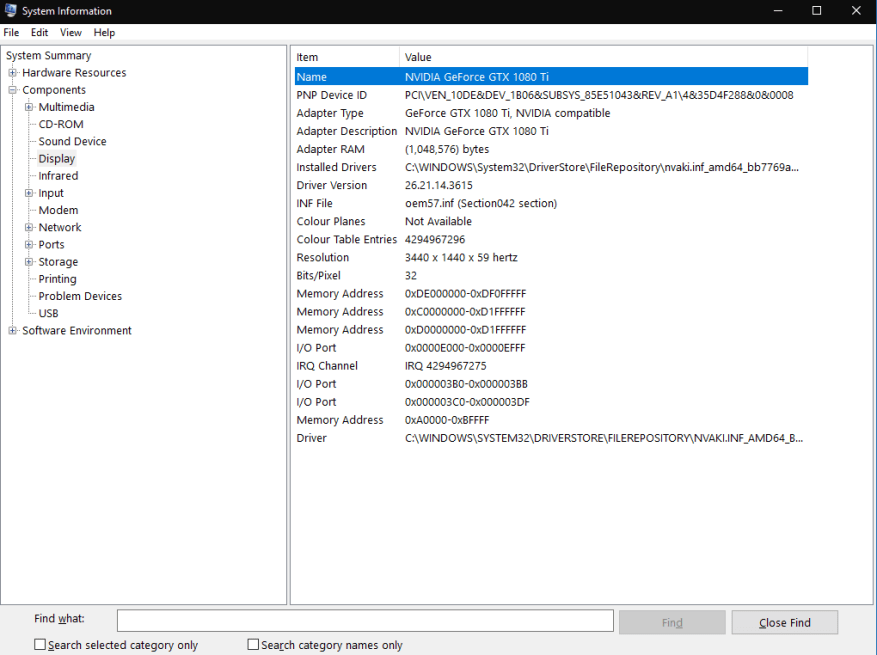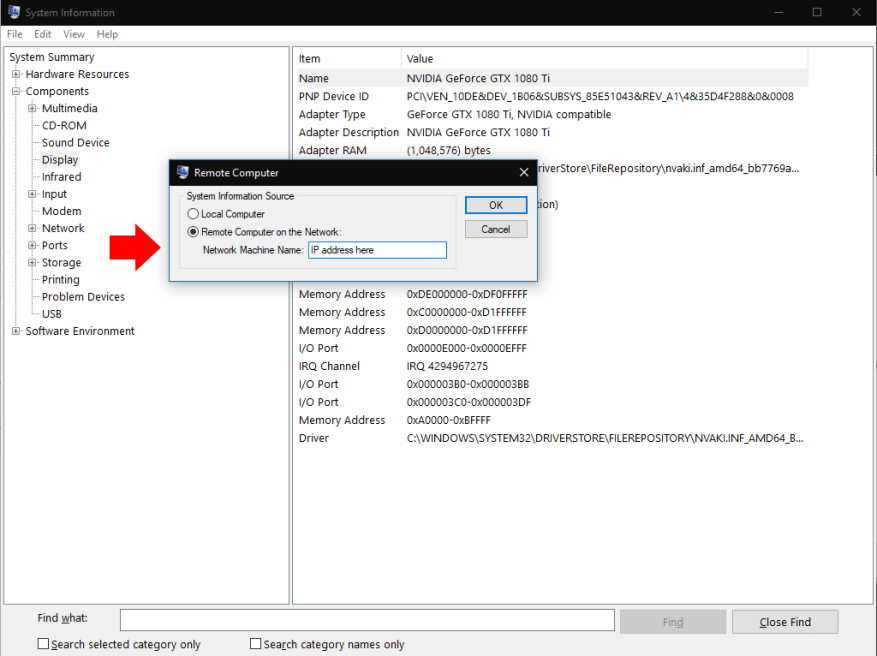Windows 10 poskytuje několik mechanismů, jak získat informace o hardwaru a softwaru ve vašem systému. Chcete-li získat co nejpodrobnější informace, budete muset použít aplikaci s příhodným názvem „Systémové informace“. Vyhledejte jeho název v nabídce Start a najděte a otevřete program.
Systémové informace poskytují velké množství podrobností o vašich zařízeních, komponentách a softwarovém prostředí. Je to často váš nejlepší výchozí bod, pokud potřebujete získat pokročilé informace o konkrétním aspektu vašeho systému.
Po spuštění Systémové informace se zobrazí výchozí stránka „Souhrn systému“. Zobrazí se základní podrobnosti o vašem počítači, včetně statistik, jako je verze systému Windows, výrobce systému a verze systému BIOS. Zobrazí se také základní hardwarové prostředky, jako je nainstalovaná RAM a dostupná virtuální paměť.
Chcete-li se ponořit hlouběji, budete muset rozbalit jednu ze sekcí ve stromovém zobrazení. Toto je připojeno k levé straně okna. Je rozdělen do tří základních skupin: Hardwarové zdroje, Komponenty a Softwarové prostředí.
První z nich poskytuje některé poměrně nízkoúrovňové podrobnosti o tom, jak jsou hardwarové prostředky využívány, jako jsou adresy paměti a podrobnosti I/O. Je pravděpodobné, že tyto informace nebudete používat pravidelně.
Druhá část, Komponenty, má obecnější aplikace. Zařízení na vašem PC jsou rozdělena do logických kategorií. Tuto skupinu, například „Displej“ a „USB“, můžete prozkoumat a získat podrobné informace o fyzických součástech vašeho zařízení.
Poslední část, Software Environment, se týká nastavení Windows a vaší uživatelské konfigurace. Zde můžete mimo jiné sledovat podrobnosti o ovladačích, proměnných prostředí, spuštěných službách a registrovaných spouštěcích programech. Stojí za zmínku, že nemůžete nic upravovat přímo – Systémové informace pouze zobrazují podrobnosti, abyste si je mohli prohlédnout v jiných nástrojích.
Systémové informace má lištu „Najít“ přístupnou pomocí Ctrl+F.To pomůže, pokud již máte představu o tom, co hledáte. Například hledání „adaptér“ vám pomůže rychle najít podrobnosti o grafickém adaptéru, pokud řešíte grafickou poruchu.
Nakonec lze sestavy exportovat a importovat pomocí možností v nabídce „Soubor“. Další možnost v části Zobrazit vám umožňuje připojit se ke vzdálenému počítači a zobrazit jeho systémové informace. To využívá funkci Vzdálené plochy systému Windows, ale znamená to, že nemusíte spouštět úplnou relaci vzdálené plochy. Místo toho můžete načíst data do místní instance systémových informací.
Systémové informace vám poskytují komplexní pohled na vše, co se děje na vašem počítači se systémem Windows. Poté budete muset skočit do dalších nástrojů, abyste mohli své objevy prosadit. K pokračování hledání obvykle použijete další funkce ze složky nabídky Start „Nástroje pro správu systému Windows“.
FAQ
Jak zobrazit podrobné informace o systému ve Windows 10?
Jak zobrazit podrobné informace o systému v systému Windows 10 Zobrazení komplexních informací o systému v systému Windows 10: Vyhledejte a spusťte nástroj „System Information“ z nabídky Start. Konkrétní informace můžete najít pomocí stromového zobrazení v levém podokně programu.
Jak zobrazím všechny specifikace mého počítače?
Chcete-li zobrazit všechny specifikace počítače, postupujte takto: Otevřete Start. Vyhledejte systémové informace a kliknutím na horní výsledek otevřete prostředí. V levém podokně vyberte kategorii Souhrn systému.
Jak zkontroluji systémové informace v počítači?
Pokud chcete zobrazit základní informace o systému, můžete stisknutím kláves Windows + I otevřít Nastavení. Klikněte na Systém a klikněte na O aplikaci. Zde můžete vidět základní informace o vašem počítačovém systému Windows. Způsob 7. Kontrola systémových informací z Ovládacích panelů Stiskněte Windows + R, zadejte ovládací panel a stisknutím klávesy Enter otevřete Ovládací panely ve Windows.
Jak získat podrobné informace o systému ze systeminfo v Linuxu?
Podíváme se na jednoduchý příkaz systeminfo, abychom získali podrobné informace o systému. Vydáme pouze příkaz systeminfo, abychom získali informace o počítači. Získáme následující informace o počítači. Systémové informace lze vypsat ve formátu tabulky pomocí následujícího příkazu.
Jak zjistím, jakou verzi systému Windows mám?
Sekce „Specifikace systému Windows“ zobrazuje edici, verzi a sestavení systému Windows, který používáte. Aplikace Systémové informace byla součástí Windows již před Windows XP. Poskytuje mnohem podrobnější pohled na systémové informace, než jaký můžete získat pouze pomocí aplikace Nastavení.
Jak zkontroluji systémové informace svého počítače?
Pomocí aplikace Nastavení zkontrolujte základní informace. Pokud potřebujete pouze základní přehled o svém systému, najdete jej v aplikaci Nastavení ve Windows 8 nebo 10. Stisknutím kláves Windows+I otevřete aplikaci Nastavení a poté klikněte na ikonu „Systém“. Na stránce Systém se přepněte na záložku „O aplikaci“ vlevo. Na pravé straně najdete dvě příslušné sekce.
Jak zobrazím systémové informace ve Windows 10?
Umožňují vám snadno otevřít a zobrazit systémové informace. Způsob 1. Otevřete panel systémových informací pomocí vyhledávání Klikněte na nabídku Start nebo na vyhledávací pole. Zadejte systémové informace nebo msinfo32. Klepnutím na aplikaci Systémové informace ji otevřete. Poté můžete zkontrolovat úplné specifikace počítače v systému Windows 10 nebo 11.
Co je to systémová informační aplikace ve Windows 10?
Aplikace Systémové informace byla součástí Windows již před Windows XP. Poskytuje mnohem podrobnější pohled na systémové informace, než jaký můžete získat pouze pomocí aplikace Nastavení.
Jak zobrazit systémové informace v Linuxu?
1. Jak zobrazit systémové informace Linux Chcete-li znát pouze název systému, můžete použít příkaz uname, aniž by jakýkoli přepínač vytiskl systémové informace, nebo příkaz uname -s vypíše název jádra vašeho systému. tecmint@tecmint ~ $ uname Linux
Jak zkontrolovat systémové informace a podrobnosti o hardwaru v příkazovém řádku Ubuntu?
Chcete-li zkontrolovat informace o systému a podrobnosti o hardwaru v příkazové konzoli Ubuntu, bez záměny s různými příkazy Linuxu, jsou k dispozici plnohodnotné systémové informace CLI. V softwaru Ubuntu je již k dispozici skvělý grafický nástroj Hardinfo. Pro nástroj příkazového řádku je inxi k dispozici ke kontrole:
Jak zjistím název svého systému Linux?
1. Jak zobrazit systémové informace Linux Chcete-li znát pouze název systému, můžete použít příkaz uname bez jakéhokoli přepínače, který vytiskne systémové informace, nebo příkaz uname -s vypíše název jádra vašeho systému. Chcete-li zobrazit název hostitele sítě, použijte přepínač „-n“ s příkazem uname, jak je znázorněno.
Jak vyhledat informace o uživateli v Linuxu?
finger command se používá k vyhledávání informací o uživateli v Linuxu. Na mnoha systémech Linux se neinstaluje samostatně. Chcete-li jej nainstalovat do systému, spusťte tento příkaz na terminálu.