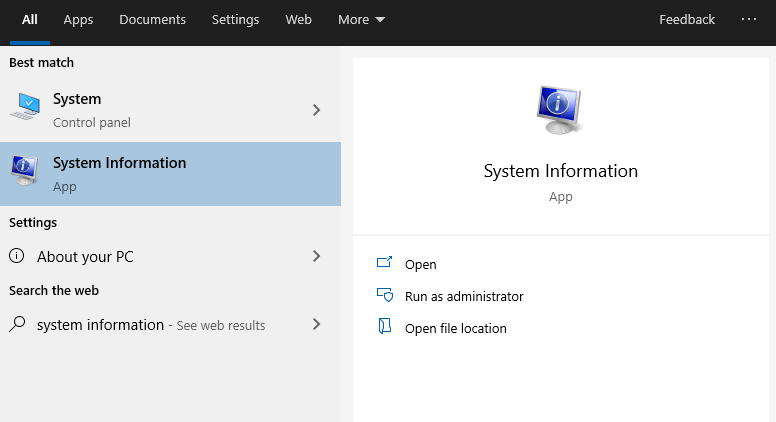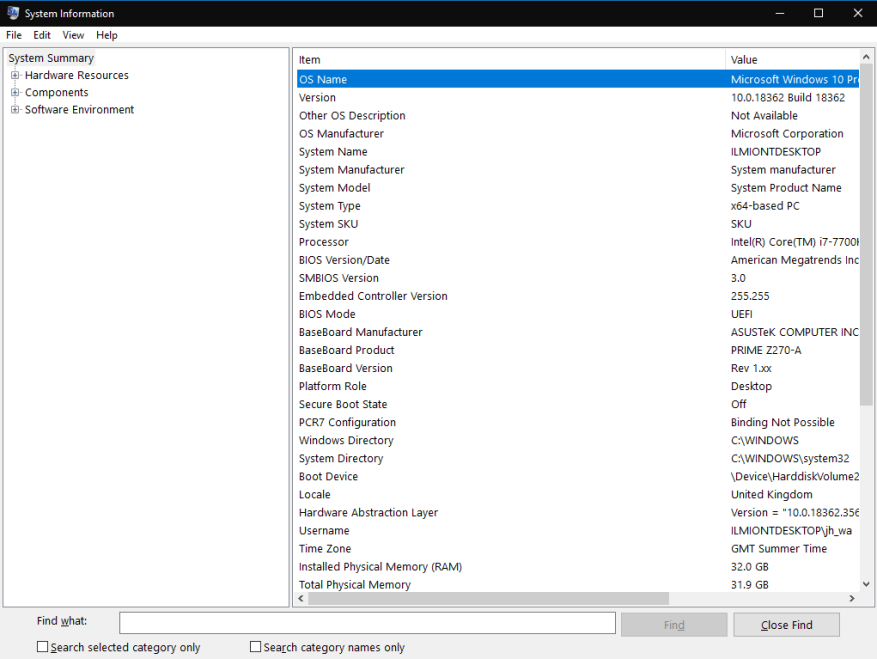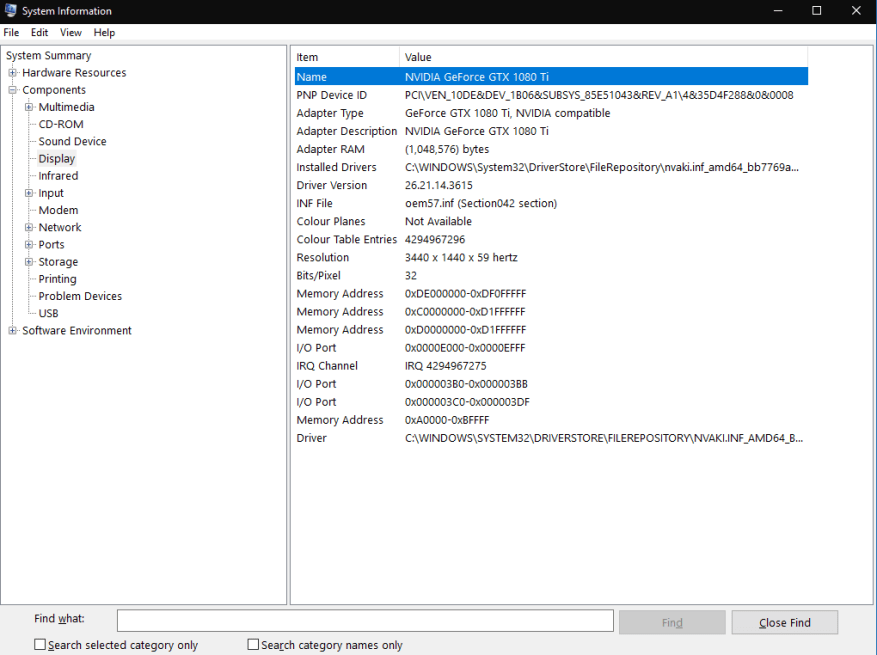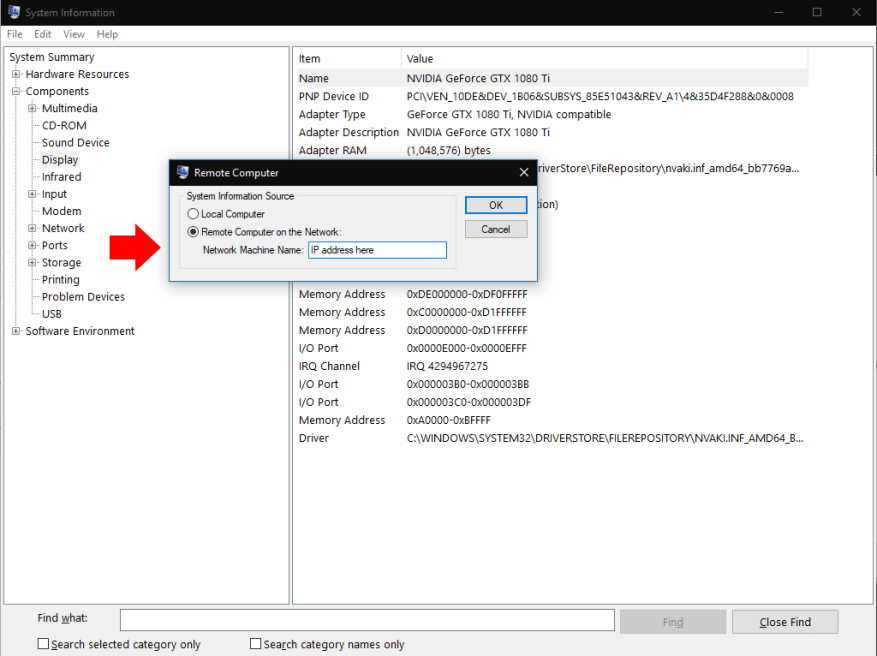Windows 10 har flere mekanismer for å lære om maskinvaren og programvaren i systemet ditt. For å få den mest detaljerte informasjonen, må du bruke den passende navnet «System Information»-appen. Søk etter navnet i Start-menyen for å finne og åpne programmet.
Systeminformasjon gir et vell av detaljer om enhetene, komponentene og programvaremiljøet ditt. Det er ofte ditt beste utgangspunkt hvis du trenger å få avansert informasjon om et bestemt aspekt av systemet ditt.
Etter å ha startet Systeminformasjon, vil du se standardsiden «Systemsammendrag». Dette viser grunnleggende detaljer om PC-en din, inkludert statistikk som Windows-versjon, systemprodusent og BIOS-versjon. Grunnleggende maskinvareressurser vises også, for eksempel installert RAM og tilgjengelig virtuelt minne.
For å dykke dypere, må du utvide en av delene i trevisningen. Denne er festet til venstre i vinduet. Den er delt inn i tre kjernegrupper: maskinvareressurser, komponenter og programvaremiljø.
Den første av disse gir noen ganske lavt nivå detaljer om hvordan maskinvareressurser brukes, for eksempel minneadresser og I/O-detaljer. Sjansen er stor for at du ikke vil bruke denne informasjonen regelmessig.
Den andre delen, Komponenter, har mer generelle applikasjoner. Enhetene på PC-en din er delt inn i logiske kategorier. Du kan utforske denne gruppen, for eksempel «Display» og «USB», for å få detaljert informasjon om de fysiske komponentene til enheten din.
Den siste delen, Programvaremiljø, gjelder Windows-innstillinger og brukerkonfigurasjonen. Her kan du blant annet overvåke detaljer om drivere, miljøvariabler, kjørende tjenester og registrerte oppstartsprogrammer. Det er verdt å merke seg at du ikke kan redigere noe direkte – Systeminformasjon viser kun detaljer som du kan se i andre verktøy.
Systeminformasjon har en «Finn»-linje tilgjengelig med Ctrl+F.Dette hjelper hvis du allerede har en ide om hva du leter etter. For eksempel, søk etter «adapter» vil hjelpe deg raskt å finne skjermadapterdetaljer hvis du feilsøker en grafisk feil.
Til slutt kan rapporter eksporteres og importeres ved hjelp av alternativene i «Fil»-menyen. Et annet alternativ, under Vis, lar deg koble til en ekstern datamaskin for å se systeminformasjonen. Dette bruker Windows’ Remote Desktop-funksjonalitet, men betyr at du ikke trenger å starte en full ekstern skrivebordsøkt. I stedet kan du laste inn dataene i din lokale systeminformasjonsinstans.
Systeminformasjon gir deg en omfattende oversikt over alt som skjer på din Windows-PC. Du må da hoppe inn i andre verktøy for å handle på oppdagelsene dine. Vanligvis vil du bruke andre fasiliteter fra «Windows Administrative Tools» Start-meny-mappen for å fortsette søket.
FAQ
Hvordan se detaljert systeminformasjon i Windows 10?
Slik viser du detaljert systeminformasjon i Windows 10 Slik viser du omfattende systeminformasjon i Windows 10: Søk etter og start verktøyet «Systeminformasjon» fra Start-menyen. Du kan finne spesifikk informasjon ved å bruke trevisningen i programmets venstre rute.
Hvordan ser jeg alle spesifikasjonene til datamaskinen min?
For å se alle datamaskinspesifikasjonene, bruk disse trinnene: Åpne Start. Søk etter systeminformasjon og klikk på toppresultatet for å åpne opplevelsen. Velg kategorien Systemsammendrag fra venstre rute.
Hvordan sjekker jeg systeminformasjonen på datamaskinen min?
Hvis du vil se grunnleggende systeminformasjon, kan du trykke Windows + I for å åpne Innstillinger. Klikk System og klikk Om. Her kan du se grunnleggende informasjon om ditt Windows-datasystem. Måte 7. Sjekk systeminformasjonen fra kontrollpanelet Trykk Windows + R, skriv kontrollpanel og trykk Enter for å åpne kontrollpanelet på Windows.
Hvordan få detaljert systeminformasjon fra systeminfo i Linux?
Vi vil se enkel enkeltkommando systeminfo for å få detaljert systeminformasjon. Vi vil bare utstede systeminfo-kommandoen for å få informasjon om datamaskinen. Vi vil få følgende informasjon om datamaskinen. Systeminformasjon kan vises i tabellformat med følgende kommando.
Hvordan vet jeg hvilken versjon av Windows jeg har?
«Windows-spesifikasjoner»-delen viser utgaven, versjonen og versjonen av Windows du kjører. Systeminformasjon-appen har vært inkludert i Windows siden før Windows XP. Det gir en mye mer detaljert titt på systeminformasjon enn du kan få bare ved å bruke Innstillinger-appen.
Hvordan sjekker jeg datamaskinens systeminformasjon?
Bruk Innstillinger-appen for å sjekke grunnleggende informasjon. Hvis du bare trenger en grunnleggende oversikt over systemet ditt, kan du finne det i Innstillinger-appen i Windows 8 eller 10. Trykk på Windows+I for å åpne Innstillinger-appen, og klikk deretter på «System»-ikonet. På systemsiden bytter du til «Om»-fanen til venstre. Til høyre finner du to relevante seksjoner.
Hvordan viser jeg systeminformasjon i Windows 10?
De lar deg enkelt åpne og se systeminformasjon. Måte 1. Åpne systeminformasjonspanelet ved å bruke søk Klikk på Start-menyen eller søkeboksen. Skriv inn systeminformasjon eller msinfo32. Klikk på Systeminformasjon-appen for å åpne den. Deretter kan du sjekke PC-ens fulle spesifikasjoner på Windows 10 eller 11.
Hva er systeminformasjonsappen i Windows 10?
Systeminformasjon-appen har vært inkludert i Windows siden før Windows XP. Det gir en mye mer detaljert titt på systeminformasjon enn du kan få bare ved å bruke Innstillinger-appen.
Hvordan se systeminformasjon i Linux?
1. Hvordan vise Linux-systeminformasjon For å bare vite systemnavnet, kan du bruke uname-kommandoen uten noen bryter vil skrive ut systeminformasjon eller uname -s-kommandoen vil skrive ut kjernenavnet til systemet ditt. tecmint@tecmint ~ $ uname Linux
Hvordan sjekke systeminformasjon og maskinvaredetaljer i Ubuntu kommandolinje?
For å sjekke systeminformasjon og maskinvaredetaljer i Ubuntu-kommandokonsollen, uten å forveksle med ulike Linux-kommandoer, er det en fullstendig CLI-systeminformasjon tilgjengelig. Det er allerede et flott grafisk verktøy Hardinfo tilgjengelig i Ubuntu Software. For kommandolinjeverktøyet er inxi tilgjengelig for å sjekke:
Hvordan finner jeg navnet på Linux-systemet mitt?
1. Hvordan vise Linux-systeminformasjon For å bare vite systemnavnet, kan du bruke uname-kommandoen uten noen bryter som vil skrive ut systeminformasjon eller uname -s-kommandoen vil skrive ut kjernenavnet til systemet ditt. For å se nettverkets vertsnavn, bruk ‘-n’-bryteren med kommandoen uname som vist.
Hvordan søke etter informasjon om en bruker på Linux?
finger-kommando brukes til å søke informasjon om en bruker på Linux. Det kommer ikke per-installert på mange Linux-systemer. For å installere det på systemet ditt, kjør denne kommandoen på terminalen.