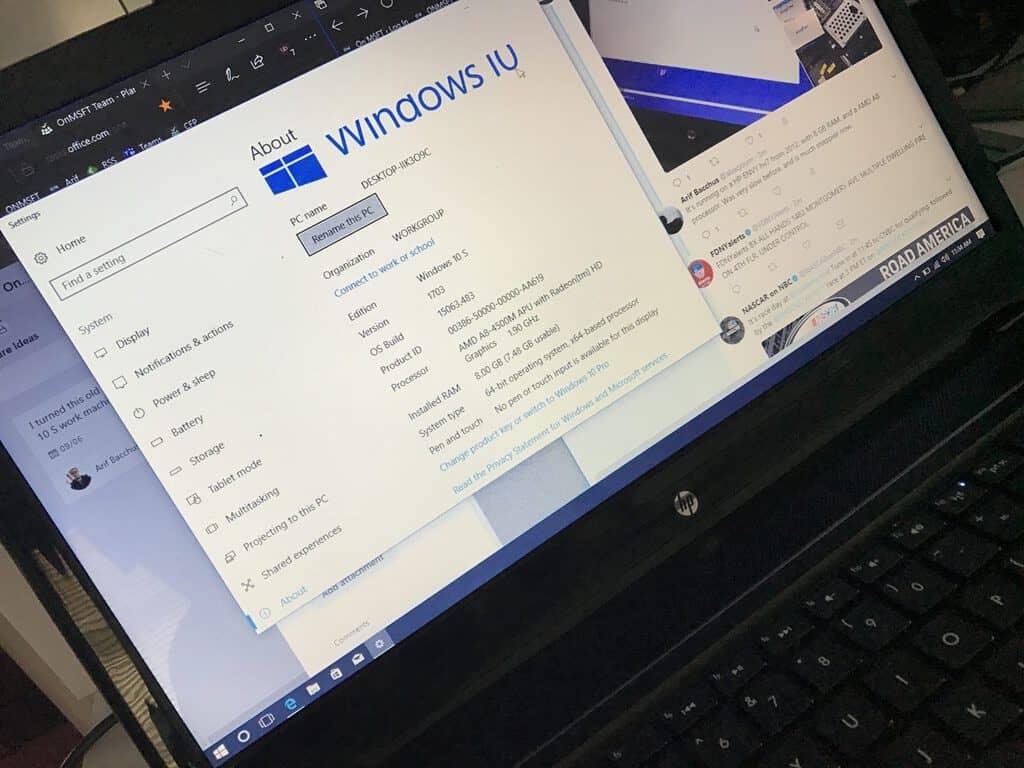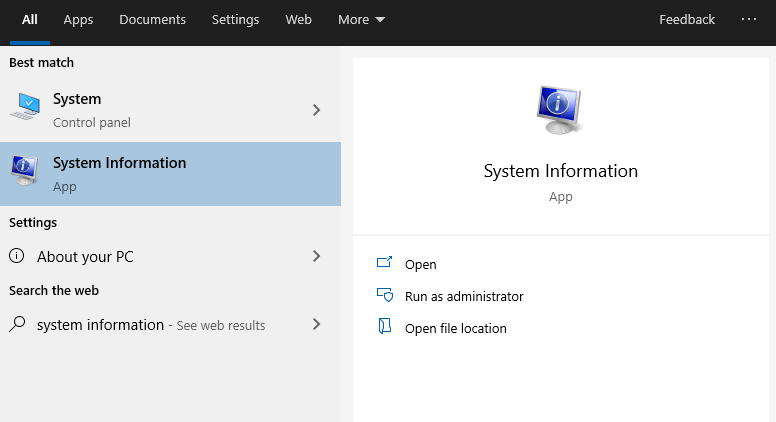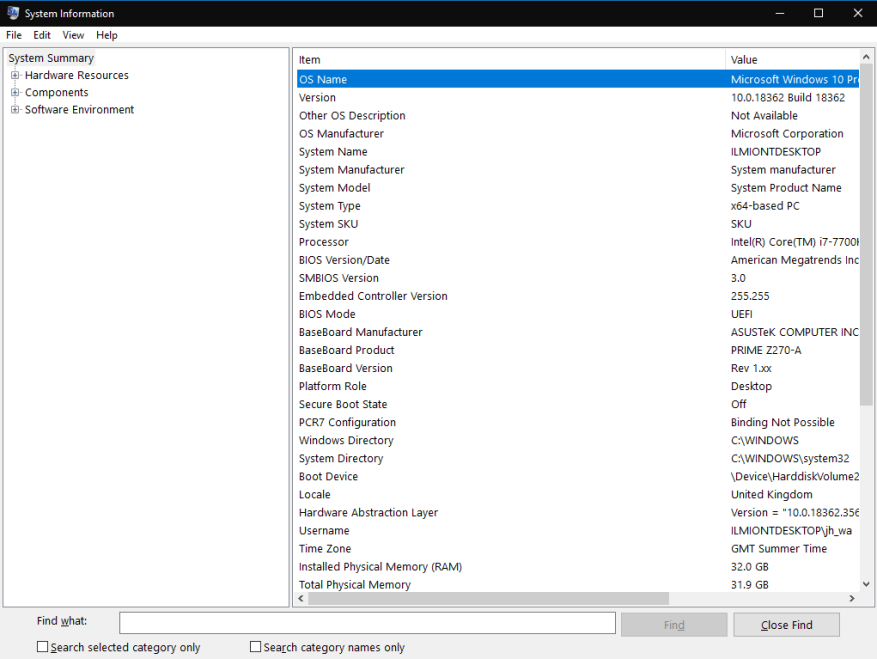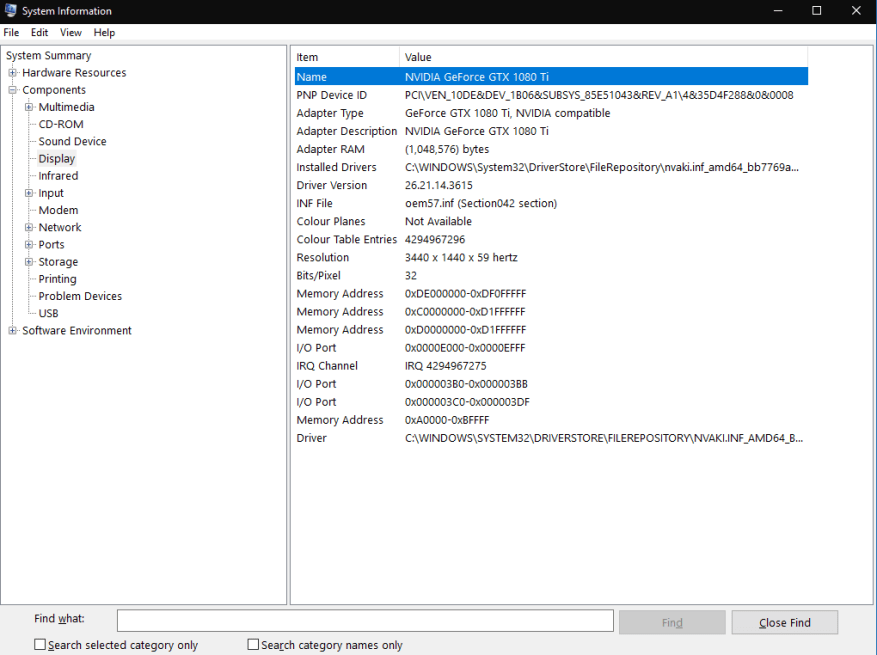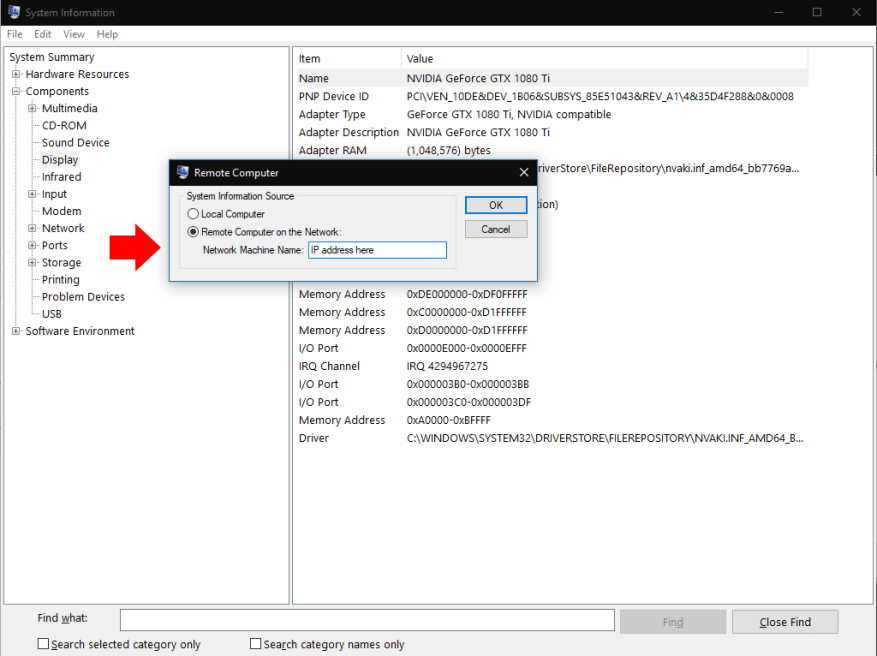Windows 10 fournit plusieurs mécanismes pour en savoir plus sur le matériel et les logiciels de votre système. Pour obtenir les informations les plus détaillées, vous devrez utiliser l’application bien nommée « Informations système ». Recherchez son nom dans le menu Démarrer pour trouver et ouvrir le programme.
Les informations système fournissent une multitude de détails sur vos appareils, composants et environnement logiciel. C’est souvent votre meilleur point de départ si vous avez besoin d’informations avancées sur un aspect particulier de votre système.
Après avoir lancé les informations système, vous verrez la page « Résumé du système » par défaut. Cela affiche des détails fondamentaux sur votre PC, y compris des statistiques telles que la version de Windows, le fabricant du système et la version du BIOS. Les ressources matérielles de base sont également affichées, telles que la RAM installée et la mémoire virtuelle disponible.
Pour plonger plus profondément, vous devrez développer l’une des sections de l’arborescence. Celui-ci est fixé à gauche de la fenêtre. Il est divisé en trois groupes principaux : ressources matérielles, composants et environnement logiciel.
Le premier d’entre eux fournit des détails assez bas sur la façon dont les ressources matérielles sont utilisées, telles que les adresses mémoire et les détails d’E/S. Il y a de fortes chances que vous n’utilisiez pas ces informations régulièrement.
La deuxième section, Composants, a des applications plus générales. Les périphériques de votre PC sont séparés en catégories logiques. Vous pouvez explorer ce groupe, tel que « Affichage » et « USB », pour acquérir des informations détaillées sur les composants physiques de votre appareil.
La dernière section, Environnement logiciel, concerne les paramètres Windows et votre configuration utilisateur. Ici, vous pouvez surveiller les détails des pilotes, des variables d’environnement, des services en cours d’exécution et des programmes de démarrage enregistrés, entre autres éléments. Il convient de noter que vous ne pouvez rien modifier directement – Les informations système ne font que révéler des détails que vous pouvez examiner dans d’autres outils.
Les informations système ont une barre « Rechercher » accessible avec Ctrl+F.Cela aide si vous avez déjà une idée de ce que vous recherchez. Par exemple, la recherche de « adaptateur » vous aidera à trouver rapidement les détails de l’adaptateur d’affichage si vous résolvez un problème graphique.
Enfin, les rapports peuvent être exportés et importés à l’aide des options du menu « Fichier ». Une autre option, sous Afficher, vous permet de vous connecter à un ordinateur distant pour afficher ses informations système. Cela utilise la fonctionnalité de bureau à distance de Windows, mais cela signifie que vous n’avez pas besoin de démarrer une session de bureau à distance complète. Au lieu de cela, vous pouvez charger les données dans votre instance locale d’informations système.
Les informations système vous donnent une vue complète de tout ce qui se passe sur votre PC Windows. Vous devrez ensuite sauter dans d’autres outils pour exploiter vos découvertes. En règle générale, vous utiliserez d’autres fonctionnalités du dossier du menu Démarrer « Outils d’administration Windows » pour poursuivre votre recherche.
FAQ
Comment afficher les informations système détaillées dans Windows 10 ?
Comment afficher des informations système détaillées dans Windows 10 Pour afficher des informations système complètes dans Windows 10 : Recherchez et lancez l’utilitaire « Informations système » à partir du menu Démarrer. Vous pouvez trouver des informations spécifiques en utilisant l’arborescence dans le volet gauche du programme.
Comment afficher toutes les spécifications de mon ordinateur ?
Pour afficher toutes les spécifications de l’ordinateur, procédez comme suit : Ouvrez Démarrer. Recherchez les informations système et cliquez sur le résultat supérieur pour ouvrir l’expérience. Sélectionnez la catégorie Résumé du système dans le volet de gauche.
Comment vérifier les informations système sur mon ordinateur ?
Si vous souhaitez afficher les informations système de base, vous pouvez appuyer sur Windows + I pour ouvrir les paramètres. Cliquez sur Système et cliquez sur À propos. Ici, vous pouvez voir les informations de base sur votre système informatique Windows. Méthode 7. Vérifiez les informations de votre système à partir du Panneau de configuration Appuyez sur Windows + R, tapez panneau de configuration et appuyez sur Entrée pour ouvrir le Panneau de configuration sous Windows.
Comment obtenir des informations système détaillées à partir de systeminfo sous Linux ?
Nous examinerons une simple commande systeminfo pour obtenir des informations détaillées sur le système. Nous allons simplement émettre la commande systeminfo pour obtenir des informations sur l’ordinateur. Nous obtiendrons les informations suivantes sur l’ordinateur. Les informations système peuvent être répertoriées sous forme de tableau avec la commande suivante.
Comment savoir quelle version de Windows j’ai ?
La section « Spécifications Windows » indique l’édition, la version et la version de Windows que vous utilisez. L’application Informations système est incluse avec Windows depuis avant Windows XP. Il fournit un aperçu beaucoup plus détaillé des informations système que vous ne pouvez obtenir en utilisant simplement l’application Paramètres.
Comment puis-je vérifier les informations système de mon ordinateur ?
Utilisez l’application Paramètres pour vérifier les informations de base. Si vous avez juste besoin d’un aperçu de base de votre système, vous pouvez le trouver dans votre application Paramètres sous Windows 8 ou 10. Appuyez sur Windows + I pour ouvrir l’application Paramètres, puis cliquez sur l’icône « Système ». Sur la page Système, passez à l’onglet « À propos » sur la gauche. Sur la droite, vous trouverez deux sections pertinentes.
Comment afficher les informations système dans Windows 10 ?
Ils vous permettent d’ouvrir et de visualiser facilement les informations système. Méthode 1. Ouvrez le panneau d’informations système à l’aide de la recherche Cliquez sur le menu Démarrer ou sur la zone de recherche. Tapez les informations système ou msinfo32. Cliquez sur l’application Informations système pour l’ouvrir. Ensuite, vous pouvez vérifier les spécifications complètes de votre PC sous Windows 10 ou 11.
Qu’est-ce que l’application d’informations système dans Windows 10 ?
L’application Informations système a été incluse avec Windows avant Windows XP. Il fournit un aperçu beaucoup plus détaillé des informations système que vous ne pouvez obtenir en utilisant simplement l’application Paramètres.
Comment afficher les informations système sous Linux ?
1. Comment afficher les informations système Linux Pour connaître uniquement le nom du système, vous pouvez utiliser la commande uname sans qu’aucun commutateur n’imprime les informations système ou la commande uname -s n’imprime le nom du noyau de votre système. tecmint@tecmint ~ $ uname Linux
Comment vérifier les informations système et les détails du matériel dans la ligne de commande Ubuntu ?
Pour vérifier les informations système et les détails du matériel dans la console de commande Ubuntu, sans confondre avec diverses commandes Linux, des informations système CLI complètes sont disponibles. Il existe déjà un excellent outil graphique Hardinfo disponible dans le logiciel Ubuntu. Pour l’outil en ligne de commande, inxi est disponible pour vérifier :
Comment trouver le nom de mon système Linux ?
1. Comment afficher les informations système Linux Pour connaître uniquement le nom du système, vous pouvez utiliser la commande uname sans aucun commutateur qui imprimera les informations système ou la commande uname -s imprimera le nom du noyau de votre système. Pour afficher le nom d’hôte de votre réseau, utilisez le commutateur « -n » avec la commande uname comme indiqué.
Comment rechercher des informations sur un utilisateur sous Linux ?
La commande finger est utilisée pour rechercher des informations sur un utilisateur sous Linux. Il n’est pas installé sur de nombreux systèmes Linux. Pour l’installer sur votre système, exécutez cette commande sur le terminal.