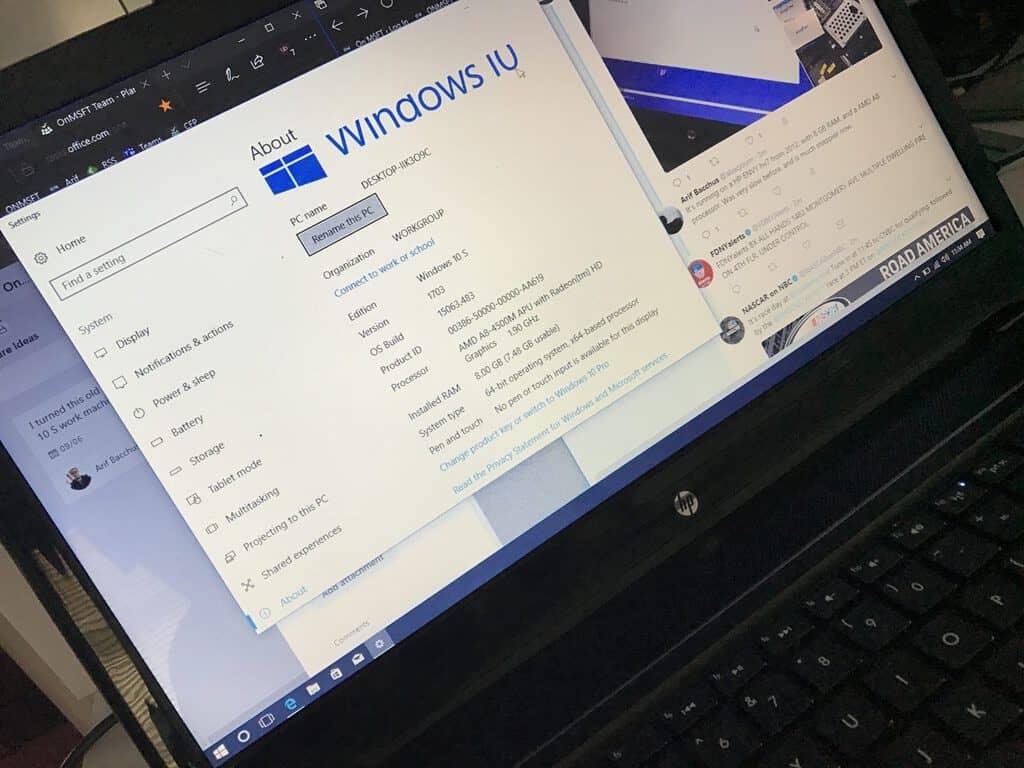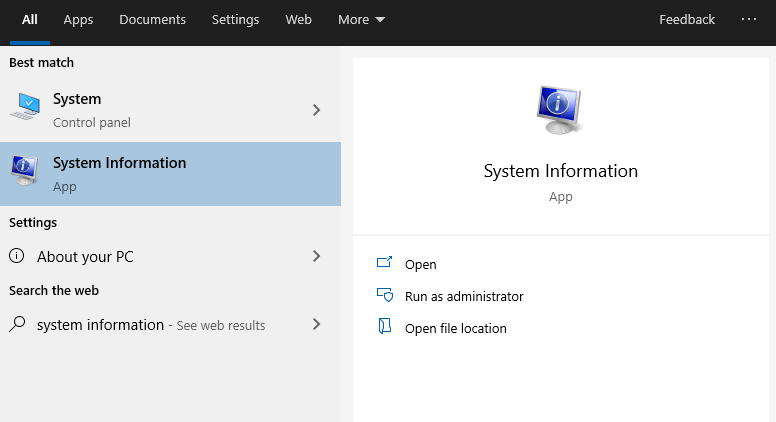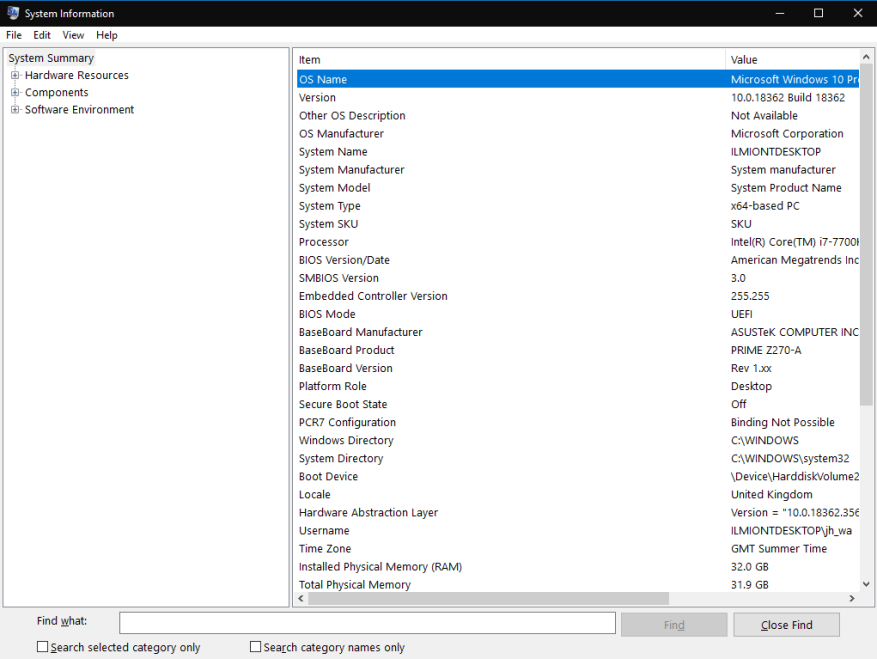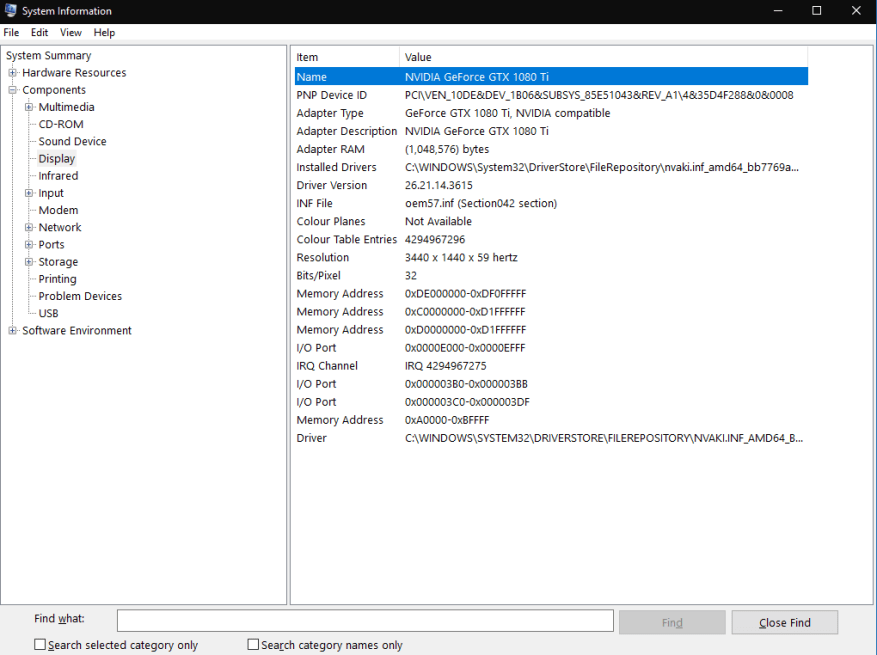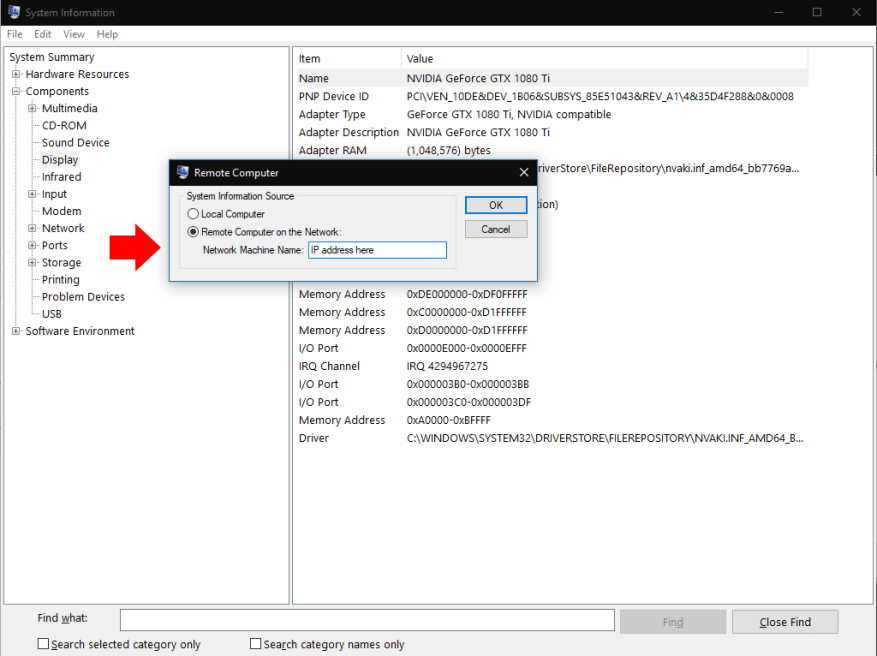Windows 10 poskytuje niekoľko mechanizmov na získanie informácií o hardvéri a softvéri vo vašom systéme. Ak chcete získať čo najpodrobnejšie informácie, budete musieť použiť aplikáciu s príznačným názvom „Informácie o systéme“. Ak chcete nájsť a otvoriť program, vyhľadajte jeho názov v ponuke Štart.
Systémové informácie poskytujú množstvo podrobností o vašich zariadeniach, komponentoch a softvérovom prostredí. Často je to váš najlepší východiskový bod, ak potrebujete získať pokročilé informácie o konkrétnom aspekte vášho systému.
Po spustení Systémové informácie sa zobrazí predvolená stránka „Súhrn systému“. Zobrazia sa základné podrobnosti o vašom počítači vrátane štatistík, ako je verzia systému Windows, výrobca systému a verzia systému BIOS. Zobrazia sa aj základné hardvérové prostriedky, ako je nainštalovaná pamäť RAM a dostupná virtuálna pamäť.
Ak sa chcete ponoriť hlbšie, budete musieť rozbaliť jednu zo sekcií v stromovom prehľade. Toto je pripevnené na ľavej strane okna. Je rozdelená do troch základných skupín: Hardvérové zdroje, Komponenty a Softvérové prostredie.
Prvý z nich poskytuje niektoré pomerne nízkoúrovňové podrobnosti o tom, ako sa používajú hardvérové prostriedky, ako sú adresy pamäte a podrobnosti o vstupoch a výstupoch. Je pravdepodobné, že tieto informácie nebudete používať pravidelne.
Druhá časť, Komponenty, má všeobecnejšie aplikácie. Zariadenia na vašom PC sú rozdelené do logických kategórií. Môžete preskúmať túto skupinu, ako napríklad „Displej“ a „USB“, aby ste získali podrobné informácie o fyzických komponentoch vášho zariadenia.
Posledná časť, Softvérové prostredie, sa týka nastavení systému Windows a vašej používateľskej konfigurácie. Tu môžete okrem iného sledovať podrobnosti o ovládačoch, premenných prostredia, spustených službách a registrovaných spúšťacích programoch. Stojí za zmienku, že nemôžete nič upravovať priamo – Systémové informácie iba zobrazujú detaily, ktoré si môžete prezrieť v iných nástrojoch.
Systémové informácie má panel „Nájsť“, ktorý je prístupný pomocou Ctrl+F.To pomáha, ak už máte predstavu o tom, čo hľadáte. Napríklad vyhľadávanie „adaptér“ vám pomôže rýchlo nájsť podrobnosti grafického adaptéra, ak riešite poruchu grafiky.
Nakoniec je možné prehľady exportovať a importovať pomocou možností v ponuke „Súbor“. Ďalšia možnosť v časti Zobraziť vám umožňuje pripojiť sa k vzdialenému počítaču a zobraziť jeho systémové informácie. Toto využíva funkciu vzdialenej pracovnej plochy systému Windows, ale znamená to, že nemusíte spúšťať úplnú reláciu vzdialenej pracovnej plochy. Namiesto toho môžete načítať údaje do lokálnej inštancie systémových informácií.
Systémové informácie vám poskytujú komplexný pohľad na všetko, čo sa deje na vašom počítači so systémom Windows. Potom budete musieť skočiť do iných nástrojov, aby ste mohli svoje objavy realizovať. Ak chcete pokračovať vo vyhľadávaní, zvyčajne použijete ďalšie možnosti z priečinka ponuky Štart „Nástroje na správu systému Windows“.
FAQ
Ako zobraziť podrobné informácie o systéme v systéme Windows 10?
Ako zobraziť podrobné informácie o systéme v systéme Windows 10 Ak chcete zobraziť komplexné informácie o systéme v systéme Windows 10: Vyhľadajte a spustite pomôcku „Systémové informácie“ z ponuky Štart. Konkrétne informácie môžete nájsť pomocou stromového zobrazenia v ľavom paneli programu.
Ako zobrazím všetky špecifikácie môjho počítača?
Ak chcete zobraziť všetky špecifikácie počítača, použite tieto kroky: Otvorte Štart. Vyhľadajte systémové informácie a kliknutím na horný výsledok otvorte prostredie. Na ľavej table vyberte kategóriu Súhrn systému.
Ako skontrolujem systémové informácie v počítači?
Ak chcete zobraziť základné informácie o systéme, stlačením klávesov Windows + I otvorte Nastavenia. Kliknite na položku Systém a potom na položku Informácie. Tu môžete vidieť základné informácie o vašom počítačovom systéme Windows. Spôsob 7. Kontrola systémových informácií z ovládacieho panela Stlačte Windows + R, zadajte ovládací panel a stlačením klávesu Enter otvorte Ovládací panel v systéme Windows.
Ako získať podrobné informácie o systéme zo systeminfo v systéme Linux?
Pozrieme sa na jednoduchý príkaz systeminfo, aby sme získali podrobné informácie o systéme. Vydáme iba príkaz systeminfo, aby sme získali informácie o počítači. Získame nasledujúce informácie o počítači. Systémové informácie možno zobraziť vo formáte tabuľky pomocou nasledujúceho príkazu.
Ako zistím, akú verziu systému Windows mám?
Časť „Špecifikácie systému Windows“ zobrazuje vydanie, verziu a zostavu systému Windows, ktoré používate. Aplikácia Systémové informácie bola súčasťou systému Windows už pred Windowsom XP. Poskytuje oveľa podrobnejší pohľad na systémové informácie, než aký môžete získať pomocou aplikácie Nastavenia.
Ako skontrolujem systémové informácie svojho počítača?
Pomocou aplikácie Nastavenia skontrolujte základné informácie. Ak potrebujete len základný prehľad o vašom systéme, nájdete ho v aplikácii Nastavenia vo Windowse 8 alebo 10. Stlačením Windows+I otvorte aplikáciu Nastavenia a potom kliknite na ikonu „Systém“. Na stránke Systém sa prepnite na kartu „O aplikácii“ vľavo. Na pravej strane nájdete dve príslušné sekcie.
Ako zobrazím systémové informácie v systéme Windows 10?
Umožňujú vám jednoducho otvárať a zobrazovať systémové informácie. Spôsob 1. Otvorte panel systémových informácií pomocou vyhľadávania Kliknite na ponuku Štart alebo na vyhľadávacie pole. Zadajte systémové informácie alebo msinfo32. Kliknutím na aplikáciu Systémové informácie ju otvoríte. Potom môžete skontrolovať úplné špecifikácie počítača v systéme Windows 10 alebo 11.
Čo je aplikácia systémových informácií v systéme Windows 10?
Aplikácia Systémové informácie bola súčasťou systému Windows už pred Windowsom XP. Poskytuje oveľa podrobnejší pohľad na systémové informácie, než aký môžete získať pomocou aplikácie Nastavenia.
Ako zobraziť systémové informácie v systéme Linux?
1. Ako zobraziť informácie o systéme Linux Ak chcete poznať iba názov systému, môžete použiť príkaz uname bez akéhokoľvek prepínača vypíše systémové informácie alebo príkaz uname -s vypíše názov jadra vášho systému. tecmint@tecmint ~ $ uname Linux
Ako skontrolovať systémové informácie a podrobnosti o hardvéri v príkazovom riadku Ubuntu?
Ak chcete skontrolovať systémové informácie a podrobnosti o hardvéri v príkazovej konzole Ubuntu, bez toho, aby ste si to zamieňali s rôznymi príkazmi Linuxu, sú k dispozícii plnohodnotné systémové informácie CLI. V softvéri Ubuntu je už k dispozícii skvelý grafický nástroj Hardinfo. Pre nástroj príkazového riadka je inxi k dispozícii na kontrolu:
Ako zistím názov svojho systému Linux?
1. Ako zobraziť informácie o systéme Linux Ak chcete poznať iba názov systému, môžete použiť príkaz uname bez akéhokoľvek prepínača, ktorý vypíše systémové informácie, alebo príkaz uname -s vypíše názov jadra vášho systému. Ak chcete zobraziť názov hostiteľa siete, použite prepínač „-n“ s príkazom uname, ako je znázornené.
Ako vyhľadať informácie o používateľovi v systéme Linux?
finger príkaz sa používa na vyhľadávanie informácií o používateľovi v systéme Linux. Na mnohých systémoch Linux nie je nainštalovaný. Ak ho chcete nainštalovať do svojho systému, spustite tento príkaz na termináli.