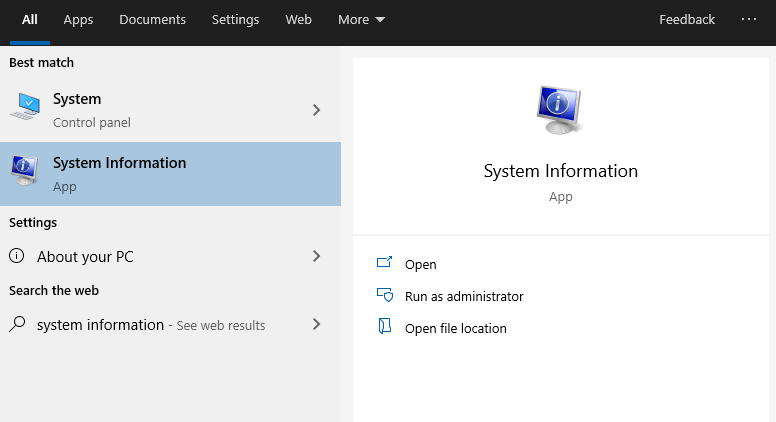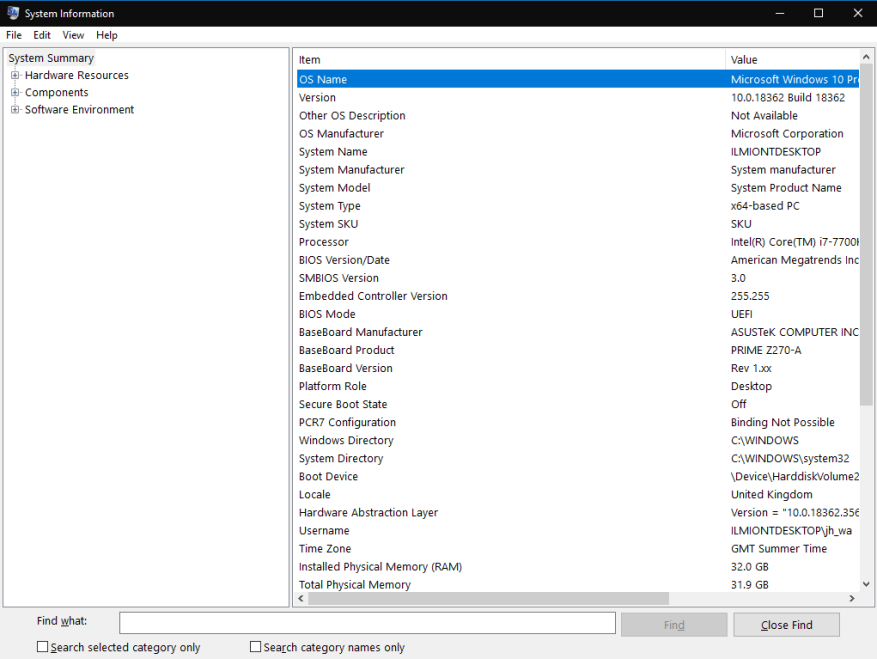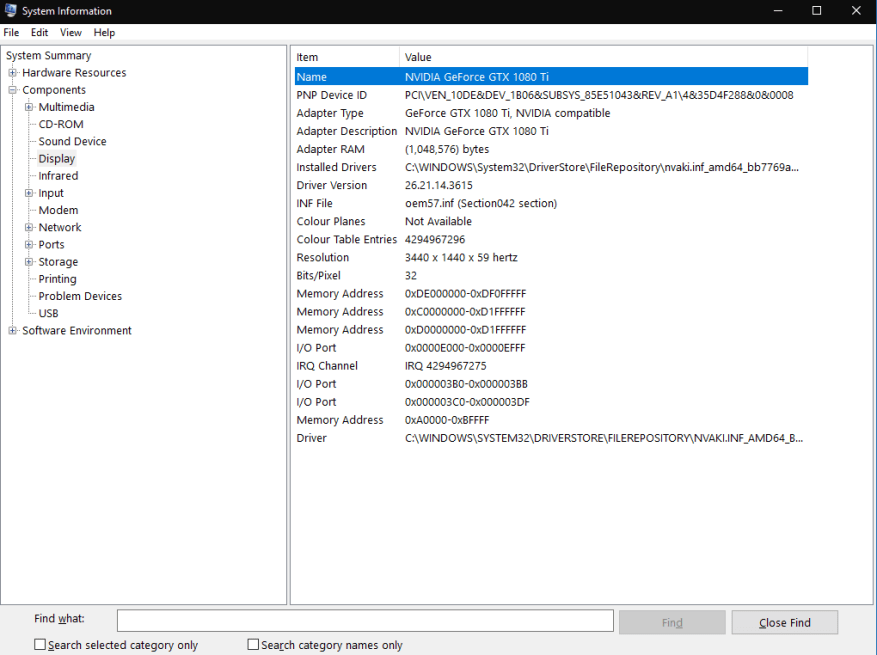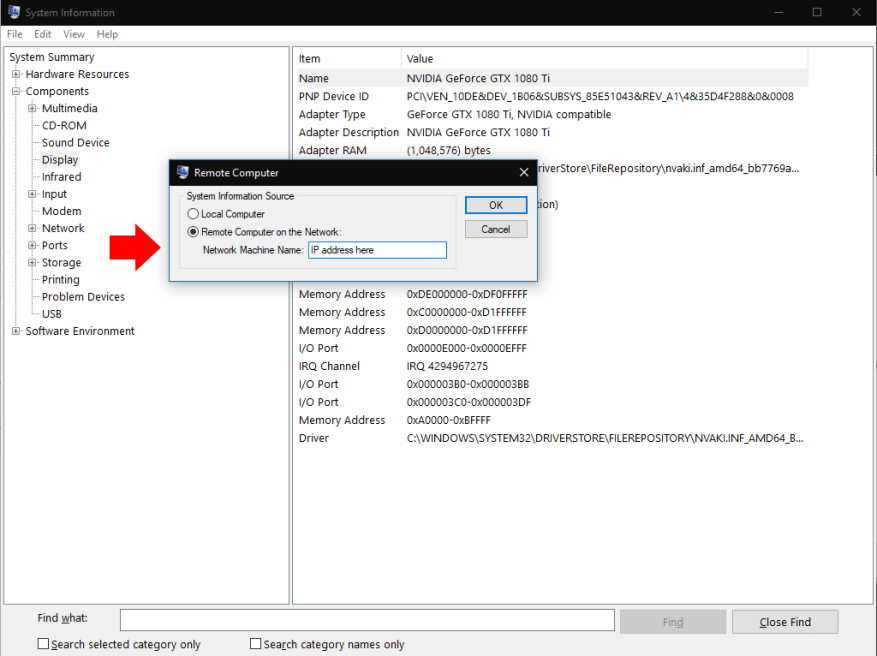Windows 10 biedt verschillende mechanismen om meer te weten te komen over de hardware en software binnen uw systeem. Om de meest gedetailleerde informatie te krijgen, moet u de app met de toepasselijke naam “Systeeminformatie” gebruiken. Zoek naar de naam in het menu Start om het programma te vinden en te openen.
Systeeminformatie biedt een schat aan details over uw apparaten, componenten en softwareomgeving. Het is vaak uw beste startpunt als u geavanceerde informatie nodig heeft over een bepaald aspect van uw systeem.
Nadat u Systeeminformatie hebt gestart, ziet u de standaardpagina “Systeemoverzicht”. Dit toont fundamentele details over uw pc, inclusief statistieken zoals Windows-versie, systeemfabrikant en BIOS-versie. Basishardwarebronnen worden ook weergegeven, zoals geïnstalleerde RAM en beschikbaar virtueel geheugen.
Om dieper te duiken, moet je een van de secties in de boomstructuur uitvouwen. Deze is bevestigd aan de linkerkant van het venster. Het is verdeeld in drie kerngroepen: hardwarebronnen, componenten en softwareomgeving.
De eerste hiervan biedt enkele vrij lage details over hoe hardwarebronnen worden gebruikt, zoals geheugenadressen en I/O-details. De kans is groot dat u deze informatie niet regelmatig zult gebruiken.
Het tweede deel, Componenten, heeft meer algemene toepassingen. De apparaten op uw pc zijn onderverdeeld in logische categorieën. U kunt deze groep verkennen, zoals ‘Beeldscherm’ en ‘USB’, om gedetailleerde informatie over de fysieke componenten van uw apparaat te verkrijgen.
Het laatste gedeelte, Softwareomgeving, heeft betrekking op Windows-instellingen en uw gebruikersconfiguratie. Hier kunt u onder andere details van stuurprogramma’s, omgevingsvariabelen, actieve services en geregistreerde opstartprogramma’s volgen. Het is vermeldenswaard dat u niets rechtstreeks kunt bewerken – Systeeminformatie geeft alleen details weer die u in andere tools kunt bekijken.
Systeeminformatie heeft een “Zoeken”-balk die toegankelijk is met Ctrl+F.Dit helpt als je al een idee hebt van wat je zoekt. Als u bijvoorbeeld naar ‘adapter’ zoekt, kunt u snel details van de beeldschermadapter vinden als u een grafische fout probeert op te lossen.
Ten slotte kunnen rapporten worden geëxporteerd en geïmporteerd met behulp van de opties in het menu “Bestand”. Met een andere optie, onder Weergeven, kunt u verbinding maken met een externe computer om de systeeminformatie te bekijken. Dit maakt gebruik van de Remote Desktop-functionaliteit van Windows, maar betekent dat u geen volledige remote desktop-sessie hoeft te starten. In plaats daarvan kunt u de gegevens in uw lokale systeeminformatie-instantie laden.
Systeeminformatie geeft u een uitgebreid overzicht van alles wat er op uw Windows-pc gebeurt. U moet dan andere tools gebruiken om uw ontdekkingen uit te voeren. Meestal gebruikt u andere voorzieningen uit de map “Windows Systeembeheer” in het menu Start om verder te zoeken.
FAQ
Hoe gedetailleerde systeeminformatie bekijken in Windows 10?
Gedetailleerde systeeminformatie bekijken in Windows 10 Om uitgebreide systeeminformatie in Windows 10 te bekijken: Zoek en start het hulpprogramma “Systeeminformatie” vanuit het menu Start. U kunt specifieke informatie vinden door gebruik te maken van de boomstructuur in het linkerdeelvenster van het programma.
Hoe bekijk ik alle specificaties van mijn computer?
Gebruik deze stappen om alle computerspecificaties te bekijken: Open Start. Zoek naar systeeminformatie en klik op het bovenste resultaat om de ervaring te openen. Selecteer de categorie Systeemoverzicht in het linkerdeelvenster.
Hoe controleer ik de systeeminformatie op mijn computer?
Als u basissysteeminformatie wilt bekijken, kunt u op Windows + I drukken om Instellingen te openen. Klik op Systeem en klik op Over. Hier ziet u de basisinformatie over uw Windows-computersysteem. Manier 7. Controleer uw systeeminformatie via het Configuratiescherm Druk op Windows + R, typ configuratiescherm en druk op Enter om het Configuratiescherm in Windows te openen.
Hoe krijg ik gedetailleerde systeeminformatie van systeeminfo in Linux?
We zullen eenvoudige systeeminformatie met één commando bekijken om gedetailleerde systeeminformatie te krijgen. We geven alleen de opdracht systeminfo om informatie over de computer te krijgen. We krijgen de volgende informatie over de computer. Systeeminformatie kan in tabelformaat worden weergegeven met de volgende opdracht.
Hoe weet ik welke versie van Windows ik heb?
Het gedeelte “Windows-specificaties” toont de editie, versie en build van Windows die u gebruikt. De app Systeeminformatie is al vóór Windows XP bij Windows inbegrepen. Het biedt een veel gedetailleerdere kijk op systeeminformatie dan alleen met de app Instellingen.
Hoe controleer ik de systeeminformatie van mijn computer?
Gebruik de app Instellingen om basisinformatie te controleren. Als u alleen een basisoverzicht van uw systeem nodig heeft, kunt u dit vinden in uw Instellingen-app in Windows 8 of 10. Druk op Windows+I om de app Instellingen te openen en klik vervolgens op het pictogram “Systeem”. Schakel op de systeempagina naar het tabblad ‘Over’ aan de linkerkant. Aan de rechterkant vindt u twee relevante secties.
Hoe bekijk ik systeeminformatie in Windows 10?
Hiermee kunt u eenvoudig systeeminformatie openen en bekijken. Manier 1. Open het systeeminformatiepaneel met behulp van zoeken Klik op het menu Start of het zoekvak. Typ systeeminformatie of msinfo32. Klik op de app Systeeminformatie om deze te openen. Dan kunt u de volledige specificaties van uw pc controleren op Windows 10 of 11.
Wat is de systeeminformatie-app in Windows 10?
De app Systeeminformatie is al vóór Windows XP bij Windows inbegrepen. Het biedt een veel gedetailleerdere kijk op systeeminformatie dan alleen met de app Instellingen.
Hoe systeeminformatie in Linux te bekijken?
1. Hoe u Linux-systeeminformatie kunt bekijken Om alleen de systeemnaam te weten, kunt u het uname-commando gebruiken zonder enige schakelaar om systeeminformatie af te drukken of het uname -s-commando zal de kernelnaam van uw systeem afdrukken. tecmint@tecmint ~ $ naam Linux
Hoe systeeminformatie en hardwaredetails in de Ubuntu-opdrachtregel controleren?
Om systeeminformatie en hardwaredetails in de Ubuntu-opdrachtconsole te controleren, zonder te verwarren met verschillende Linux-opdrachten, is er volledige CLI-systeeminformatie beschikbaar. Er is al een geweldige grafische tool Hardinfo beschikbaar in Ubuntu Software. Voor de opdrachtregeltool is inxi beschikbaar om te controleren:
Hoe vind ik de naam van mijn Linux-systeem?
1. Hoe u Linux-systeeminformatie kunt bekijken Om alleen de systeemnaam te weten, kunt u het uname-commando gebruiken zonder enige schakelaar die systeeminformatie zal afdrukken of het uname -s-commando zal de kernelnaam van uw systeem afdrukken. Om uw netwerkhostnaam te bekijken, gebruikt u de ‘-n’-schakelaar met de uname-opdracht zoals weergegeven.
Hoe informatie over een gebruiker op Linux zoeken?
vingercommando wordt gebruikt om informatie over een gebruiker op Linux te zoeken. Het is niet per-geïnstalleerd op veel Linux-systemen. Om het op uw systeem te installeren, voert u deze opdracht uit op de terminal.