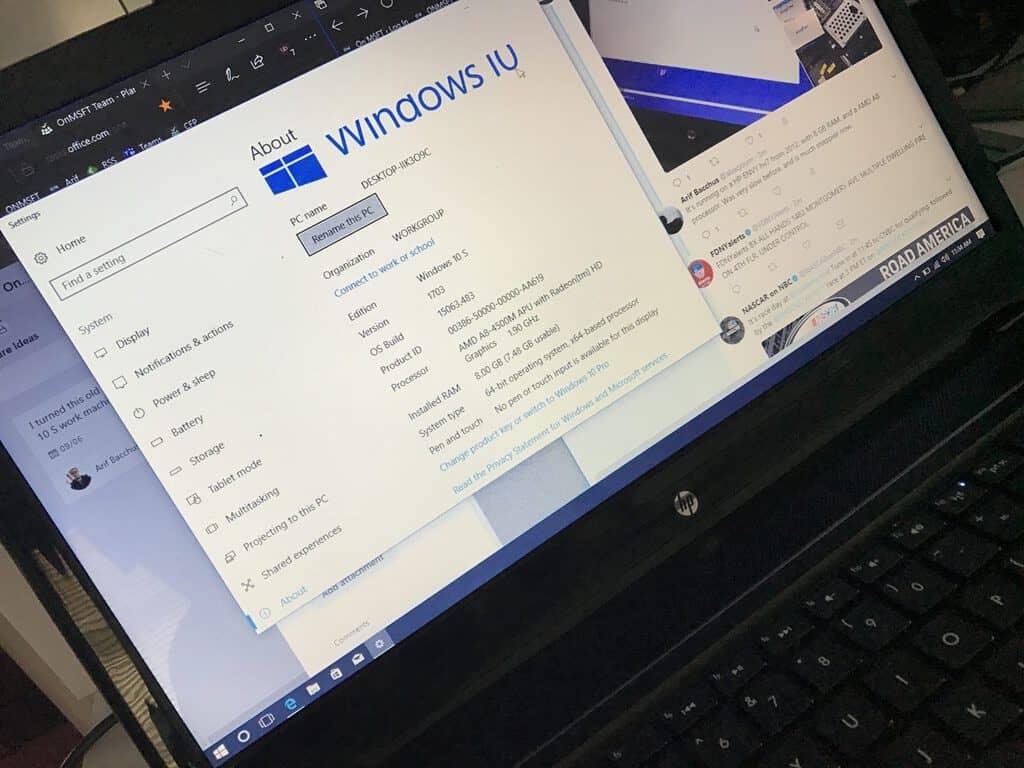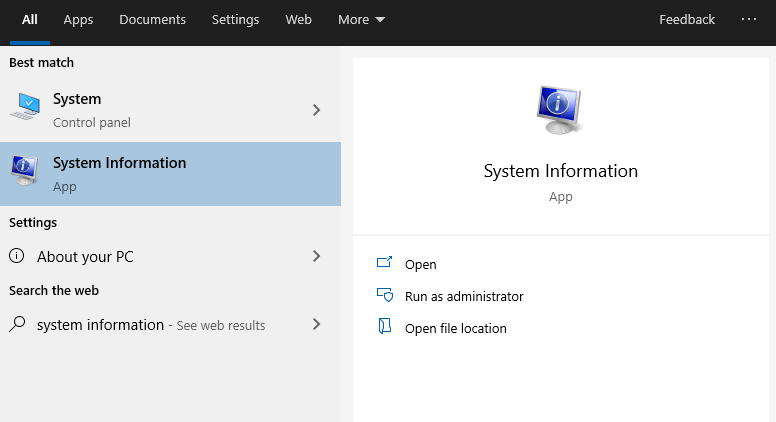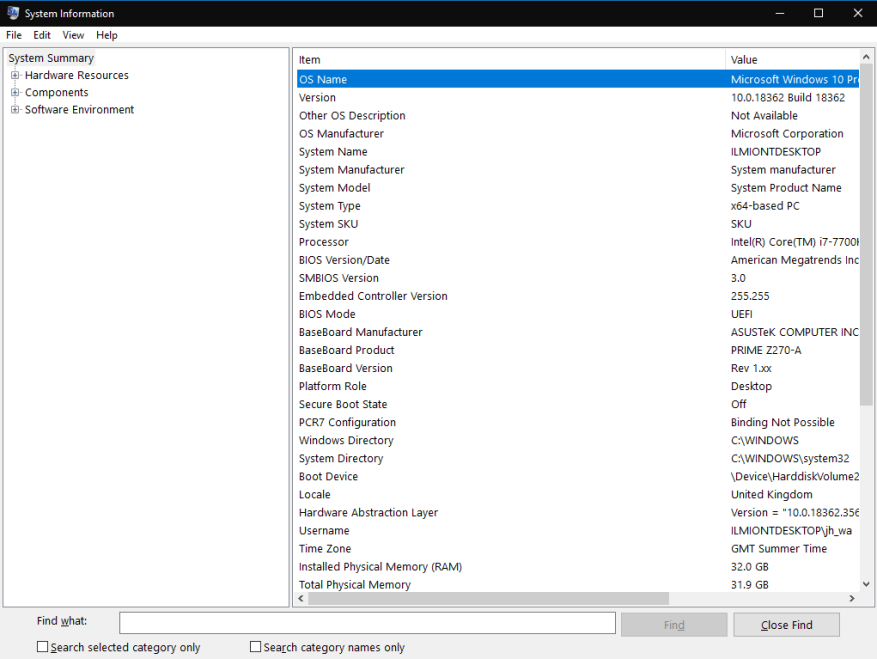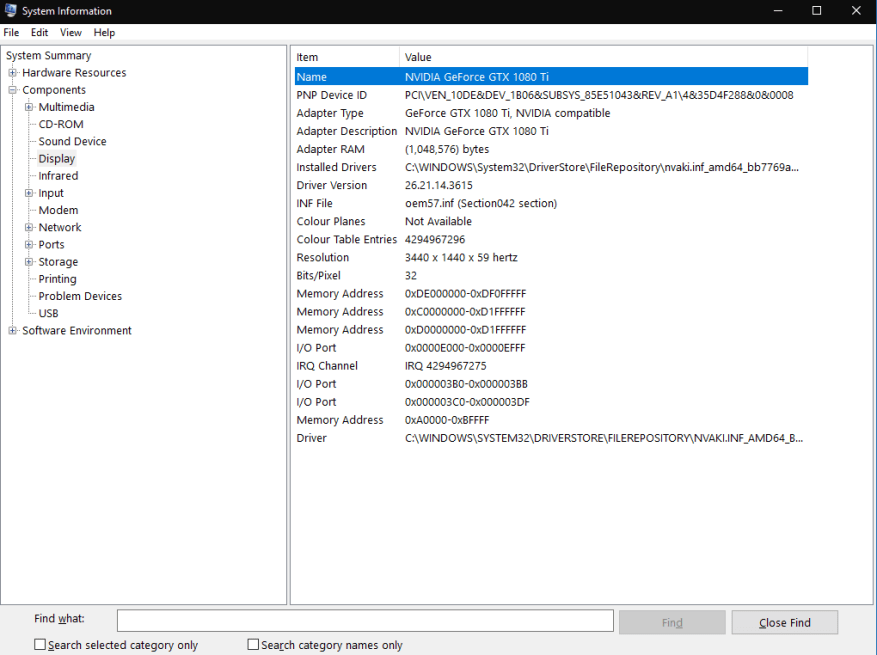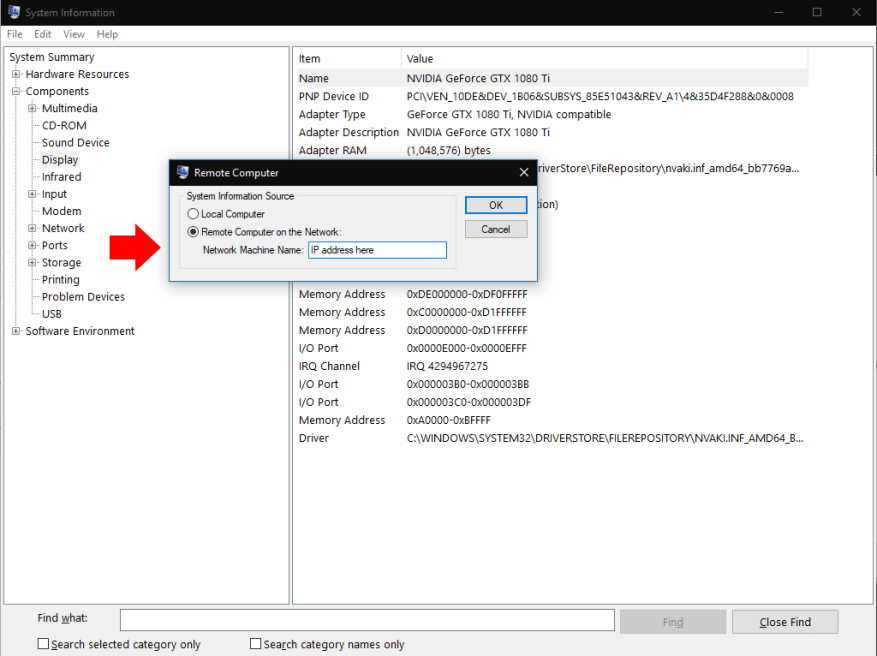Τα Windows 10 παρέχουν αρκετούς μηχανισμούς για να μάθετε για το υλικό και το λογισμικό του συστήματός σας. Για να λάβετε τις πιο λεπτομερείς πληροφορίες, θα χρειαστεί να χρησιμοποιήσετε την εφαρμογή με την κατάλληλη ονομασία “Πληροφορίες συστήματος”. Αναζητήστε το όνομά του στο μενού Έναρξη για να βρείτε και να ανοίξετε το πρόγραμμα.
Οι Πληροφορίες συστήματος παρέχουν πληθώρα λεπτομερειών σχετικά με τις συσκευές, τα στοιχεία και το περιβάλλον λογισμικού σας. Είναι συχνά το καλύτερο σημείο εκκίνησης εάν χρειάζεται να λάβετε προηγμένες πληροφορίες σχετικά με μια συγκεκριμένη πτυχή του συστήματός σας.
Μετά την εκκίνηση των πληροφοριών συστήματος, θα δείτε την προεπιλεγμένη σελίδα “Σύνοψη συστήματος”. Αυτό εμφανίζει βασικές λεπτομέρειες σχετικά με τον υπολογιστή σας, συμπεριλαμβανομένων στατιστικών όπως η έκδοση των Windows, ο κατασκευαστής του συστήματος και η έκδοση του BIOS. Εμφανίζονται επίσης βασικοί πόροι υλικού, όπως η εγκατεστημένη μνήμη RAM και η διαθέσιμη εικονική μνήμη.
Για να βουτήξετε βαθύτερα, θα χρειαστεί να επεκτείνετε ένα από τα τμήματα στην προβολή δέντρου. Αυτό είναι προσαρτημένο στα αριστερά του παραθύρου. Χωρίζεται σε τρεις βασικές ομάδες: Πόροι υλικού, Στοιχεία και Περιβάλλον Λογισμικού.
Το πρώτο από αυτά παρέχει μερικές λεπτομέρειες σχετικά χαμηλού επιπέδου σχετικά με τον τρόπο χρήσης των πόρων υλικού, όπως διευθύνσεις μνήμης και λεπτομέρειες εισόδου/εξόδου. Οι πιθανότητες είναι ότι δεν θα χρησιμοποιείτε αυτές τις πληροφορίες σε τακτική βάση.
Η δεύτερη ενότητα, Components, έχει πιο γενικές εφαρμογές. Οι συσκευές στον υπολογιστή σας χωρίζονται σε λογικές κατηγορίες. Μπορείτε να εξερευνήσετε αυτήν την ομάδα, όπως “Οθόνη” και “USB”, για να αποκτήσετε λεπτομερείς πληροφορίες σχετικά με τα φυσικά στοιχεία της συσκευής σας.
Η τελευταία ενότητα, Περιβάλλον Λογισμικού, αφορά τις ρυθμίσεις των Windows και τη διαμόρφωση του χρήστη. Εδώ, μπορείτε να παρακολουθείτε λεπτομέρειες προγραμμάτων οδήγησης, μεταβλητών περιβάλλοντος, εκτελούμενων υπηρεσιών και εγγεγραμμένων προγραμμάτων εκκίνησης, μεταξύ άλλων στοιχείων. Αξίζει να σημειωθεί ότι δεν μπορείτε να επεξεργαστείτε τίποτα απευθείας – Οι πληροφορίες συστήματος εμφανίζουν καθαρά λεπτομέρειες για να τις εξετάσετε σε άλλα εργαλεία.
Οι Πληροφορίες συστήματος έχουν μια γραμμή “Εύρεση” προσβάσιμη με Ctrl+F.Αυτό βοηθάει αν έχετε ήδη μια ιδέα για το τι ψάχνετε. Για παράδειγμα, η αναζήτηση για “προσαρμογέας” θα σας βοηθήσει να βρείτε γρήγορα τις λεπτομέρειες του προσαρμογέα οθόνης εάν αντιμετωπίζετε ένα σφάλμα γραφικών.
Τέλος, οι αναφορές μπορούν να εξαχθούν και να εισαχθούν χρησιμοποιώντας τις επιλογές στο μενού “Αρχείο”. Μια άλλη επιλογή, στην περιοχή Προβολή, σας επιτρέπει να συνδεθείτε σε έναν απομακρυσμένο υπολογιστή για να δείτε τις πληροφορίες του συστήματός του. Αυτό χρησιμοποιεί τη λειτουργία απομακρυσμένης επιφάνειας εργασίας των Windows, αλλά σημαίνει ότι δεν χρειάζεται να ξεκινήσετε μια πλήρη περίοδο λειτουργίας απομακρυσμένης επιφάνειας εργασίας. Αντίθετα, μπορείτε να φορτώσετε τα δεδομένα στην τοπική σας παρουσία πληροφοριών συστήματος.
Οι Πληροφορίες συστήματος σάς παρέχουν μια ολοκληρωμένη εικόνα για όλα όσα συμβαίνουν στον υπολογιστή σας με Windows. Στη συνέχεια, θα χρειαστεί να μεταβείτε σε άλλα εργαλεία για να κάνετε πράξη τις ανακαλύψεις σας. Συνήθως, θα χρησιμοποιήσετε άλλες εγκαταστάσεις από το φάκελο “Εργαλεία διαχείρισης των Windows” του μενού Έναρξη για να συνεχίσετε την αναζήτησή σας.
FAQ
Πώς να δείτε λεπτομερείς πληροφορίες συστήματος στα Windows 10;
Πώς να προβάλετε λεπτομερείς πληροφορίες συστήματος στα Windows 10 Για να προβάλετε ολοκληρωμένες πληροφορίες συστήματος στα Windows 10: Αναζητήστε και ξεκινήστε το βοηθητικό πρόγραμμα “Πληροφορίες συστήματος” από το μενού Έναρξη. Μπορείτε να βρείτε συγκεκριμένες πληροφορίες χρησιμοποιώντας την προβολή δέντρου στο αριστερό παράθυρο του προγράμματος.
Πώς μπορώ να δω όλες τις προδιαγραφές του υπολογιστή μου;
Για να προβάλετε όλες τις προδιαγραφές του υπολογιστή, ακολουθήστε τα εξής βήματα: Ανοίξτε το Start. Αναζητήστε πληροφορίες συστήματος και κάντε κλικ στο κορυφαίο αποτέλεσμα για να ανοίξετε την εμπειρία. Επιλέξτε την κατηγορία System Summary από το αριστερό παράθυρο.
Πώς μπορώ να ελέγξω τις πληροφορίες συστήματος στον υπολογιστή μου;
Εάν θέλετε να δείτε τις βασικές πληροφορίες συστήματος, μπορείτε να πατήσετε Windows + I για να ανοίξετε τις Ρυθμίσεις. Κάντε κλικ στο Σύστημα και κάντε κλικ στην επιλογή Πληροφορίες. Εδώ μπορείτε να δείτε τις βασικές πληροφορίες σχετικά με το σύστημα του υπολογιστή σας Windows. Τρόπος 7. Ελέγξτε τις πληροφορίες του συστήματός σας από τον Πίνακα Ελέγχου Πατήστε Windows + R, πληκτρολογήστε πίνακα ελέγχου και πατήστε Enter για να ανοίξετε τον Πίνακα Ελέγχου στα Windows.
Πώς να λάβετε λεπτομερείς πληροφορίες συστήματος από το systeminfo στο Linux;
Θα εξετάσουμε απλή απλή εντολή systeminfo για να λάβουμε λεπτομερείς πληροφορίες συστήματος. Απλώς θα εκδώσουμε την εντολή systeminfo για να λάβουμε πληροφορίες σχετικά με τον υπολογιστή. Θα λάβουμε τις ακόλουθες πληροφορίες σχετικά με τον υπολογιστή. Οι πληροφορίες συστήματος μπορούν να παρατίθενται σε μορφή πίνακα με την ακόλουθη εντολή.
Πώς μπορώ να ξέρω ποια έκδοση των Windows έχω;
Η ενότητα “Προδιαγραφές Windows” εμφανίζει την έκδοση, την έκδοση και την έκδοση των Windows που εκτελείτε. Η εφαρμογή System Information έχει συμπεριληφθεί στα Windows πριν από τα Windows XP. Παρέχει μια πολύ πιο λεπτομερή ματιά στις πληροφορίες συστήματος από ό,τι μπορείτε να λάβετε χρησιμοποιώντας μόνο την εφαρμογή Ρυθμίσεις.
Πώς μπορώ να ελέγξω τις πληροφορίες συστήματος του υπολογιστή μου;
Χρησιμοποιήστε την εφαρμογή Ρυθμίσεις για να ελέγξετε τις βασικές πληροφορίες. Εάν χρειάζεστε απλώς μια βασική επισκόπηση του συστήματός σας, μπορείτε να τη βρείτε στην εφαρμογή Ρυθμίσεις στα Windows 8 ή 10. Πατήστε Windows+I για να ανοίξετε την εφαρμογή Ρυθμίσεις και, στη συνέχεια, κάντε κλικ στο εικονίδιο “Σύστημα”. Στη σελίδα “Σύστημα”, μεταβείτε στην καρτέλα “Πληροφορίες” στα αριστερά. Στα δεξιά, θα βρείτε δύο σχετικές ενότητες.
Πώς μπορώ να δω τις πληροφορίες συστήματος στα Windows 10;
Σας επιτρέπουν να ανοίγετε και να προβάλλετε εύκολα πληροφορίες συστήματος. Τρόπος 1. Ανοίξτε τον πίνακα πληροφοριών συστήματος χρησιμοποιώντας την Αναζήτηση Κάντε κλικ στο μενού Έναρξη ή στο πλαίσιο αναζήτησης. Πληκτρολογήστε πληροφορίες συστήματος ή msinfo32. Κάντε κλικ στην εφαρμογή Πληροφορίες συστήματος για να την ανοίξετε. Στη συνέχεια, μπορείτε να ελέγξετε τις πλήρεις προδιαγραφές του υπολογιστή σας στα Windows 10 ή 11.
Τι είναι η εφαρμογή πληροφοριών συστήματος στα Windows 10;
Η εφαρμογή System Information έχει συμπεριληφθεί στα Windows πριν από τα Windows XP. Παρέχει μια πολύ πιο λεπτομερή ματιά στις πληροφορίες συστήματος από ό,τι μπορείτε να λάβετε χρησιμοποιώντας μόνο την εφαρμογή Ρυθμίσεις.
Πώς να δείτε πληροφορίες συστήματος στο Linux;
1. Τρόπος προβολής πληροφοριών συστήματος Linux Για να γνωρίζετε μόνο το όνομα συστήματος, μπορείτε να χρησιμοποιήσετε την εντολή uname χωρίς κανένα διακόπτη που θα εκτυπώσει πληροφορίες συστήματος ή η εντολή uname -s θα εκτυπώσει το όνομα του πυρήνα του συστήματός σας. tecmint@tecmint ~ $ unname Linux
Πώς να ελέγξετε τις πληροφορίες συστήματος και τις λεπτομέρειες υλικού στη γραμμή εντολών του Ubuntu;
Για να ελέγξετε τις πληροφορίες συστήματος και τις λεπτομέρειες υλικού στην κονσόλα εντολών του Ubuntu, χωρίς να συγχέονται με διάφορες εντολές Linux, υπάρχουν διαθέσιμες πλήρεις πληροφορίες συστήματος CLI. Υπάρχει ήδη ένα εξαιρετικό γραφικό εργαλείο Hardinfo διαθέσιμο στο Λογισμικό Ubuntu. Για το εργαλείο γραμμής εντολών, το inxi είναι διαθέσιμο για έλεγχο:
Πώς μπορώ να βρω το όνομα του συστήματος Linux μου;
1. Τρόπος προβολής πληροφοριών συστήματος Linux Για να γνωρίζετε μόνο το όνομα του συστήματος, μπορείτε να χρησιμοποιήσετε την εντολή uname χωρίς κανένα διακόπτη που θα εκτυπώσει πληροφορίες συστήματος ή η εντολή uname -s θα εκτυπώσει το όνομα του πυρήνα του συστήματός σας. Για να προβάλετε το όνομα κεντρικού υπολογιστή του δικτύου σας, χρησιμοποιήστε το διακόπτη ‘-n’ με την εντολή uname όπως φαίνεται.
Πώς να αναζητήσετε πληροφορίες για έναν χρήστη στο Linux;
Η εντολή δακτύλου χρησιμοποιείται για την αναζήτηση πληροφοριών σχετικά με έναν χρήστη στο Linux. Δεν έρχεται ανά εγκατάσταση σε πολλά συστήματα Linux. Για να το εγκαταστήσετε στο σύστημά σας, εκτελέστε αυτήν την εντολή στο τερματικό.