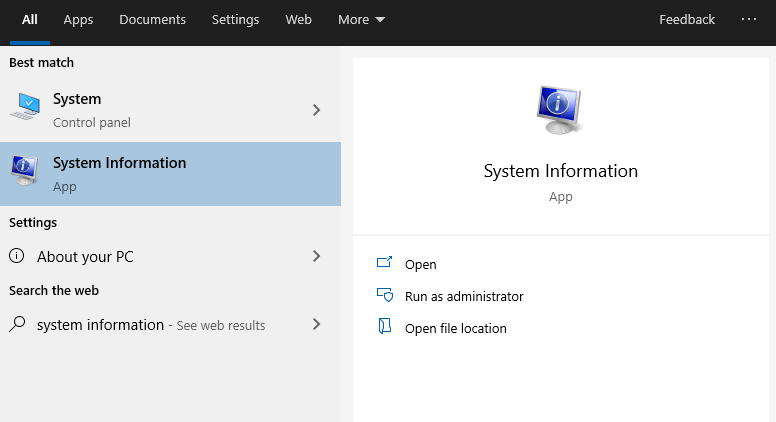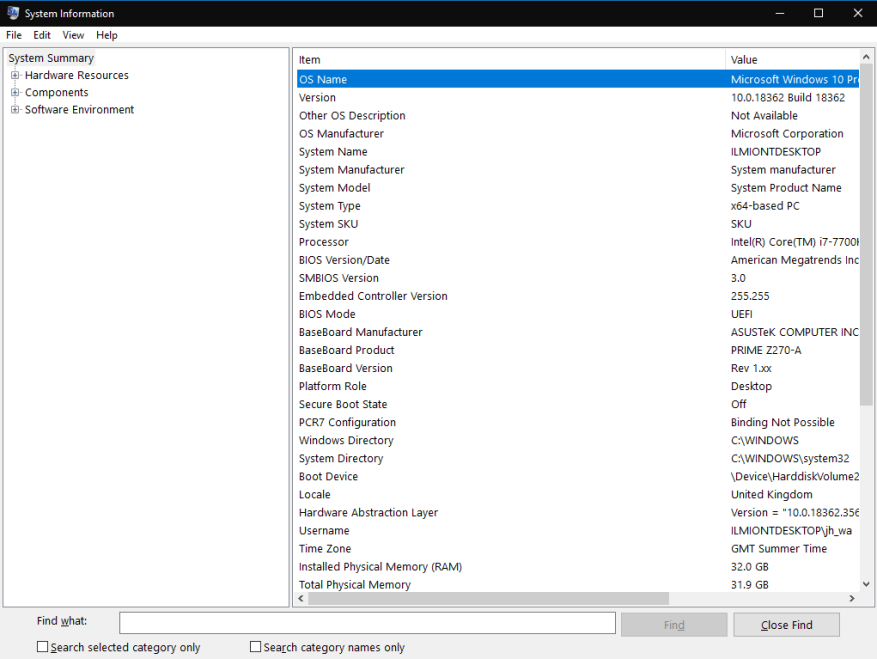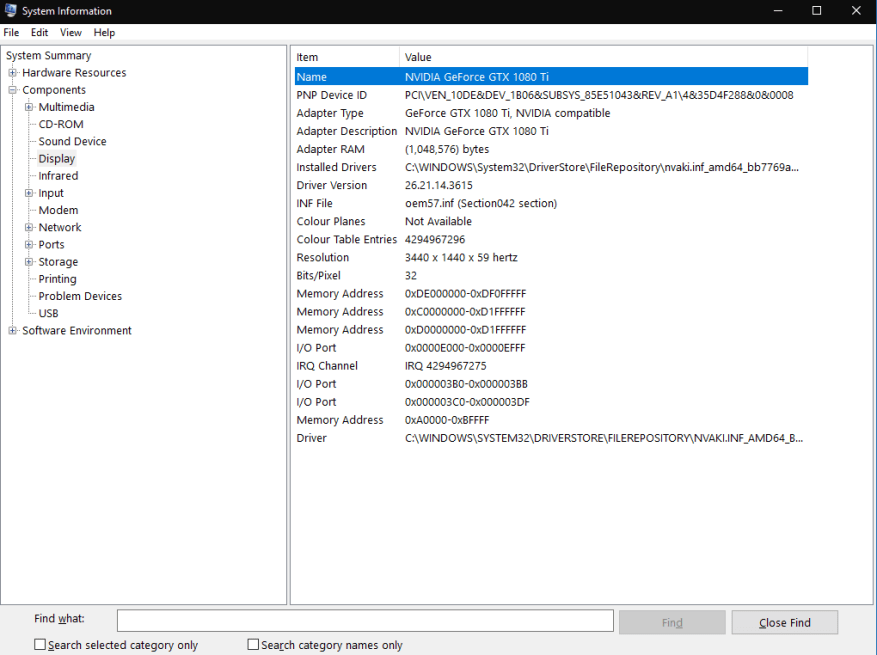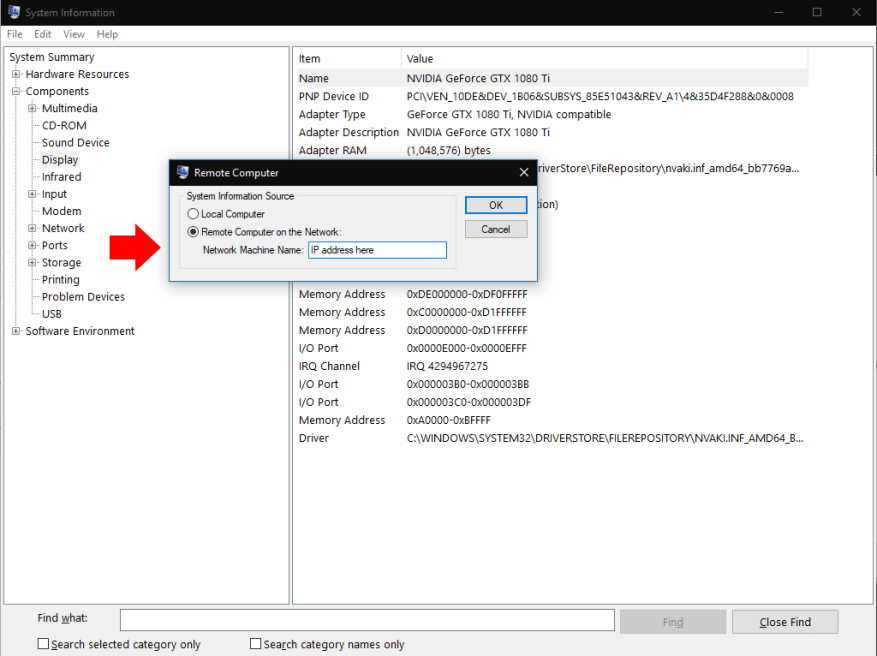Windows 10 fornisce diversi meccanismi per conoscere l’hardware e il software all’interno del tuo sistema. Per ottenere le informazioni più dettagliate, dovrai utilizzare l’app “Informazioni di sistema” con il nome appropriato. Cerca il suo nome nel menu Start per trovare e aprire il programma.
Informazioni di sistema fornisce una vasta gamma di dettagli sui dispositivi, i componenti e l’ambiente software. Spesso è il miglior punto di partenza se hai bisogno di ottenere informazioni avanzate su un aspetto particolare del tuo sistema.
Dopo aver avviato Informazioni di sistema, vedrai la pagina “Riepilogo sistema” predefinita. Questo mostra i dettagli fondamentali sul tuo PC, comprese le statistiche come la versione di Windows, il produttore del sistema e la versione del BIOS. Vengono visualizzate anche le risorse hardware di base, come la RAM installata e la memoria virtuale disponibile.
Per approfondire, dovrai espandere una delle sezioni nella vista ad albero. Questo è attaccato a sinistra della finestra. È diviso in tre gruppi principali: risorse hardware, componenti e ambiente software.
Il primo di questi fornisce alcuni dettagli di livello piuttosto basso su come vengono utilizzate le risorse hardware, come indirizzi di memoria e dettagli di I/O. È probabile che non utilizzerai queste informazioni regolarmente.
La seconda sezione, Componenti, ha applicazioni più generali. I dispositivi sul tuo PC sono separati in categorie logiche. Puoi esplorare questo gruppo, come “Display” e “USB”, per acquisire informazioni dettagliate sui componenti fisici del tuo dispositivo.
La sezione finale, Ambiente software, riguarda le impostazioni di Windows e la configurazione dell’utente. Qui puoi monitorare i dettagli di driver, variabili di ambiente, servizi in esecuzione e programmi di avvio registrati, tra gli altri elementi. Vale la pena notare che non puoi modificare nulla direttamente: le informazioni di sistema emergono semplicemente i dettagli che puoi rivedere in altri strumenti.
Le informazioni di sistema hanno una barra “Trova” accessibile con Ctrl+F.Questo aiuta se hai già un’idea di cosa stai cercando. Ad esempio, la ricerca di “adattatore” ti aiuterà a trovare rapidamente i dettagli della scheda video se stai risolvendo un errore grafico.
Infine, i report possono essere esportati e importati utilizzando le opzioni del menu “File”. Un’altra opzione, in Visualizza, ti consente di connetterti a un computer remoto per visualizzarne le informazioni di sistema. Questo utilizza la funzionalità Desktop remoto di Windows ma significa che non è necessario avviare una sessione desktop remoto completa. Puoi invece caricare i dati nella tua istanza System Information locale.
Informazioni di sistema ti offre una visione completa di tutto ciò che accade sul tuo PC Windows. Dovrai quindi passare ad altri strumenti per mettere in atto le tue scoperte. In genere, utilizzerai altre funzionalità dalla cartella del menu Start “Strumenti di amministrazione di Windows” per continuare la ricerca.
FAQ
Come visualizzare informazioni dettagliate sul sistema in Windows 10?
Come visualizzare informazioni dettagliate sul sistema in Windows 10 Per visualizzare informazioni complete sul sistema in Windows 10: Cerca e avvia l’utilità “Informazioni di sistema” dal menu Start. È possibile trovare informazioni specifiche utilizzando la visualizzazione ad albero nel riquadro sinistro del programma.
Come faccio a visualizzare tutte le specifiche del mio computer?
Per visualizzare tutte le specifiche del computer, attenersi alla seguente procedura: Aprire Start. Cerca informazioni di sistema e fai clic sul risultato in alto per aprire l’esperienza. Seleziona la categoria Riepilogo sistema dal riquadro di sinistra.
Come posso controllare le informazioni di sistema sul mio computer?
Se desideri visualizzare le informazioni di base del sistema, puoi premere Windows + I per aprire Impostazioni. Fare clic su Sistema e fare clic su Informazioni. Qui puoi vedere le informazioni di base sul tuo computer Windows. Modo 7. Controlla le informazioni di sistema dal Pannello di controllo Premi Windows + R, digita pannello di controllo e premi Invio per aprire il Pannello di controllo su Windows.
Come ottenere informazioni dettagliate sul sistema da systeminfo in Linux?
Sembreremo semplici informazioni di sistema a comando singolo per ottenere informazioni dettagliate sul sistema. Emetteremo semplicemente il comando systeminfo per ottenere informazioni sul computer. Otterremo le seguenti informazioni sul computer. Le informazioni di sistema possono essere elencate in formato tabella con il comando seguente.
Come faccio a sapere quale versione di Windows ho?
La sezione “Specifiche di Windows” mostra l’edizione, la versione e la build di Windows in esecuzione. L’app Informazioni di sistema è stata inclusa in Windows da prima di Windows XP. Fornisce uno sguardo molto più dettagliato alle informazioni di sistema rispetto a quello che puoi ottenere semplicemente usando l’app Impostazioni.
Come posso controllare le informazioni di sistema del mio computer?
Usa l’app Impostazioni per controllare le informazioni di base. Se hai solo bisogno di una panoramica di base del tuo sistema, puoi trovarla nell’app Impostazioni in Windows 8 o 10. Premi Windows + I per aprire l’app Impostazioni, quindi fai clic sull’icona “Sistema”. Nella pagina Sistema, passa alla scheda “Informazioni” a sinistra. Sulla destra, troverai due sezioni pertinenti.
Come posso visualizzare le informazioni di sistema in Windows 10?
Ti consentono di aprire e visualizzare facilmente le informazioni di sistema. Metodo 1. Aprire il pannello delle informazioni di sistema utilizzando la ricerca Fare clic sul menu Start o sulla casella di ricerca. Digitare le informazioni di sistema o msinfo32. Fare clic sull’app Informazioni di sistema per aprirla. Quindi puoi controllare le specifiche complete del tuo PC su Windows 10 o 11.
Che cos’è l’app per le informazioni di sistema in Windows 10?
L’app Informazioni di sistema è stata inclusa in Windows da prima di Windows XP. Fornisce uno sguardo molto più dettagliato alle informazioni di sistema rispetto a quello che puoi ottenere semplicemente usando l’app Impostazioni.
Come visualizzare le informazioni di sistema in Linux?
1. Come visualizzare le informazioni sul sistema Linux Per conoscere solo il nome del sistema, è possibile utilizzare il comando uname senza che alcuna opzione stamperà le informazioni sul sistema o il comando uname -s stamperà il nome del kernel del sistema. tecmint@tecmint ~ $ uname Linux
Come controllare le informazioni di sistema e i dettagli hardware nella riga di comando di Ubuntu?
Per controllare le informazioni di sistema e i dettagli hardware nella console di comando di Ubuntu, senza confonderli con vari comandi Linux, sono disponibili informazioni di sistema CLI complete. C’è già un ottimo strumento grafico Hardinfo disponibile nel software Ubuntu. Per lo strumento da riga di comando, inxi è disponibile per verificare:
Come trovo il nome del mio sistema Linux?
1. Come visualizzare le informazioni di sistema Linux Per conoscere solo il nome del sistema, è possibile utilizzare il comando uname senza alcuna opzione che stamperà le informazioni di sistema oppure il comando uname -s stamperà il nome del kernel del sistema. Per visualizzare il nome host di rete, utilizzare l’opzione ‘-n’ con il comando uname come mostrato.
Come cercare informazioni su un utente su Linux?
Il comando finger viene utilizzato per cercare informazioni su un utente su Linux. Non viene installato per installazione su molti sistemi Linux. Per installarlo sul tuo sistema, esegui questo comando sul terminale.