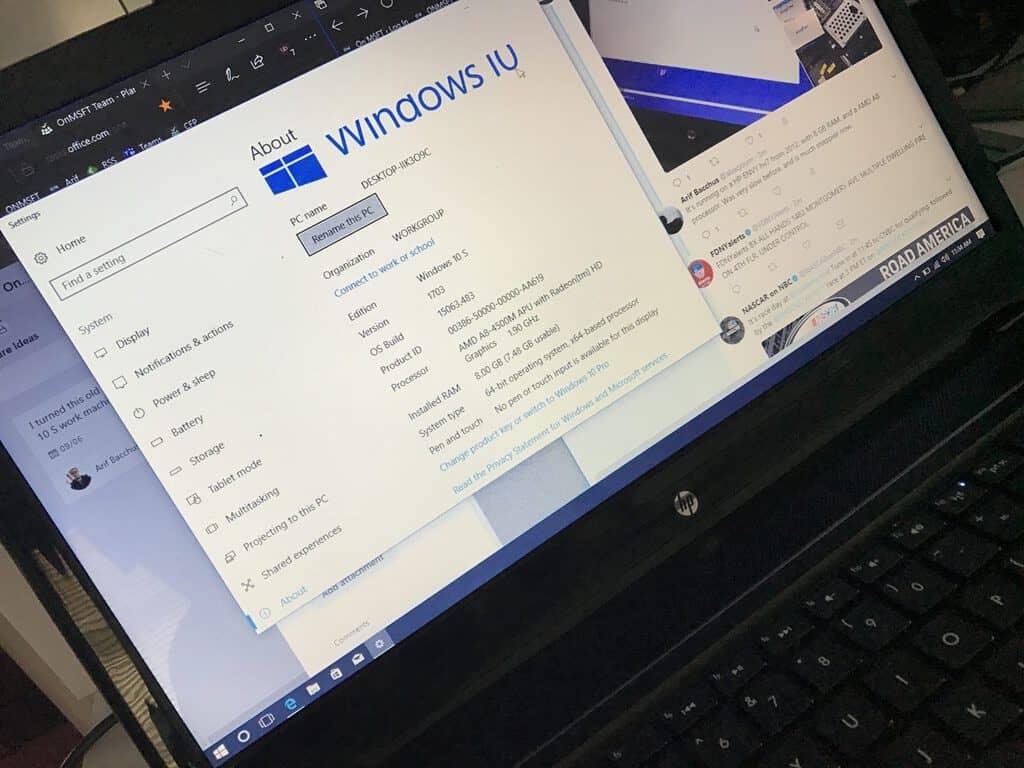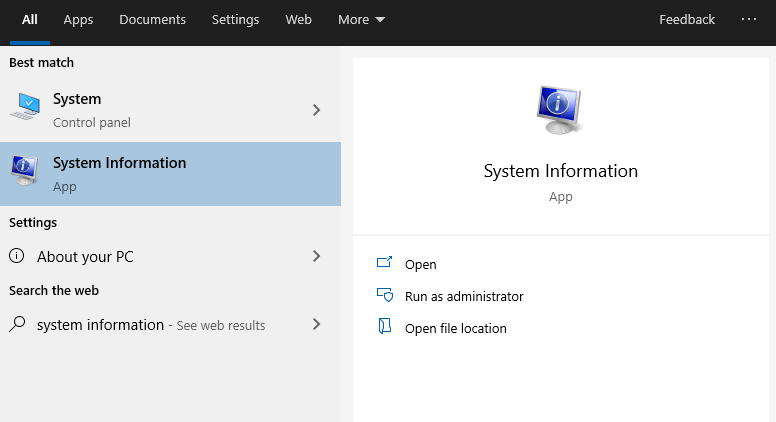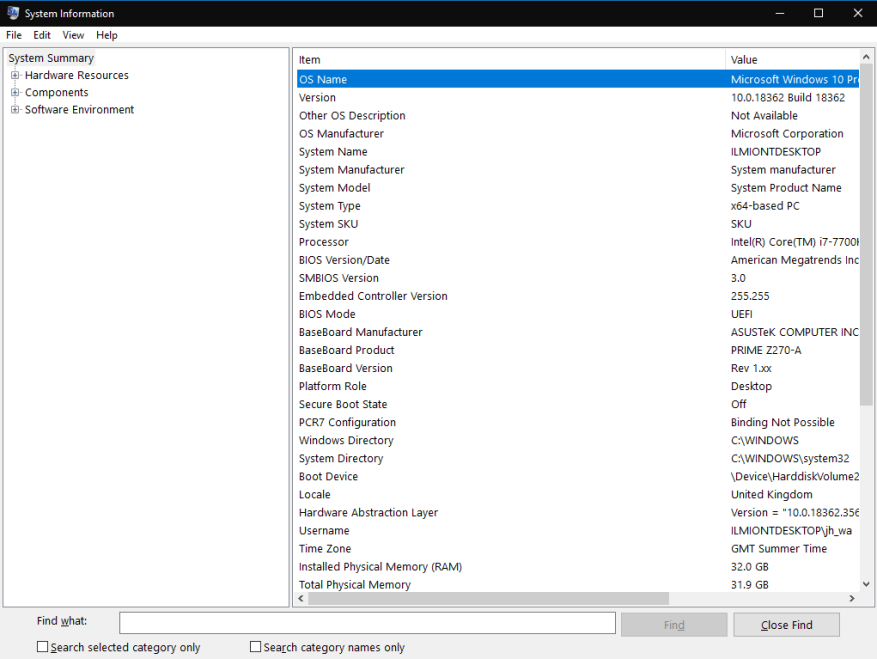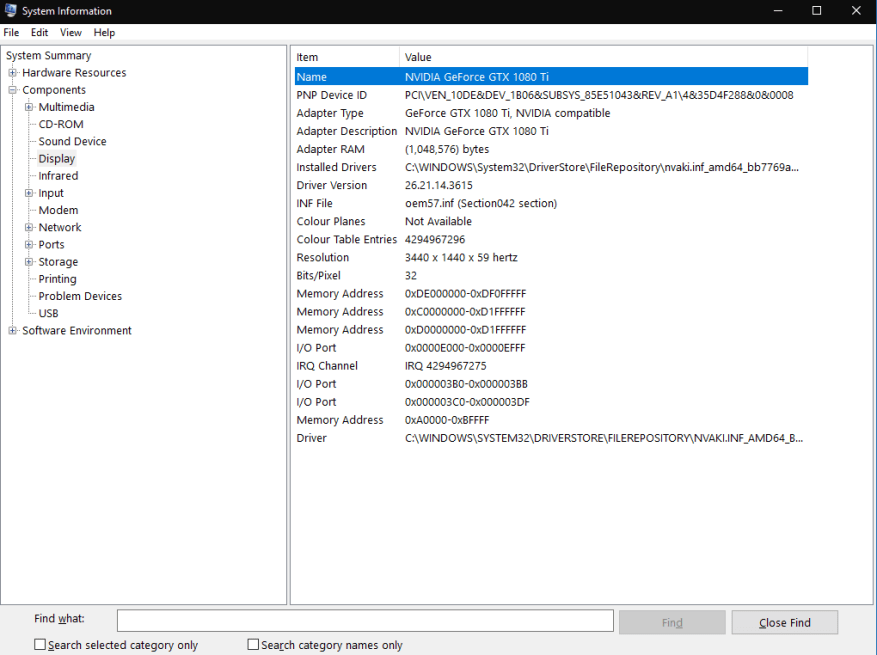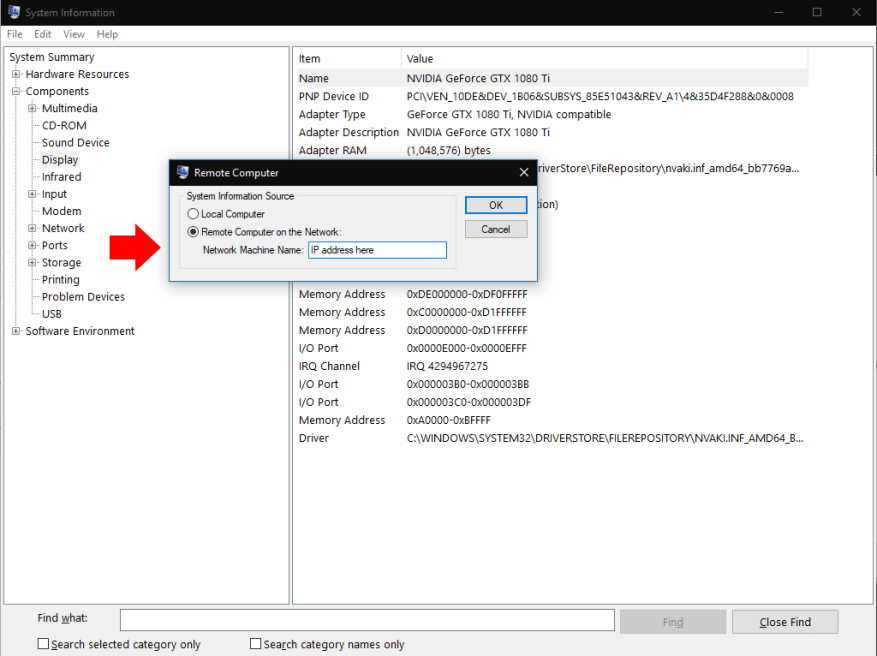Windows 10 tillhandahåller flera mekanismer för att lära dig mer om hårdvaran och programvaran i ditt system. För att få den mest detaljerade informationen måste du använda appen ”Systeminformation” med passande namn. Sök efter dess namn i Start-menyn för att hitta och öppna programmet.
Systeminformation ger en mängd information om dina enheter, komponenter och mjukvarumiljö. Det är ofta din bästa utgångspunkt om du behöver få avancerad information om en viss aspekt av ditt system.
När du har startat Systeminformation ser du standardsidan ”Systemsammanfattning”. Detta visar grundläggande detaljer om din dator, inklusive statistik som Windows-version, systemtillverkare och BIOS-version. Grundläggande hårdvaruresurser visas också, såsom installerat RAM-minne och tillgängligt virtuellt minne.
För att dyka djupare måste du expandera en av sektionerna i trädvyn. Denna är fäst till vänster om fönstret. Den är uppdelad i tre kärngrupper: hårdvaruresurser, komponenter och mjukvarumiljö.
Den första av dessa ger några ganska låga detaljer om hur hårdvaruresurser används, såsom minnesadresser och I/O-detaljer. Chansen är stor att du inte kommer att använda denna information regelbundet.
Det andra avsnittet, Komponenter, har mer allmänna tillämpningar. Enheterna på din PC är uppdelade i logiska kategorier. Du kan utforska den här gruppen, som ”Display” och ”USB”, för att få detaljerad information om de fysiska komponenterna i din enhet.
Det sista avsnittet, Programvarumiljö, avser Windows-inställningar och din användarkonfiguration. Här kan du bland annat övervaka detaljer om drivrutiner, miljövariabler, pågående tjänster och registrerade startprogram. Det är värt att notera att du inte kan redigera någonting direkt – Systeminformation visar endast detaljer som du kan granska i andra verktyg.
Systeminformation har ett ”Sök”-fält som är tillgängligt med Ctrl+F.Detta hjälper om du redan har en uppfattning om vad du letar efter. Om du till exempel söker efter ”adapter” kan du snabbt hitta information om bildskärmsadaptern om du felsöker ett grafiskt fel.
Slutligen kan rapporter exporteras och importeras med hjälp av alternativen i menyn ”Arkiv”. Ett annat alternativ, under Visa, låter dig ansluta till en fjärrdator för att se dess systeminformation. Detta använder Windows fjärrskrivbordsfunktion men betyder att du inte behöver starta en fullständig fjärrskrivbordssession. Istället kan du ladda data till din lokala systeminformationsinstans.
Systeminformation ger dig en heltäckande bild av allt som händer på din Windows-dator. Du måste då hoppa in i andra verktyg för att åtgärda dina upptäckter. Vanligtvis kommer du att använda andra funktioner från ”Windows Administrativa verktyg” Start-meny-mappen för att fortsätta din sökning.
FAQ
Hur visar man detaljerad systeminformation i Windows 10?
Så här visar du detaljerad systeminformation i Windows 10 Så här visar du omfattande systeminformation i Windows 10: Sök efter och starta verktyget ”Systeminformation” från Start-menyn. Du kan hitta specifik information genom att använda trädvyn i programmets vänstra panel.
Hur ser jag alla specifikationer för min dator?
För att se alla datorspecifikationer, använd dessa steg: Öppna Start. Sök efter systeminformation och klicka på det översta resultatet för att öppna upplevelsen. Välj kategorin Systemsammanfattning från den vänstra rutan.
Hur kontrollerar jag systeminformationen på min dator?
Om du vill se grundläggande systeminformation kan du trycka på Windows + I för att öppna Inställningar. Klicka på System och klicka på Om. Här kan du se grundläggande information om ditt Windows-datorsystem. Sätt 7. Kontrollera din systeminformation från Kontrollpanelen Tryck på Windows + R, skriv kontrollpanelen och tryck på Enter för att öppna Kontrollpanelen i Windows.
Hur får man detaljerad systeminformation från systeminfo i Linux?
Vi kommer att titta på enkel systeminformation med ett kommando för att få detaljerad systeminformation. Vi kommer bara att utfärda kommandot systeminfo för att få information om datorn. Vi kommer att få följande information om datorn. Systeminformation kan listas i tabellformat med följande kommando.
Hur vet jag vilken version av Windows jag har?
Avsnittet ”Windows-specifikationer” visar utgåvan, versionen och versionen av Windows du kör. Appen Systeminformation har funnits med Windows sedan före Windows XP. Det ger en mycket mer detaljerad titt på systeminformation än du kan få bara med appen Inställningar.
Hur kontrollerar jag min dators systeminformation?
Använd appen Inställningar för att kontrollera grundläggande information. Om du bara behöver en grundläggande översikt över ditt system kan du hitta den i din Inställningar-app i Windows 8 eller 10. Tryck på Windows+I för att öppna Inställningar-appen och klicka sedan på ikonen ”System”. På systemsidan byter du till fliken ”Om” till vänster. Till höger hittar du två relevanta avsnitt.
Hur visar jag systeminformation i Windows 10?
De låter dig enkelt öppna och visa systeminformation. Sätt 1. Öppna Systeminformationspanelen med Sök Klicka på Start-menyn eller sökrutan. Skriv systeminformation eller msinfo32. Klicka på appen Systeminformation för att öppna den. Sedan kan du kontrollera din dators fullständiga specifikationer på Windows 10 eller 11.
Vad är systeminformationsappen i Windows 10?
Appen Systeminformation har funnits med Windows sedan före Windows XP. Det ger en mycket mer detaljerad titt på systeminformation än du kan få bara med appen Inställningar.
Hur visar man systeminformation i Linux?
1. Hur man visar Linux-systeminformation För att bara veta systemnamnet kan du använda kommandot uname utan någon switch kommer att skriva ut systeminformation eller kommandot uname -s kommer att skriva ut kärnnamnet på ditt system. tecmint@tecmint ~ $ uname Linux
Hur kontrollerar man systeminformation och hårdvarudetaljer i Ubuntus kommandorad?
För att kontrollera systeminformation och hårdvarudetaljer i Ubuntus kommandokonsol, utan att förväxlas med olika Linux-kommandon, finns det en komplett CLI-systeminformation tillgänglig. Det finns redan ett bra grafiskt verktyg Hardinfo tillgängligt i Ubuntu Software. För kommandoradsverktyget är inxi tillgängligt för att kontrollera:
Hur hittar jag namnet på mitt Linux-system?
1. Hur man visar Linux-systeminformation För att bara veta systemnamnet kan du använda kommandot uname utan någon switch som skriver ut systeminformation eller så kommer kommandot uname -s att skriva ut kärnnamnet på ditt system. För att se ditt nätverksvärdnamn, använd ”-n”-omkopplaren med kommandot uname som visas.
Hur söker man information om en användare på Linux?
fingerkommandot används för att söka information om en användare på Linux. Det kommer inte per-installerat på många Linux-system. För att installera det på ditt system, kör det här kommandot på terminalen.