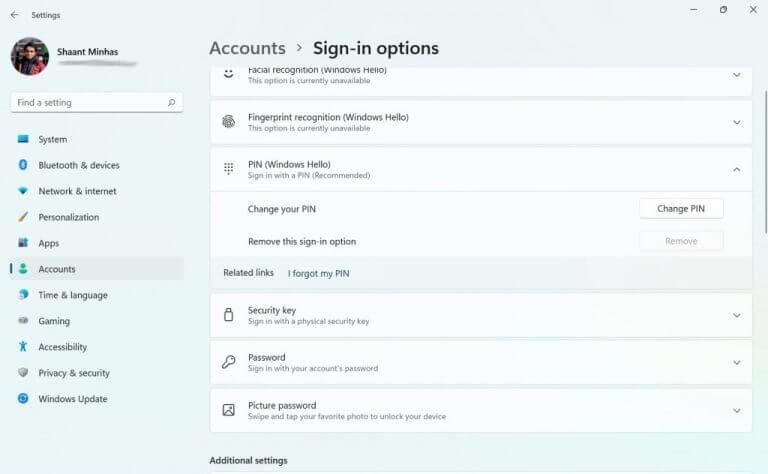Træt af de samme kedelige, gamle måder at logge på med Windows? Heldigvis har vi længe haft en alternativ metode til at gøre det. Kendt som Windows Hello, kan du bruge denne metode til at logge ind på din Windows uden besvær. Her er alt hvad du behøver for at komme i gang.
Hvad er Windows Hello?
Windows Hello er en måde at logge ind på Windows-computer ved hjælp af pinkode, ansigtsgenkendelse eller fingeraftryk. Metoden blev først introduceret i 2015 og er blevet berømt for den lette login, den giver sine brugere ved hjælp af indbygget kamera og fingeraftrykssensorer.
Som Microsoft lægger det på deres blog:
Windows Hello er en mere personlig og mere sikker måde at få øjeblikkelig adgang til dine Windows 11-enheder ved hjælp af en pinkode, ansigtsgenkendelse eller fingeraftryk. Du skal konfigurere en pinkode som en del af opsætningen af fingeraftryks- eller ansigtsgenkendelseslogin, men du kan også logge ind med kun din pinkode.
Disse muligheder hjælper med at gøre det nemmere og sikrere at logge ind på din pc, fordi din pinkode kun er knyttet til én enhed, og den er sikkerhedskopieret til gendannelse med din Microsoft-konto.
Sådan konfigurerer du Windows Hello på din pc?
For at aktivere eller konfigurere Windows Hello på din pc, skal du først anvende en PIN-kode på din enhed, som derefter gør din pc kompatibel med Windows Hello. Du kan derefter gemme denne pinkode enten på din Microsoft-konto eller et sikkert sted i den fysiske verden, f.eks. en praktisk notesblok.
Sådan kan du konfigurere Windows Hello på din pc:
- Gå til Stærte menu søgelinjen, skriv ‘indstillinger’ og vælg det bedste match.
- Gå til Konti > Indstillinger for login.
- Under Måder at logge på, du vil se forskellige metoder til at logge ind på din Windows.
Af disse er ansigtsgenkendelse, fingeraftryksgenkendelse og PIN-kode de metoder, der er relevante i Windows Hello, som vi kan stole på for at logge ind på Windows-systemet.
Opsætning af en PIN-kode
Lad os først lære, hvordan du opsætter en PIN-kode. Udvid PIN fanen ved at klikke på den nedadgående pil og klikke på Opsætning. Hvis du har konfigureret en adgangskode til din Windows-computer, vil en ny dialogboks, der beder om en adgangskode, dukke op. Indtast din login-adgangskode og tryk Gå ind.
Indtast og bekræft nu en stærk PIN-kode i den næste dialogboks, og tryk Okay. Så snart du gør det, vil en ny dialogboks dukke op. Du bliver derefter bedt om at bekræfte din Microsoft-skole- eller arbejdskonto. Gør dette, og din konto vil blive konfigureret.
Log ind via et fingeraftryk
Du kan også oprette et Fingerprint-login via Windows Hello. Til dette har du dog brug for en solid fingeraftrykslæser. Hvis du har det, er du klar. På samme måde som du konfigurerer pinkoden ovenfor, skal du gå til login-menuen i din Konto Indstillinger og derfra skal du følge trinene nedenfor. Sådan gør du:
- Klik på Fingeraftryksgenkendelse fanen. Når den udvides, skal du klikke på Opsætning.
- I Windows Hello-opsætningen skal du klikke på Kom igang.
- I den Windows sikkerhed dialogboksen, skal du indtaste den PIN-kode, du tidligere har konfigureret til bekræftelse.
- Sæt nu fingeren på sensoren. Gør dette gentagne gange, indtil opsætningen er fuldført.
- Klik på Næste for at få forskellige vinkler til din finger.
- Dit fingeraftryk vil blive konfigureret om et par minutter. Klik til sidst videre Tæt.
Indstil ansigtsgenkendelse
Sidst, men ikke mindst, har du ansigtsgenkendelsesfunktionen i Windows Hello. For at dette kan fungere, skal du have et specielt kamera, der er tilpasset til infrarød billeddannelse (IR).
Endnu en gang, for at konfigurere det, skal du gå til login-mulighederne, som vi gjorde ovenfor. Når du er der, skal du følge nedenstående trin:
- Udvid Ansigtsgenkendelse mulighed og klik på Opsætning.
- Klik på Kom igang til at være ansigtsgenkendelsen sat op.
- Se lige ind i kameraet, mens det begynder at scanne dit ansigt.
- Klik til sidst videre Tæt.
Det er det. Din pc vil nu lede efter ansigtsgenkendelse, næste gang du tænder for din pc eller vækker den fra dvale.
Fjern Windows Hello
Du kan nemt fjerne dit Windows Hello-login.Du skal blot klikke på den relevante Windows Hello-metode, du bruger, og klikke på Fjerne. Gør dette,og Windows Hello-loginindstillingerne vil blive fjernet fra din Windows.
Alt om Windows Hello
Vi håber, at denne korte guide hjalp dig med at blive fortrolig med Windows Hello. Hvis du er eller kender nogen, der har problemer med at huske eller håndtere adgangskoder, så er Windows Hello lige det, du leder efter: en praktisk og sikker erstatning for de sædvanlige adgangskodebaserede logins.
FAQ
Hvordan kontrollerer jeg, om min enhed er kompatibel med Windows Hello?
For at kontrollere, om din enhed er kompatibel med Windows Hello, skal du gå til Loginindstillinger. Du vil være i stand til at se, om hver biometrisk mulighed er tilgængelig for din enhed, og ved at klikke på denne mulighed vises en mere detaljeret forklaring. For at kontrollere, om Windows Hello fungerer på din Windows 10-enhed, skal du gå til “Loginindstillinger” i dine indstillinger.
Hvordan rettes fejlen “Windows Hello er ikke tilgængelig på denne enhed”?
Trin 1: Naviger til Start > Indstillinger > Konto > Indstillinger for login. Trin 2: Under Windows Hello kan du konfigurere ansigts-, fingeraftryks- eller irisautoritet til Windows 10. Derefter kan du logge ind på Windows ved et enkelt blik eller tryk. Desværre ville en eller anden computer støde på fejlen “Windows Hello er ikke tilgængelig på denne enhed” Windows 10.
Hvordan konfigurerer jeg Windows Hello-logon?
Vælg Windows Hello Face for at konfigurere login til ansigtsgenkendelse med din pc’s infrarøde kamera eller et eksternt infrarødt kamera. Vælg Windows Hello Fingerprint for at konfigurere login med en fingeraftrykslæser. Vælg Windows Hello PIN-kode for at konfigurere login med en PIN-kode.
Hvad er Windows Hello, og hvordan bruger jeg det?
Windows Hello er en mere personlig og mere sikker måde at få øjeblikkelig adgang til dine Windows 10-enheder ved hjælp af fingeraftryk, ansigtsgenkendelse eller en sikker pinkode. De fleste pc’er med fingeraftrykslæsere fungerer allerede med Windows Hello, hvilket gør det nemmere og sikrere at logge ind på din pc. Sådan konfigurerer du det: Gå til menuen Start, og vælg Indstillinger .
Hvad er forskellen mellem Windows Hello og sikkerhedsnøgle?
Hvad er Windows Hello? Windows Hello er en mere personlig måde at logge på ved hjælp af dit ansigt, fingeraftryk eller en pinkode. Du kan bruge Windows Hello til at logge ind på din enhed på låseskærmen og logge ind på din konto på nettet. Hvad er en sikkerhedsnøgle? En sikkerhedsnøgle er en fysisk enhed, som du kan bruge i stedet for dit brugernavn og din adgangskode til at logge ind.
Hvordan fungerer Windows Hello på Windows 10?
Lær om Windows Hello og konfigurer det Windows Hello er en mere personlig og mere sikker måde at få øjeblikkelig adgang til dine Windows 10-enheder ved hjælp af en pinkode, ansigtsgenkendelse eller fingeraftryk. Du skal konfigurere en pinkode som en del af opsætningen af fingeraftryks- eller ansigtsgenkendelseslogin, men du kan også logge ind med kun din pinkode.
Hvordan sletter jeg min Windows Hello-nøgle?
Følg disse trin for at slette nøgler, som du har konfigureret til din konto: Gå til Microsoft-kontosiden, og log ind, som du plejer. Vælg Sikkerhed > Flere sikkerhedsindstillinger, og vælg Administrer dine login-metoder under Windows Hello og sikkerhedsnøgler.
Hvordan logger jeg på med Windows Hello?
Under Måder at logge på, vil du se tre muligheder for at logge på med Windows Hello: Vælg Ansigtsgenkendelse (Windows Hello) for at konfigurere ansigtsgenkendelseslogon med din pc’s infrarøde kamera eller et eksternt infrarødt kamera. Vælg Fingeraftryksgenkendelse (Windows Hello) for at konfigurere login med en fingeraftrykslæser.
Hvorfor kan jeg ikke logge på med Windows Hello?
Gå til Windows-indstillinger (eller skriv blot Windows-tast + I) > vælg Konti > Loginindstillinger > Windows Hello. Hvis det ikke gør det, har du et par muligheder. Overvej at købe en ny pc, fingeraftrykstilbehør eller kameratilbehør, så du kan bruge ansigtsoplåsning eller biometriske sikkerhedsfunktioner i Windows Hello.
Hvordan ændrer jeg min login-metode til Windows Hello?
Gå til Microsoft-kontosiden og log ind, som du plejer.Vælg Sikkerhed > Flere sikkerhedsindstillinger, og vælg Administrer dine login-metoder under Windows Hello og sikkerhedsnøgler. ABONNER RSS-FEEDS
Hvordan logger jeg på Microsoft Edge med Windows Hello?
Følg disse trin for at konfigurere Windows Hello og log derefter ind på din Microsoft-konto i Microsoft Edge: Gå til menuen Start, og vælg Indstillinger . Gå til Konti > Indstillinger for login. Under Administrer, hvordan du logger ind på din enhed, skal du vælge et Windows Hello-element, der skal tilføjes.
Hvordan konfigurerer jeg Windows Hello?
Det er meget nemt at sætte op, så her er hvordan du gør det. Det er vigtigt at bemærke, at uden den nødvendige hardware vil du ikke se mulighederne for at konfigurere Windows Hello. Klik på konti i indstillingsappen. Klik på login-indstillinger i sidebjælken.
Hvad er Windows Hello, og hvordan fungerer det?
Windows Hello understøtter sikkerhedsnøgler, som faktisk er de fysiske enheder, du kan bruge, såsom en USB eller en smartphone. Der er en app, som du downloader og bruger til at parre med din smartphone. Q3: Hvilke enheder er kompatible med Windows Hello?
Sådan repareres Windows Hello, der ikke er tilgængelig på Windows 10-enheder?
Du bør kontrollere, om din enhed kører den nyeste version af Windows 10 for at løse problemet med Windows Hello, der ikke er tilgængeligt på denne enhed. Her er trinene: Trin 1: Tryk på Windows-tasten + I-tasten sammen for at åbne Indstillinger. Trin 2: Klik på sektionen Opdatering og sikkerhed i programmet Indstillinger.