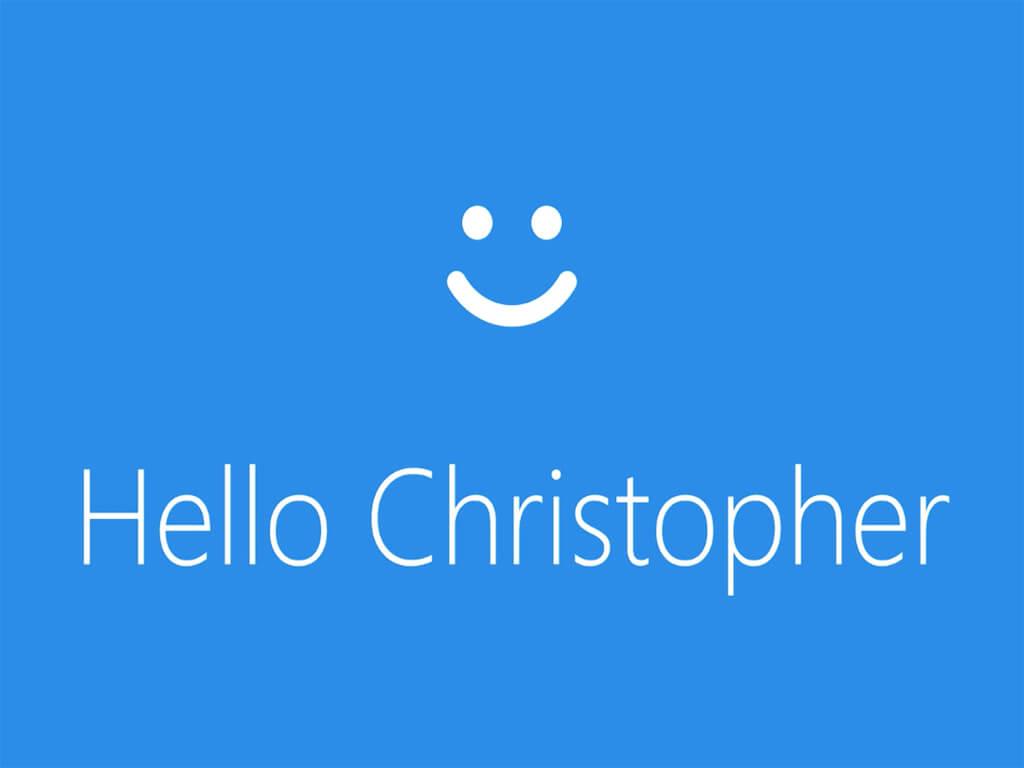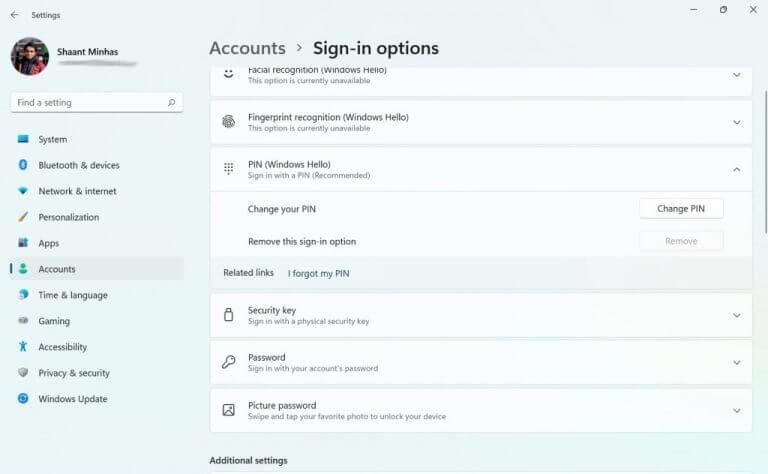Vous en avez assez des mêmes vieilles méthodes ennuyeuses de connexion à Windows ? Heureusement, nous avons depuis longtemps une méthode alternative pour le faire. Connue sous le nom de Windows Hello, vous pouvez utiliser cette méthode pour vous connecter à votre Windows sans aucun problème. Voici tout ce dont vous avez besoin pour commencer.
Qu’est-ce que Windows Hello ?
Windows Hello est un moyen de se connecter à un ordinateur Windows à l’aide d’un code PIN, d’une reconnaissance faciale ou d’une empreinte digitale. Introduite pour la première fois en 2015, la méthode est devenue célèbre pour la facilité de connexion qu’elle offre à ses utilisateurs à l’aide de l’appareil photo intégré et des capteurs d’empreintes digitales.
Comme Microsoft le met sur son blog:
Windows Hello est un moyen plus personnel et plus sécurisé d’accéder instantanément à vos appareils Windows 11 à l’aide d’un code PIN, d’une reconnaissance faciale ou d’une empreinte digitale. Vous devrez configurer un code PIN dans le cadre de la configuration de la connexion par empreinte digitale ou reconnaissance faciale, mais vous pouvez également vous connecter uniquement avec votre code PIN.
Ces options facilitent et sécurisent la connexion à votre PC, car votre code PIN n’est associé qu’à un seul appareil et il est sauvegardé pour récupération avec votre compte Microsoft.
Comment configurer Windows Hello sur votre PC ?
Pour activer ou configurer Windows Hello sur votre PC, vous devez d’abord appliquer un code PIN sur votre appareil, ce qui rend ensuite votre PC compatible avec Windows Hello. Vous pouvez ensuite stocker ce code PIN soit dans votre compte Microsoft, soit dans un endroit sûr du monde physique, par exemple un bloc-notes pratique.
Voici comment configurer Windows Hello sur votre PC :
- Allez à la Scarte des tartes barre de recherche, tapez « paramètres » et sélectionnez la meilleure correspondance.
- Se diriger vers Comptes > Options de connexion.
- En dessous de Façons de se connecter, vous verrez différentes méthodes pour vous connecter à votre Windows.
Parmi celles-ci, la reconnaissance faciale, la reconnaissance d’empreintes digitales et le code PIN sont les méthodes pertinentes dans Windows Hello sur lesquelles nous pouvons compter pour nous connecter au système Windows.
Configuration d’un NIP
Commençons par apprendre à configurer un code PIN. Élargir le BROCHE onglet en cliquant sur la flèche vers le bas, puis cliquez sur Mettre en place. Si vous configurez un mot de passe pour votre ordinateur Windows, une nouvelle boîte de dialogue demandant un mot de passe apparaîtra. Entrez votre mot de passe de connexion et appuyez sur Entrer.
Maintenant, dans la boîte de dialogue suivante, entrez et confirmez un code PIN fort, puis appuyez sur D’ACCORD. Dès que vous faites cela, une nouvelle boîte de dialogue apparaîtra. Vous serez ensuite invité à vérifier votre compte scolaire ou professionnel Microsoft. Faites-le et votre compte sera configuré avec succès.
Se connecter via une empreinte digitale
Vous pouvez également créer une connexion par empreinte digitale via Windows Hello. Pour cela, vous aurez cependant besoin d’un lecteur d’empreintes digitales solide. Si vous avez cela, vous êtes prêt. De la même manière que vous avez configuré le code PIN ci-dessus, accédez au menu de connexion de votre Compte Paramètres et à partir de là, suivez les étapes ci-dessous. Voici comment:
- Clique sur le Reconnaissance d’empreintes digitales languette. Lorsqu’il se développe, cliquez sur Mettre en place.
- Dans la configuration de Windows Hello, cliquez sur Commencer.
- Dans le Sécurité Windows boîte de dialogue, entrez le code PIN que vous avez configuré précédemment pour vérification.
- Maintenant, placez votre doigt sur le capteur. Répétez cette opération jusqu’à ce que la configuration soit terminée.
- Cliquer sur Prochain pour obtenir différents angles pour votre doigt.
- Votre empreinte digitale sera configurée dans quelques minutes. Cliquez enfin sur proche.
Configurer la reconnaissance faciale
Dernier point mais non le moindre, vous disposez de la fonction de reconnaissance faciale de Windows Hello. Pour que cela fonctionne, vous aurez besoin d’une caméra spéciale personnalisée pour l’imagerie infrarouge (IR).
Encore une fois, pour le configurer, vous devez vous diriger vers les options de connexion comme nous l’avons fait ci-dessus. Une fois que vous y êtes, suivez les étapes ci-dessous :
- Élargir le La reconnaissance faciale option et cliquez sur Mettre en place.
- Cliquer sur Commencer être la reconnaissance faciale mise en place.
- Regardez droit dans l’appareil photo pendant qu’il commence à scanner votre visage.
- Cliquez enfin sur proche.
C’est ça. Votre PC recherchera désormais la reconnaissance faciale la prochaine fois que vous allumerez votre PC ou que vous le sortirez du mode veille.
Supprimer Windows Hello
Vous pouvez facilement supprimer votre identifiant Windows Hello.Cliquez simplement sur la méthode Windows Hello que vous utilisez et cliquez sur Retirer. Faites ceci,et les paramètres de connexion Windows Hello seront supprimés de votre Windows.
Tout sur Windows Hello
Nous espérons que ce petit guide vous a aidé à vous familiariser avec Windows Hello. Si vous êtes ou connaissez quelqu’un qui a du mal à se souvenir ou à gérer les mots de passe, alors Windows Hello est exactement ce que vous recherchez : un substitut pratique et sécurisé aux connexions habituelles basées sur un mot de passe.
FAQ
Comment vérifier si mon appareil est compatible avec Windows Hello ?
Pour vérifier si votre appareil est compatible avec Windows Hello, accédez aux options de connexion. Vous pourrez voir si chaque option biométrique est disponible pour votre appareil, et cliquer sur cette option affichera une explication plus détaillée. Pour vérifier si Windows Hello fonctionne sur votre appareil Windows 10, accédez à « Options de connexion » dans vos paramètres.
Comment corriger l’erreur « Windows Hello n’est pas disponible sur cet appareil » ?
Étape 1 : accédez à Démarrer > Paramètres > Compte > Options de connexion. Étape 2 : Sous Windows Hello, vous pouvez configurer l’autorité du visage, des empreintes digitales ou de l’iris pour Windows 10. Ensuite, vous pouvez vous connecter à Windows d’un simple regard ou d’un simple toucher. Malheureusement, certains ordinateurs rencontreraient l’erreur « Windows Hello n’est pas disponible sur cet appareil » sous Windows 10.
Comment configurer la connexion Windows Hello ?
Sélectionnez Windows Hello Face pour configurer la connexion par reconnaissance faciale avec la caméra infrarouge de votre PC ou une caméra infrarouge externe. Sélectionnez Windows Hello Fingerprint pour configurer la connexion avec un lecteur d’empreintes digitales. Sélectionnez PIN Windows Hello pour configurer la connexion avec un code PIN.
Qu’est-ce que Windows Hello et comment l’utiliser ?
Windows Hello est un moyen plus personnel et plus sécurisé d’accéder instantanément à vos appareils Windows 10 à l’aide d’empreintes digitales, de la reconnaissance faciale ou d’un code PIN sécurisé. La plupart des PC équipés de lecteurs d’empreintes digitales fonctionnent déjà avec Windows Hello, ce qui facilite et sécurise la connexion à votre PC. Voici comment le configurer : Allez dans le menu Démarrer et sélectionnez Paramètres .
Quelle est la différence entre Windows Hello et la clé de sécurité ?
Qu’est-ce que Windows Hello ? Windows Hello est une façon plus personnelle de se connecter, en utilisant votre visage, votre empreinte digitale ou un code PIN. Vous pouvez utiliser Windows Hello pour vous connecter à votre appareil sur l’écran de verrouillage et vous connecter à votre compte sur le Web. Qu’est-ce qu’une clé de sécurité ? Une clé de sécurité est un appareil physique que vous pouvez utiliser à la place de votre nom d’utilisateur et de votre mot de passe pour vous connecter.
Comment fonctionne Windows Hello sur Windows 10 ?
En savoir plus sur Windows Hello et le configurer Windows Hello est un moyen plus personnel et plus sécurisé d’accéder instantanément à vos appareils Windows 10 à l’aide d’un code PIN, d’une reconnaissance faciale ou d’une empreinte digitale. Vous devrez configurer un code PIN dans le cadre de la configuration de la connexion par empreinte digitale ou reconnaissance faciale, mais vous pouvez également vous connecter uniquement avec votre code PIN.
Comment supprimer ma clé Windows Hello ?
Suivez ces étapes pour supprimer les clés que vous avez configurées pour votre compte : Accédez à la page du compte Microsoft et connectez-vous comme vous le feriez normalement. Sélectionnez Sécurité > Plus d’options de sécurité et sous Windows Hello et clés de sécurité, sélectionnez Gérer vos méthodes de connexion.
Comment me connecter avec Windows Hello ?
Sous Façons de se connecter, vous verrez trois choix pour vous connecter avec Windows Hello : Sélectionnez Reconnaissance faciale (Windows Hello) pour configurer la connexion par reconnaissance faciale avec la caméra infrarouge de votre PC ou une caméra infrarouge externe. Sélectionnez Reconnaissance d’empreintes digitales (Windows Hello) pour configurer la connexion avec un lecteur d’empreintes digitales.
Pourquoi ne puis-je pas me connecter avec Windows Hello ?
Accédez aux paramètres Windows (ou tapez simplement la touche Windows + I) > sélectionnez Comptes > Options de connexion > Windows Hello. Si ce n’est pas le cas, vous avez plusieurs options. Envisagez d’acheter un nouveau PC, un accessoire d’empreinte digitale ou un accessoire d’appareil photo afin de pouvoir utiliser les fonctionnalités de déverrouillage facial ou de sécurité biométrique de Windows Hello.
Comment changer ma méthode de connexion pour Windows Hello ?
Accédez à la page du compte Microsoft et connectez-vous comme vous le feriez normalement.Sélectionnez Sécurité > Plus d’options de sécurité et sous Windows Hello et clés de sécurité , sélectionnez Gérer vos méthodes de connexion . ABONNEZ-VOUS AUX FLUX RSS
Comment me connecter à Microsoft Edge avec Windows Hello ?
Suivez ces étapes pour configurer Windows Hello, puis connectez-vous à votre compte Microsoft dans Microsoft Edge : Accédez au menu Démarrer et sélectionnez Paramètres . Accédez à Comptes > Options de connexion. Sous Gérer la manière dont vous vous connectez à votre appareil, sélectionnez un élément Windows Hello à ajouter.
Comment configurer Windows Hello ?
C’est très facile à mettre en place, alors voici comment procéder. Il est important de noter que sans le matériel nécessaire, vous ne verrez pas les options pour configurer Windows Hello. Dans l’application des paramètres, cliquez sur les comptes. Cliquez sur les options de connexion dans la barre latérale.
Qu’est-ce que Windows Hello et comment fonctionne-t-il ?
Windows Hello prend en charge les clés de sécurité, qui sont en fait les périphériques physiques que vous pouvez utiliser, comme une clé USB ou un smartphone. Il existe une application que vous téléchargez et utilisez pour l’appairage avec votre smartphone. Q3 : Quels appareils sont compatibles avec Windows Hello ?
Comment réparer Windows Hello non disponible sur les appareils Windows 10 ?
Vous devez vérifier si votre appareil exécute la dernière version de Windows 10 pour résoudre le problème de Windows Hello non disponible sur ce périphérique. Voici les étapes : Étape 1 : Appuyez simultanément sur la touche Windows + la touche I pour ouvrir les paramètres. Étape 2 : Cliquez sur la section Mise à jour et sécurité dans l’application Paramètres.