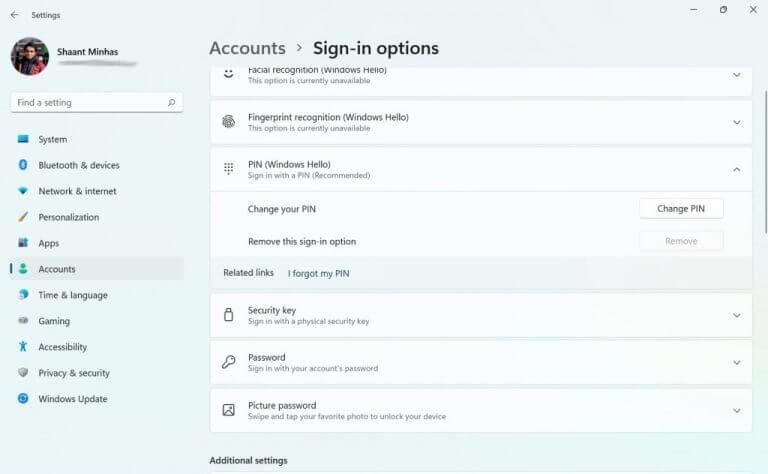Haben Sie die gleichen langweiligen, alten Methoden der Windows-Anmeldung satt? Glücklicherweise haben wir seit langem eine alternative Methode, um dies zu tun. Bekannt als Windows Hello, können Sie diese Methode verwenden, um sich problemlos bei Ihrem Windows anzumelden. Hier ist alles, was Sie brauchen, um loszulegen.
Was ist Windows Hello?
Windows Hello ist eine Möglichkeit, sich mit Hilfe von PIN, Gesichtserkennung oder Fingerabdruck bei einem Windows-Computer anzumelden. Die 2015 erstmals eingeführte Methode ist berühmt geworden für die einfache Anmeldung, die sie ihren Benutzern mit eingebauter Kamera und Fingerabdrucksensoren bietet.
Wie Microsoft stellt es auf ihrem Blog:
Windows Hello ist eine persönlichere und sicherere Möglichkeit, mit einer PIN, Gesichtserkennung oder einem Fingerabdruck sofortigen Zugriff auf Ihre Windows 11-Geräte zu erhalten. Sie müssen im Rahmen der Einrichtung der Anmeldung per Fingerabdruck oder Gesichtserkennung eine PIN einrichten, aber Sie können sich auch nur mit Ihrer PIN anmelden.
Diese Optionen machen es einfacher und sicherer, sich bei Ihrem PC anzumelden, da Ihre PIN nur mit einem Gerät verknüpft ist und für die Wiederherstellung mit Ihrem Microsoft-Konto gesichert wird.
Wie richte ich Windows Hello auf Ihrem PC ein?
Um Windows Hello auf Ihrem PC zu aktivieren oder einzurichten, müssen Sie zunächst eine PIN auf Ihrem Gerät anwenden, die Ihren PC dann mit Windows Hello kompatibel macht. Sie können diese PIN dann entweder in Ihrem Microsoft-Konto oder an einem sicheren Ort in der physischen Welt speichern, beispielsweise in einem praktischen Notizblock.
So können Sie Windows Hello auf Ihrem PC einrichten:
- Gehen Sie zum STortenmenü Suchleiste, geben Sie „Einstellungen“ ein und wählen Sie die beste Übereinstimmung aus.
- Gehen Sie zu Konten > Anmeldeoptionen.
- Unter Anmeldemöglichkeiten, Sie werden verschiedene Methoden sehen, um sich bei Ihrem Windows anzumelden.
Davon sind Gesichtserkennung, Fingerabdruckerkennung und PIN die in Windows Hello relevanten Methoden, auf die wir uns verlassen können, um uns beim Windows-System anzumelden.
Einrichten einer PIN
Lassen Sie uns zuerst lernen, wie man eine PIN einrichtet. Erweitere das STIFT Registerkarte, indem Sie auf den Abwärtspfeil klicken, und klicken Sie auf Konfiguration. Wenn Sie ein Passwort für Ihren Windows-Computer eingerichtet haben, wird ein neues Dialogfeld angezeigt, in dem Sie nach einem Passwort gefragt werden. Geben Sie Ihr Login-Passwort ein und klicken Sie auf Eintreten.
Geben Sie nun im nächsten Dialogfeld eine starke PIN ein, bestätigen Sie sie und drücken Sie OK. Sobald Sie dies tun, wird ein neues Dialogfeld angezeigt. Sie werden dann aufgefordert, Ihr Microsoft-Schul- oder Arbeitskonto zu bestätigen. Tun Sie dies und Ihr Konto wird erfolgreich eingerichtet.
Anmeldung per Fingerabdruck
Sie können auch eine Fingerabdruck-Anmeldung über Windows Hello erstellen. Dafür benötigen Sie jedoch einen soliden Fingerabdrucksensor. Wenn Sie das haben, sind Sie fertig. Ähnlich wie Sie oben die PIN eingerichtet haben, gehen Sie zum Anmeldemenü in Ihrem Konto Einstellungen und befolgen Sie von dort aus die folgenden Schritte. Hier ist wie:
- Klick auf das Fingerabdruckerkennung Tab. Wenn es erweitert wird, klicken Sie auf Konfiguration.
- Klicken Sie im Windows Hello-Setup auf Loslegen.
- In dem Windows-Sicherheit Geben Sie im Dialogfeld die PIN ein, die Sie zuvor zur Bestätigung eingerichtet haben.
- Legen Sie nun Ihren Finger auf den Sensor. Wiederholen Sie dies, bis die Einrichtung abgeschlossen ist.
- Klicke auf Nächste um verschiedene Winkel für Ihren Finger zu erhalten.
- Ihr Fingerabdruck wird in wenigen Minuten eingerichtet. Klicken Sie abschließend auf Nah dran.
Gesichtserkennung einrichten
Zu guter Letzt haben Sie die Gesichtserkennungsfunktion von Windows Hello. Damit dies funktioniert, benötigen Sie eine spezielle Kamera, die für Infrarotaufnahmen (IR) angepasst ist.
Um es einzurichten, müssen Sie erneut zu den Anmeldeoptionen gehen, wie wir es oben getan haben. Wenn Sie dort sind, führen Sie die folgenden Schritte aus:
- Erweitere das Gesichtserkennung Option und klicken Sie auf Konfiguration.
- Klicke auf Loslegen dazu, die Gesichtserkennung einzurichten.
- Schauen Sie direkt in die Kamera, während sie beginnt, Ihr Gesicht zu scannen.
- Klicken Sie abschließend auf Nah dran.
Das ist es. Ihr PC sucht nun nach Gesichtserkennung, wenn Sie Ihren PC das nächste Mal einschalten oder aus dem Ruhezustand aufwecken.
Entfernen Sie das Windows Hello
Sie können Ihre Windows Hello-Anmeldung ganz einfach entfernen.Klicken Sie einfach auf die entsprechende Windows Hello-Methode, die Sie verwenden, und klicken Sie auf Entfernen. Mach das,und die Windows Hello-Anmeldeeinstellungen werden von Ihrem Windows entfernt.
Alles über Windows Hello
Wir hoffen, dass Ihnen diese kurze Anleitung dabei geholfen hat, sich mit Windows Hello vertraut zu machen. Wenn Sie Probleme damit haben, sich Passwörter zu merken oder damit umzugehen, oder jemanden kennen, der Probleme damit hat, sich Passwörter zu merken oder damit umzugehen, dann ist Windows Hello genau das Richtige für Sie: ein praktischer und sicherer Ersatz für die üblichen passwortbasierten Anmeldungen.
FAQ
Wie überprüfe ich, ob mein Gerät mit Windows Hello kompatibel ist?
Um zu überprüfen, ob Ihr Gerät mit Windows Hello kompatibel ist, gehen Sie zu den Anmeldeoptionen. Sie können sehen, ob jede biometrische Option für Ihr Gerät verfügbar ist, und wenn Sie auf diese Option klicken, wird eine detailliertere Erklärung angezeigt. Um zu überprüfen, ob Windows Hello auf Ihrem Windows 10-Gerät funktioniert, gehen Sie in Ihren Einstellungen zu „Anmeldeoptionen“.
Wie behebt man den Fehler „Windows Hello ist auf diesem Gerät nicht verfügbar“?
Schritt 1: Navigieren Sie zu Start > Einstellungen > Konto > Anmeldeoptionen. Schritt 2: Unter Windows Hello können Sie Gesichts-, Fingerabdruck- oder Iris-Autorität für Windows 10 einrichten. Dann können Sie sich durch einen einfachen Blick oder Tippen bei Windows anmelden. Leider würde bei einigen Computern der Fehler „Windows Hello ist auf diesem Gerät nicht verfügbar“ unter Windows 10 auftreten.
Wie richte ich die Windows Hello-Anmeldung ein?
Wählen Sie Windows Hello Face aus, um die Gesichtserkennungsanmeldung mit der Infrarotkamera Ihres PCs oder einer externen Infrarotkamera einzurichten. Wählen Sie Windows Hello-Fingerabdruck aus, um die Anmeldung mit einem Lesegerät für Fingerabdrücke einzurichten. Wählen Sie Windows Hello-PIN aus, um die Anmeldung mit einer PIN einzurichten.
Was ist Windows Hello und wie verwende ich es?
Windows Hello ist eine persönlichere und sicherere Methode, um per Fingerabdruck, Gesichtserkennung oder einer sicheren PIN sofortigen Zugriff auf Ihre Windows 10-Geräte zu erhalten. Die meisten PCs mit Fingerabdruck-Lesegeräten funktionieren bereits mit Windows Hello, was die Anmeldung bei Ihrem PC einfacher und sicherer macht. So richten Sie es ein: Gehen Sie zum Startmenü und wählen Sie Einstellungen .
Was ist der Unterschied zwischen Windows Hello und Sicherheitsschlüssel?
Was ist Windows Hello? Windows Hello ist eine persönlichere Möglichkeit, sich mit Ihrem Gesicht, Fingerabdruck oder einer PIN anzumelden. Sie können Windows Hello verwenden, um sich auf dem Sperrbildschirm bei Ihrem Gerät und im Internet bei Ihrem Konto anzumelden. Was ist ein Sicherheitsschlüssel? Ein Sicherheitsschlüssel ist ein physisches Gerät, das Sie anstelle Ihres Benutzernamens und Kennworts verwenden können, um sich anzumelden.
Wie funktioniert Windows Hello unter Windows 10?
Erfahren Sie mehr über Windows Hello und richten Sie es ein Windows Hello ist eine persönlichere und sicherere Methode, um mithilfe einer PIN, Gesichtserkennung oder eines Fingerabdrucks sofortigen Zugriff auf Ihre Windows 10-Geräte zu erhalten. Sie müssen im Rahmen der Einrichtung der Anmeldung per Fingerabdruck oder Gesichtserkennung eine PIN einrichten, aber Sie können sich auch nur mit Ihrer PIN anmelden.
Wie lösche ich meinen Windows Hello-Schlüssel?
Befolgen Sie diese Schritte, um Schlüssel zu löschen, die Sie für Ihr Konto eingerichtet haben: Gehen Sie zur Microsoft-Kontoseite und melden Sie sich wie gewohnt an. Wählen Sie Sicherheit > Weitere Sicherheitsoptionen und unter Windows Hello und Sicherheitsschlüssel die Option Anmeldemethoden verwalten aus.
Wie melde ich mich mit Windows Hello an?
Unter Anmeldemöglichkeiten sehen Sie drei Möglichkeiten, sich mit Windows Hello anzumelden: Wählen Sie Gesichtserkennung (Windows Hello), um die Anmeldung per Gesichtserkennung mit der Infrarotkamera Ihres PCs oder einer externen Infrarotkamera einzurichten. Wählen Sie Fingerabdruckerkennung (Windows Hello) aus, um die Anmeldung mit einem Lesegerät für Fingerabdrücke einzurichten.
Warum kann ich mich nicht mit Windows Hello anmelden?
Gehen Sie zu den Windows-Einstellungen (oder geben Sie einfach Windows-Taste + I ein) > wählen Sie Konten > Anmeldeoptionen > Windows Hello. Wenn dies nicht der Fall ist, haben Sie mehrere Möglichkeiten. Erwägen Sie den Kauf eines neuen PCs, Fingerabdruck- oder Kamerazubehörs, damit Sie die Gesichtsentsperrung oder die biometrischen Sicherheitsfunktionen von Windows Hello nutzen können.
Wie ändere ich meine Anmeldemethode für Windows Hello?
Gehen Sie zur Microsoft-Kontoseite und melden Sie sich wie gewohnt an.Wählen Sie Sicherheit > Weitere Sicherheitsoptionen und unter Windows Hello und Sicherheitsschlüssel die Option Anmeldemethoden verwalten aus. RSS-Feeds abonnieren
Wie melde ich mich mit Windows Hello bei Microsoft Edge an?
Befolgen Sie diese Schritte, um Windows Hello einzurichten und sich dann in Microsoft Edge bei Ihrem Microsoft-Konto anzumelden: Gehen Sie zum Startmenü und wählen Sie Einstellungen . Gehen Sie zu Konten > Anmeldeoptionen. Wählen Sie unter Verwalten, wie Sie sich bei Ihrem Gerät anmelden, ein hinzuzufügendes Windows Hello-Element aus.
Wie richte ich Windows Hello ein?
Es ist sehr einfach einzurichten, also hier ist, wie es geht. Es ist wichtig zu beachten, dass Sie ohne die erforderliche Hardware die Optionen zum Einrichten von Windows Hello nicht sehen werden. Klicken Sie in der Einstellungs-App auf Konten. Klicken Sie in der Seitenleiste auf Anmeldeoptionen.
Was ist Windows Hello und wie funktioniert es?
Windows Hello unterstützt Sicherheitsschlüssel, bei denen es sich tatsächlich um physische Geräte handelt, die Sie verwenden können, z. B. ein USB-Stick oder ein Smartphone. Es gibt eine App, die Sie herunterladen und zum Koppeln mit Ihrem Smartphone verwenden. F3: Welche Geräte sind mit Windows Hello kompatibel?
Wie behebt man Windows Hello, das auf Windows 10-Geräten nicht verfügbar ist?
Sie sollten überprüfen, ob auf Ihrem Gerät die neueste Version von Windows 10 ausgeführt wird, um das Problem „Windows Hello auf diesem Gerät nicht verfügbar“ zu beheben. Hier sind die Schritte: Schritt 1: Drücken Sie die Windows-Taste + I-Taste zusammen, um die Einstellungen zu öffnen. Schritt 2: Klicken Sie in der Anwendung „Einstellungen“ auf den Abschnitt Update & Sicherheit.