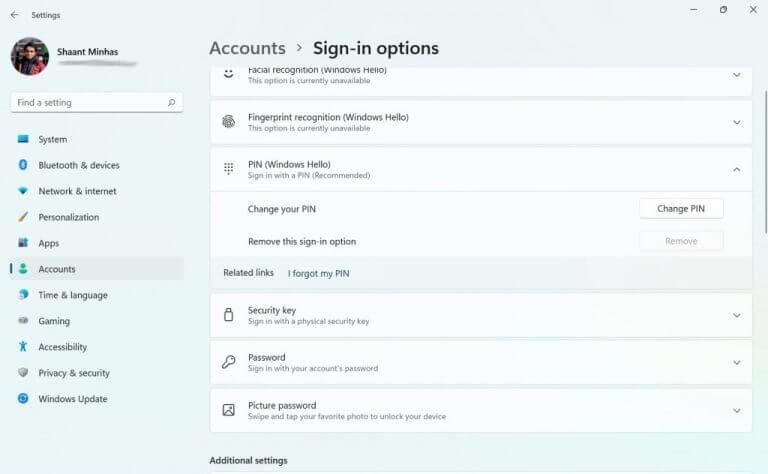¿Cansado de las mismas formas aburridas y antiguas de iniciar sesión en Windows? Afortunadamente, desde hace mucho tiempo tenemos un método alternativo para hacerlo. Conocido como Windows Hello, puede usar este método para iniciar sesión en su Windows sin problemas. Aquí tienes todo lo que necesitas para empezar.
¿Qué es Windows Hola?
Windows Hello es una forma de iniciar sesión en una computadora con Windows con la ayuda de un PIN, reconocimiento facial o huella digital. Presentado por primera vez en 2015, el método se ha hecho famoso por la facilidad de inicio de sesión que ofrece a sus usuarios mediante la cámara integrada y los sensores de huellas dactilares.
Como Microsoft lo pone en su blog.:
Windows Hello es una forma más personal y segura de obtener acceso instantáneo a sus dispositivos con Windows 11 mediante un PIN, reconocimiento facial o huella digital. Deberá configurar un PIN como parte de la configuración del inicio de sesión con huella digital o reconocimiento facial, pero también puede iniciar sesión solo con su PIN.
Estas opciones ayudan a que sea más fácil y seguro iniciar sesión en su PC porque su PIN solo está asociado con un dispositivo y está respaldado para su recuperación con su cuenta de Microsoft.
¿Cómo configurar Windows Hello en tu PC?
Para habilitar o configurar Windows Hello en su PC, primero debe aplicar un PIN en su dispositivo, lo que luego hace que su PC sea compatible con Windows Hello. A continuación, puede almacenar este PIN en su cuenta de Microsoft o en algún lugar seguro del mundo físico, por ejemplo, en un práctico bloc de notas.
Así es como puede configurar Windows Hello en su PC:
- Ve a la Smenu tarta barra de búsqueda, escriba ‘configuración’ y seleccione la mejor coincidencia.
- Dirigirse a Cuentas > Opciones de inicio de sesión.
- Por debajo Formas de iniciar sesión, verá diferentes métodos para iniciar sesión en su Windows.
De estos, el reconocimiento facial, el reconocimiento de huellas dactilares y el PIN son los métodos relevantes en Windows Hello en los que podemos confiar para iniciar sesión en el sistema de Windows.
Configuración de un PIN
Primero aprendamos cómo configurar un PIN. Ampliar la ALFILER pestaña haciendo clic en la flecha hacia abajo, y haga clic en Configurar. Si configuró una contraseña para su computadora con Windows, aparecerá un nuevo cuadro de diálogo que le pedirá una contraseña. Ingrese su contraseña de inicio de sesión y presione Ingresar.
Ahora, en el siguiente cuadro de diálogo, ingrese y confirme un PIN seguro, y presione OK. Tan pronto como lo haga, aparecerá un nuevo cuadro de diálogo. Luego se le pedirá que verifique su cuenta de escuela o trabajo de Microsoft. Haga esto y su cuenta se configurará con éxito.
Iniciar sesión a través de una huella digital
También puede crear un inicio de sesión con huella digital a través de Windows Hello. Sin embargo, para esto, necesitará un lector sólido de detección de huellas dactilares. Si tienes eso, estás listo. De manera similar a cómo configuró el PIN anterior, diríjase al menú Iniciar sesión en su Cuenta Configuración y desde allí, siga los pasos a continuación. Así es cómo:
- Haga clic en el Reconocimiento de huellas dactilares pestaña. Cuando se expanda, haga clic en Configurar.
- En la configuración de Windows Hello, haga clic en Empezar.
- En el Seguridad de Windows cuadro de diálogo, ingrese el PIN que configuró anteriormente para la verificación.
- Ahora ponga su dedo en el sensor. Haga esto repetidamente hasta que se complete la configuración.
- Haga clic en próximo para obtener diferentes ángulos para su dedo.
- Su huella digital se configurará en unos minutos. Finalmente, haga clic en Cerca.
Configurar el reconocimiento facial
Por último, pero no menos importante, tiene la función de reconocimiento facial de Windows Hello. Para que esto funcione, deberá tener una cámara especial personalizada para imágenes infrarrojas (IR).
Una vez más, para configurarlo, debe dirigirse a las opciones de inicio de sesión como lo hicimos anteriormente. Una vez que esté allí, siga los pasos a continuación:
- Ampliar la Reconocimiento facial opción y haga clic en Configurar.
- Haga clic en Empezar a ser el reconocimiento facial configurado.
- Mire directamente a la cámara mientras comienza a escanear su rostro.
- Finalmente, haga clic en Cerca.
Eso es todo. Su PC ahora buscará el reconocimiento facial la próxima vez que encienda su PC o la despierte del modo de suspensión.
Eliminar el Hola de Windows
Puede eliminar fácilmente su inicio de sesión de Windows Hello.Simplemente haga clic en el método relevante de Windows Hello que está utilizando y haga clic en Remover. Hacer esto,y la configuración de inicio de sesión de Windows Hello se eliminará de su Windows.
Todo sobre Windows Hola
Esperamos que esta breve guía le haya ayudado a familiarizarse con Windows Hello. Si usted es o conoce a alguien que tiene problemas para recordar o manejar contraseñas, entonces Windows Hello es justo lo que está buscando: un sustituto práctico y seguro para los inicios de sesión habituales basados en contraseñas.
Preguntas más frecuentes
¿Cómo verifico si mi dispositivo es compatible con Windows Hello?
Para verificar si su dispositivo es compatible con Windows Hello, vaya a Opciones de inicio de sesión. Podrá ver si cada opción biométrica está disponible para su dispositivo y al hacer clic en esa opción se mostrará una explicación más detallada. Para verificar si Windows Hello funciona en su dispositivo con Windows 10, vaya a «Opciones de inicio de sesión» en su configuración.
¿Cómo solucionar el error «Windows Hello no está disponible en este dispositivo»?
Paso 1: vaya a Inicio > Configuración > Cuenta > Opciones de inicio de sesión. Paso 2: En Windows Hello, puede configurar la autoridad de rostro, huella digital o iris para Windows 10. Luego, puede iniciar sesión en Windows con solo mirar o tocar. Lamentablemente, algunas computadoras encontrarían el error «Windows Hello no está disponible en este dispositivo» Windows 10.
¿Cómo configuro el inicio de sesión de Windows Hello?
Seleccione Windows Hello Face para configurar el inicio de sesión de reconocimiento facial con la cámara infrarroja de su PC o una cámara infrarroja externa. Seleccione Windows Hello Fingerprint para configurar el inicio de sesión con un lector de huellas digitales. Seleccione PIN de Windows Hello para configurar el inicio de sesión con un PIN.
¿Qué es Windows Hello y cómo lo uso?
Windows Hello es una forma más personal y segura de obtener acceso instantáneo a sus dispositivos con Windows 10 mediante la huella digital, el reconocimiento facial o un PIN seguro. La mayoría de las PC con lectores de huellas dactilares ya funcionan con Windows Hello, lo que hace que sea más fácil y seguro iniciar sesión en su PC. Así es como se configura: Vaya al menú Inicio y seleccione Configuración .
¿Cuál es la diferencia entre Windows Hello y la clave de seguridad?
¿Qué es Windows Hola? Windows Hello es una forma más personal de iniciar sesión, usando su rostro, su huella digital o un PIN. Puede usar Windows Hello para iniciar sesión en su dispositivo en la pantalla de bloqueo e iniciar sesión en su cuenta en la web. ¿Qué es una clave de seguridad? Una llave de seguridad es un dispositivo físico que puede usar en lugar de su nombre de usuario y contraseña para iniciar sesión.
¿Cómo funciona Windows Hello en Windows 10?
Obtenga información sobre Windows Hello y configúrelo Windows Hello es una forma más personal y segura de obtener acceso instantáneo a sus dispositivos con Windows 10 mediante un PIN, reconocimiento facial o huella digital. Deberá configurar un PIN como parte de la configuración del inicio de sesión con huella digital o reconocimiento facial, pero también puede iniciar sesión solo con su PIN.
¿Cómo elimino mi clave de Windows Hello?
Siga estos pasos para eliminar las claves que configuró para su cuenta: Vaya a la página de la cuenta de Microsoft e inicie sesión como lo haría normalmente. Seleccione Seguridad > Más opciones de seguridad y, en Windows Hello y claves de seguridad, seleccione Administrar sus métodos de inicio de sesión.
¿Cómo inicio sesión con Windows Hello?
En Formas de iniciar sesión, verá tres opciones para iniciar sesión con Windows Hello: Seleccione Reconocimiento facial (Windows Hello) para configurar el inicio de sesión con reconocimiento facial con la cámara infrarroja de su PC o una cámara infrarroja externa. Seleccione Reconocimiento de huellas dactilares (Windows Hello) para configurar el inicio de sesión con un lector de huellas dactilares.
¿Por qué no puedo iniciar sesión con Windows Hello?
Vaya a Configuración de Windows (o simplemente escriba la tecla de Windows + I) > seleccione Cuentas > Opciones de inicio de sesión > Windows Hello. Si no es así, tienes un par de opciones. Considere comprar una PC nueva, un accesorio de huella digital o un accesorio de cámara para poder usar el desbloqueo facial o las capacidades de seguridad biométrica de Windows Hello.
¿Cómo cambio mi método de inicio de sesión para Windows Hello?
Vaya a la página de la cuenta de Microsoft e inicie sesión como lo haría normalmente.Seleccione Seguridad > Más opciones de seguridad y, en Windows Hello y claves de seguridad, seleccione Administrar sus métodos de inicio de sesión. SUSCRÍBETE A LAS FUENTES RSS
¿Cómo inicio sesión en Microsoft Edge con Windows Hello?
Siga estos pasos para configurar Windows Hello y luego inicie sesión en su cuenta de Microsoft en Microsoft Edge: Vaya al menú Inicio y seleccione Configuración. Vaya a Cuentas > Opciones de inicio de sesión. En Administrar cómo inicia sesión en su dispositivo, seleccione un elemento de Windows Hello para agregar.
¿Cómo configuro Windows Hello?
Es muy fácil de configurar, así que aquí le mostramos cómo hacerlo. Es importante tener en cuenta que sin el hardware necesario no verá las opciones para configurar Windows Hello. En la aplicación de configuración, haga clic en cuentas. Haga clic en las opciones de inicio de sesión en la barra lateral.
¿Qué es Windows Hello y cómo funciona?
Windows Hello admite claves de seguridad, que en realidad son los dispositivos físicos que puede usar, como un USB o un teléfono inteligente. Hay una aplicación que descarga y usa para emparejar con su teléfono inteligente. P3: ¿Qué dispositivos son compatibles con Windows Hello?
¿Cómo arreglar Windows Hello no disponible en dispositivos con Windows 10?
Debe verificar si su dispositivo está ejecutando la última versión de Windows 10 para solucionar el problema de Windows Hello no disponible en este dispositivo. Estos son los pasos: Paso 1: presione la tecla de Windows + la tecla I juntas para abrir Configuración. Paso 2: Haga clic en la sección Actualización y seguridad en la aplicación Configuración.