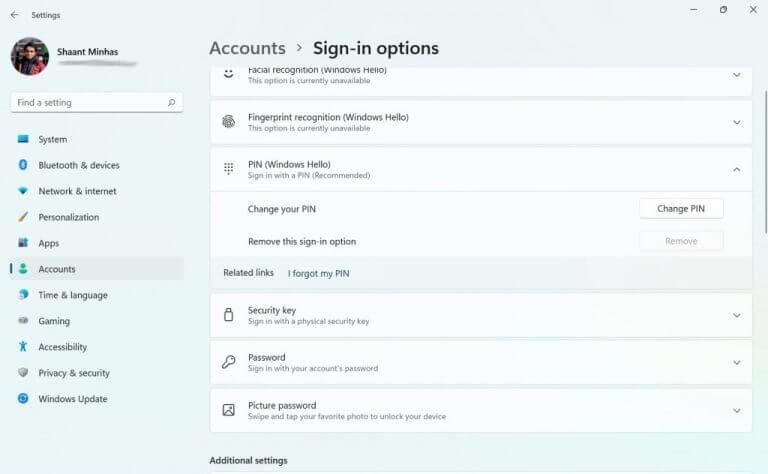Cansado das mesmas formas chatas e antigas de entrar no Windows? Felizmente, há muito tempo temos um método alternativo para fazer isso. Conhecido como Windows Hello, você pode usar esse método para entrar no Windows sem problemas. Aqui está tudo o que você precisa para começar.
O que é o Windows Hello?
O Windows Hello é uma maneira de entrar no computador Windows com a ajuda de PIN, reconhecimento facial ou impressão digital. Introduzido pela primeira vez em 2015, o método tornou-se famoso pela facilidade de login que oferece aos usuários usando câmera integrada e sensores de impressão digital.
Como Microsoft coloca em seu blog:
O Windows Hello é uma maneira mais pessoal e segura de obter acesso instantâneo aos seus dispositivos Windows 11 usando um PIN, reconhecimento facial ou impressão digital. Você precisará configurar um PIN como parte da configuração de login por impressão digital ou reconhecimento facial, mas também poderá fazer login apenas com seu PIN.
Essas opções ajudam a tornar mais fácil e seguro entrar em seu computador porque seu PIN está associado apenas a um dispositivo e é feito backup para recuperação com sua conta da Microsoft.
Como configurar o Windows Hello no seu PC?
Para habilitar ou configurar o Windows Hello em seu computador, primeiro você precisa aplicar um PIN em seu dispositivo, o que torna seu computador compatível com o Windows Hello. Você pode armazenar esse PIN em sua conta da Microsoft ou em algum lugar seguro no mundo físico, digamos, um bloco de notas útil.
Veja como você pode configurar o Windows Hello no seu PC:
- Vou ao Smenu de torta barra de pesquisa, digite ‘configurações’ e selecione a melhor correspondência.
- Dirigir a Contas > Opções de login.
- Debaixo Formas de fazer login, você verá diferentes métodos para fazer login no seu Windows.
Destes, reconhecimento facial, reconhecimento de impressão digital e PIN, são os métodos relevantes no Windows Hello nos quais podemos confiar para entrar no sistema Windows.
Configurando um PIN
Vamos primeiro aprender como configurar um PIN. Expandir o ALFINETE guia clicando na seta para baixo e clique em Configurar. Se você configurou uma senha para o seu computador Windows, uma nova caixa de diálogo solicitando uma senha será exibida. Digite sua senha de acesso e pressione Digitar.
Agora, na próxima caixa de diálogo, insira e confirme um PIN forte e pressione OK. Assim que você fizer isso, uma nova caixa de diálogo será exibida. Você será solicitado a verificar sua conta escolar ou profissional da Microsoft. Faça isso e sua conta será configurada com sucesso.
Fazendo login por meio de uma impressão digital
Você também pode criar um logon de impressão digital por meio do Windows Hello. Para isso, você precisará de um leitor de impressão digital sólido. Se você tem isso, está tudo pronto. Semelhante à forma como você configurou o PIN acima, vá para o menu Entrar no seu Conta Configurações e a partir daí, siga os passos abaixo. Veja como:
- Clique no Reconhecimento de impressão digital aba. Ao expandir, clique em Configurar.
- Na configuração do Windows Hello, clique em iniciar.
- No Segurança do Windows caixa de diálogo, insira o PIN que você configurou anteriormente para verificação.
- Agora coloque o dedo no sensor. Faça isso repetidamente até que a configuração seja concluída.
- Clique em Próximo para obter ângulos diferentes para o seu dedo.
- Sua impressão digital será configurada em alguns minutos. Por fim, clique em Perto.
Configurar o reconhecimento facial
Por último, mas não menos importante, você tem o recurso de reconhecimento facial do Windows Hello. Para que isso funcione, você precisará ter uma câmera especial personalizada para imagens infravermelhas (IR).
Mais uma vez, para configurá-lo, você deve acessar as opções de login, como fizemos acima. Chegando lá, siga os passos abaixo:
- Expandir o Reconhecimento facial opção e clique em Configurar.
- Clique em Iniciar para ser o reconhecimento facial configurado.
- Olhe diretamente para a câmera enquanto ela começa a escanear seu rosto.
- Por fim, clique em Perto.
É isso. Seu PC agora procurará reconhecimento facial na próxima vez que você ligar o PC ou despertá-lo do modo de suspensão.
Remova o Windows Hello
Você pode remover facilmente seu login do Windows Hello.Basta clicar no método relevante do Windows Hello que você está usando e clicar em Remover. Fazem isto,e as configurações de login do Windows Hello serão removidas do seu Windows.
Tudo sobre o Windows Hello
Esperamos que este pequeno guia tenha ajudado você a se familiarizar com o Windows Hello. Se você é ou conhece alguém que tem problemas para lembrar ou lidar com senhas, o Windows Hello é exatamente o que você está procurando: um substituto prático e seguro para as entradas usuais baseadas em senha.
Perguntas frequentes
Como verifico se meu dispositivo é compatível com o Windows Hello?
Para verificar se o seu dispositivo é compatível com o Windows Hello, vá para Opções de entrada. Você poderá ver se cada opção biométrica está disponível para o seu dispositivo e clicar nessa opção exibirá uma explicação mais detalhada. Para verificar se o Windows Hello funciona no seu dispositivo Windows 10, vá para “Opções de entrada” nas suas configurações.
Como corrigir o erro “O Windows Hello não está disponível neste dispositivo”?
Etapa 1: navegue até Iniciar > Configurações > Conta > Opções de login. Etapa 2: no Windows Hello, você pode configurar a autoridade de face, impressão digital ou íris para o Windows 10. Em seguida, você pode entrar no Windows com um simples toque ou olhar. Infelizmente, alguns computadores encontrariam o erro “O Windows Hello não está disponível neste dispositivo” Windows 10.
Como configuro o início de sessão do Windows Hello?
Selecione Windows Hello Face para configurar a entrada de reconhecimento facial com a câmera infravermelha do seu computador ou uma câmera infravermelha externa. Selecione Windows Hello Fingerprint para configurar a entrada com um leitor de impressão digital. Selecione PIN do Windows Hello para configurar a entrada com um PIN.
O que é o Windows Hello e como posso usá-lo?
O Windows Hello é uma maneira mais pessoal e segura de obter acesso instantâneo aos seus dispositivos Windows 10 usando impressão digital, reconhecimento facial ou um PIN seguro. A maioria dos PCs com leitores de impressão digital já funciona com o Windows Hello, tornando mais fácil e seguro entrar no seu PC. Veja como configurá-lo: Vá para o menu Iniciar e selecione Configurações .
Qual é a diferença entre o Windows Hello e a chave de segurança?
O que é o Windows Hello? O Windows Hello é uma maneira mais pessoal de entrar, usando seu rosto, impressão digital ou um PIN. Você pode usar o Windows Hello para entrar em seu dispositivo na tela de bloqueio e entrar em sua conta na Web. O que é uma chave de segurança? Uma chave de segurança é um dispositivo físico que você pode usar em vez de seu nome de usuário e senha para fazer login.
Como o Windows Hello funciona no Windows 10?
Saiba mais sobre o Windows Hello e configure-o O Windows Hello é uma maneira mais pessoal e segura de obter acesso instantâneo aos seus dispositivos Windows 10 usando um PIN, reconhecimento facial ou impressão digital. Você precisará configurar um PIN como parte da configuração de login por impressão digital ou reconhecimento facial, mas também poderá fazer login apenas com seu PIN.
Como faço para excluir minha chave do Windows Hello?
Siga estas etapas para excluir as chaves que você configurou para sua conta: Vá para a página da conta da Microsoft e entre como faria normalmente. Selecione Segurança > Mais opções de segurança e em Windows Hello e chaves de segurança, selecione Gerenciar seus métodos de entrada.
Como faço para entrar com o Windows Hello?
Em Maneiras de entrar, você verá três opções para entrar com o Windows Hello: Selecione Reconhecimento facial (Windows Hello) para configurar a entrada de reconhecimento facial com a câmera infravermelha do seu computador ou uma câmera infravermelha externa. Selecione Reconhecimento de impressão digital (Windows Hello) para configurar a entrada com um leitor de impressão digital.
Por que não consigo entrar com o Windows Hello?
Vá para Configurações do Windows (ou simplesmente digite a tecla Windows + I) > selecione Contas > Opções de entrada > Windows Hello. Se isso não acontecer, você tem algumas opções. Considere comprar um novo PC, acessório de impressão digital ou acessório de câmera para poder usar o desbloqueio facial ou os recursos de segurança biométrica do Windows Hello.
Como altero meu método de entrada para o Windows Hello?
Vá para a página da conta da Microsoft e entre como faria normalmente.Selecione Segurança > Mais opções de segurança e, em Windows Hello e chaves de segurança, selecione Gerenciar seus métodos de entrada. INSCREVA-SE
Como faço para entrar no Microsoft Edge com o Windows Hello?
Siga estas etapas para configurar o Windows Hello e entrar em sua conta da Microsoft no Microsoft Edge: Vá para o menu Iniciar e selecione Configurações. Vá para Contas > Opções de entrada. Em Gerenciar como você entra no seu dispositivo, selecione um item do Windows Hello para adicionar.
Como configuro o Windows Hello?
É muito fácil de configurar, então aqui está como fazê-lo. É importante observar que, sem o hardware necessário, você não verá as opções para configurar o Windows Hello. No aplicativo de configurações, clique em contas. Clique nas opções de login na barra lateral.
O que é o Windows Hello e como ele funciona?
O Windows Hello oferece suporte a chaves de segurança, que na verdade são os dispositivos físicos que você pode usar, como um USB ou um smartphone. Existe um aplicativo que você baixa e usa para emparelhar com seu smartphone. Q3: Quais dispositivos são compatíveis com o Windows Hello?
Como corrigir o Windows Hello não disponível em dispositivos Windows 10?
Você deve verificar se o seu dispositivo está executando a versão mais recente do Windows 10 para corrigir o problema do Windows Hello não disponível neste dispositivo. Aqui estão os passos: Passo 1: Pressione as teclas Windows + I juntas para abrir as Configurações. Etapa 2: clique na seção Atualização e segurança no aplicativo Configurações.