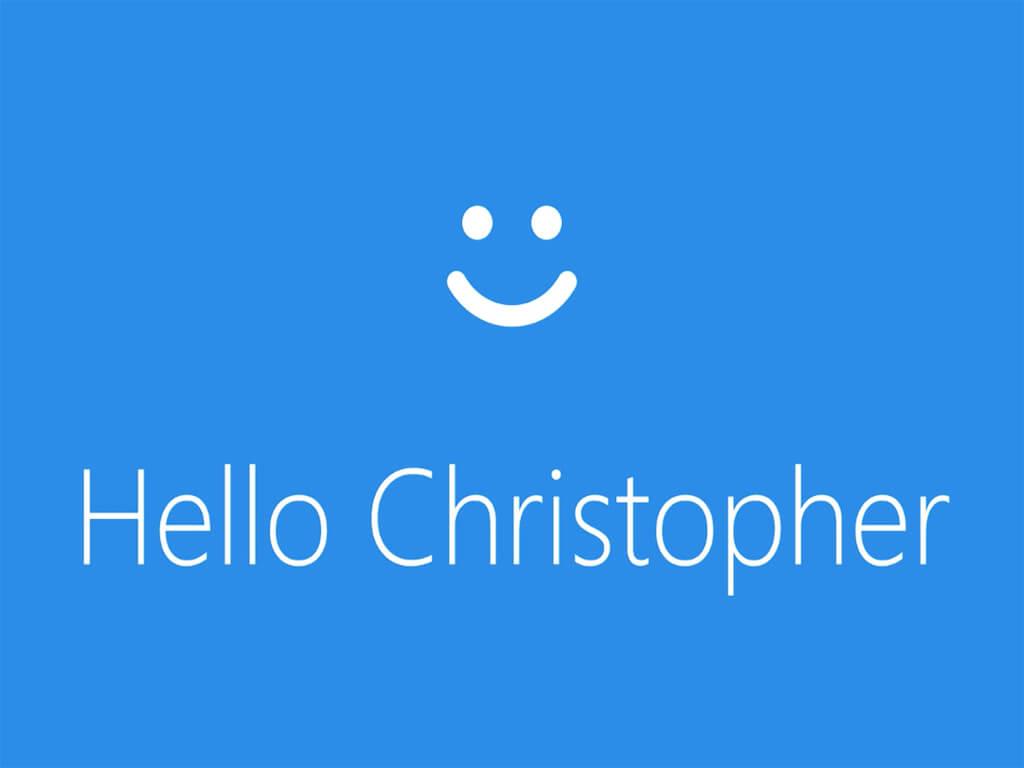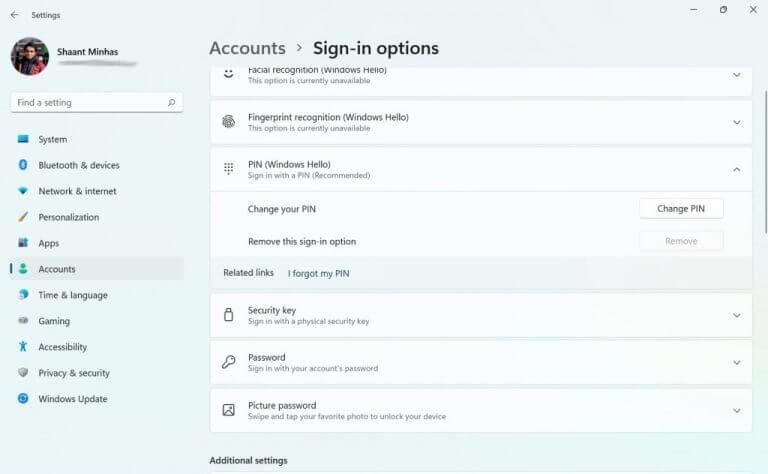Už vás nebavia tie isté nudné staré spôsoby prihlasovania do systému Windows? Našťastie už dávno máme alternatívny spôsob, ako to urobiť. Tento spôsob, známy ako Windows Hello, môžete použiť na prihlásenie do systému Windows bez akýchkoľvek problémov. Tu je všetko, čo potrebujete, aby ste mohli začať.
Čo je Windows Hello?
Windows Hello je spôsob, ako sa prihlásiť do počítača so systémom Windows pomocou kódu PIN, rozpoznávania tváre alebo odtlačku prsta. Táto metóda, ktorá bola prvýkrát predstavená v roku 2015, sa preslávila jednoduchým prihlasovaním, ktoré poskytuje svojim používateľom pomocou vstavaného fotoaparátu a snímačov odtlačkov prstov.
Ako Microsoft to uvádza na svojom blogu:
Windows Hello je osobnejší a bezpečnejší spôsob, ako získať okamžitý prístup k zariadeniam so systémom Windows 11 pomocou kódu PIN, rozpoznávania tváre alebo odtlačku prsta. PIN si budete musieť nastaviť ako súčasť nastavenia prihlasovania pomocou odtlačku prsta alebo rozpoznávania tváre, no môžete sa prihlásiť aj len pomocou svojho PIN.
Tieto možnosti pomáhajú zjednodušiť a zabezpečiť prihlásenie do počítača, pretože váš kód PIN je priradený iba k jednému zariadeniu a je zálohovaný na obnovenie pomocou vášho konta Microsoft.
Ako nastaviť Windows Hello na vašom PC?
Ak chcete povoliť alebo nastaviť Windows Hello na svojom počítači, musíte najprv zadať kód PIN na zariadení, vďaka čomu bude váš počítač kompatibilný s Windows Hello. Tento kód PIN si potom môžete uložiť buď vo svojom účte Microsoft, alebo niekde v bezpečnom fyzickom svete, napríklad v praktickom poznámkovom bloku.
Tu je návod, ako môžete nastaviť Windows Hello na vašom PC:
- Choďte na Skoláčové menu do vyhľadávacieho panela zadajte „nastavenia“ a vyberte najlepšiu zhodu.
- Zamierte k Účty > Možnosti prihlásenia.
- Pod Spôsoby prihlásenia, uvidíte rôzne spôsoby prihlásenia do systému Windows.
Z nich, rozpoznávanie tváre, rozpoznávanie odtlačkov prstov a PIN, sú metódy relevantné vo Windows Hello, na ktoré sa môžeme spoľahnúť pri prihlasovaní do systému Windows.
Nastavenie kódu PIN
Najprv sa naučíme, ako nastaviť PIN. Rozbaľte PIN kliknutím na šípku nadol a kliknutím na Nastaviť. Ak ste nastavili heslo pre počítač so systémom Windows, zobrazí sa nové dialógové okno so žiadosťou o zadanie hesla. Zadajte svoje prihlasovacie heslo a stlačte Zadajte.
Teraz v ďalšom dialógovom okne zadajte a potvrďte silný PIN a stlačte OK. Hneď ako to urobíte, zobrazí sa nové dialógové okno. Potom sa zobrazí výzva na overenie vášho školského alebo pracovného účtu Microsoft. Urobte to a váš účet bude úspešne nastavený.
Prihlasovanie cez odtlačok prsta
Môžete si tiež vytvoriť prihlásenie pomocou odtlačku prsta cez Windows Hello. Na to však budete potrebovať solídnu čítačku odtlačkov prstov. Ak to máte, všetko je pripravené. Podobne ako pri nastavení kódu PIN vyššie prejdite do ponuky Prihlásenie vo svojom účte účtu Nastavenia a odtiaľ postupujte podľa krokov nižšie. Tu je postup:
- Klikni na Rozpoznávanie odtlačkov prstov tab. Keď sa rozbalí, kliknite na Nastaviť.
- V nastavení Windows Hello kliknite na Začať.
- V Zabezpečenie systému Windows v dialógovom okne zadajte PIN, ktorý ste predtým nastavili na overenie.
- Teraz položte prst na snímač. Toto opakujte, kým sa nastavenie nedokončí.
- Kliknite na Ďalšie na získanie rôznych uhlov pre váš prst.
- Váš odtlačok prsta bude nastavený za pár minút. Nakoniec kliknite na Zavrieť.
Nastavte rozpoznávanie tváre
V neposlednom rade máte k dispozícii funkciu rozpoznávania tváre Windows Hello. Aby to fungovalo, budete potrebovať špeciálnu kameru prispôsobenú na infračervené snímanie (IR).
Ešte raz, aby ste to nastavili, musíte prejsť na možnosti prihlásenia, ako sme to urobili vyššie. Keď tam budete, postupujte podľa nasledujúcich krokov:
- Rozbaľte Rozpoznanie tváre možnosť a kliknite na Nastaviť.
- Kliknite na Začať na nastavenie rozpoznávania tváre.
- Pozerajte sa priamo do fotoaparátu, kým začne skenovať vašu tvár.
- Nakoniec kliknite na Zavrieť.
To je všetko. Váš počítač teraz vyhľadá rozpoznávanie tváre pri ďalšom zapnutí počítača alebo prebudení z režimu spánku.
Odstráňte Windows Hello
Svoje prihlásenie do Windows Hello môžete jednoducho odstrániť.Jednoducho kliknite na príslušnú metódu Windows Hello, ktorú používate, a kliknite na Odstrániť. To urobiť,a prihlasovacie nastavenia Windows Hello budú z vášho Windows odstránené.
Všetko o Windows Hello
Dúfame, že vám tento krátky sprievodca pomohol zoznámiť sa s Windows Hello. Ak ste alebo poznáte niekoho, kto má problémy so zapamätaním si hesiel alebo zaobchádzaním s nimi, potom je Windows Hello presne to, čo hľadáte: šikovná a bezpečná náhrada za zvyčajné prihlasovanie pomocou hesla.
FAQ
Ako skontrolujem, či je moje zariadenie kompatibilné s Windows Hello?
Ak chcete skontrolovať, či je vaše zariadenie kompatibilné s Windows Hello, prejdite na Možnosti prihlásenia. Budete si môcť pozrieť, či je každá biometrická možnosť dostupná pre vaše zariadenie, a kliknutím na túto možnosť sa zobrazí podrobnejšie vysvetlenie. Ak chcete skontrolovať, či Windows Hello funguje na vašom zariadení so systémom Windows 10, prejdite v nastaveniach do časti Možnosti prihlásenia.
Ako opraviť chybu „Windows Hello nie je na tomto zariadení k dispozícii“?
Krok 1: Prejdite na Štart > Nastavenia > Účet > Možnosti prihlásenia. Krok 2: V rámci Windows Hello môžete nastaviť autoritu tváre, odtlačku prsta alebo dúhovky pre Windows 10. Potom sa môžete prihlásiť do Windowsu jednoduchým pohľadom alebo klepnutím. Je smutné, že niektorý počítač by narazil na chybu „Windows Hello nie je na tomto zariadení k dispozícii“ Windows 10.
Ako nastavím prihlásenie do Windows Hello?
Ak chcete nastaviť prihlasovanie pomocou rozpoznávania tváre pomocou infračervenej kamery počítača alebo externej infračervenej kamery, vyberte možnosť Windows Hello Face. Ak chcete nastaviť prihlásenie pomocou snímača odtlačkov prstov, vyberte položku Windows Hello Fingerprint. Ak chcete nastaviť prihlásenie pomocou kódu PIN, vyberte možnosť Windows Hello PIN.
Čo je Windows Hello a ako ho môžem používať?
Windows Hello je osobnejší a bezpečnejší spôsob, ako získať okamžitý prístup k zariadeniam so systémom Windows 10 pomocou odtlačku prsta, rozpoznávania tváre alebo zabezpečeného kódu PIN. Väčšina počítačov so snímačmi odtlačkov prstov už funguje s Windows Hello, vďaka čomu je prihlásenie do počítača jednoduchšie a bezpečnejšie. Postup nastavenia: Prejdite do ponuky Štart a vyberte položku Nastavenia .
Aký je rozdiel medzi Windows Hello a bezpečnostným kľúčom?
Čo je Windows Hello? Windows Hello je osobnejší spôsob prihlásenia pomocou tváre, odtlačku prsta alebo kódu PIN. Pomocou Windows Hello sa môžete prihlásiť do zariadenia na uzamknutej obrazovke a prihlásiť sa do svojho účtu na webe. Čo je bezpečnostný kľúč? Bezpečnostný kľúč je fyzické zariadenie, ktoré môžete použiť na prihlásenie namiesto používateľského mena a hesla.
Ako funguje Windows Hello v systéme Windows 10?
Získajte informácie o Windows Hello a nastavte si ho Windows Hello je osobnejší a bezpečnejší spôsob, ako získať okamžitý prístup k zariadeniam s Windowsom 10 pomocou kódu PIN, rozpoznávania tváre alebo odtlačku prsta. PIN si budete musieť nastaviť ako súčasť nastavenia prihlasovania pomocou odtlačku prsta alebo rozpoznávania tváre, no môžete sa prihlásiť aj len pomocou svojho PIN.
Ako odstránim kľúč Windows Hello?
Ak chcete odstrániť kľúče, ktoré ste nastavili pre svoje konto, postupujte podľa týchto krokov: Prejdite na stránku konta Microsoft a prihláste sa ako zvyčajne. Vyberte položku Zabezpečenie > Ďalšie možnosti zabezpečenia a v časti Windows Hello a bezpečnostné kľúče vyberte položku Spravovať spôsoby prihlásenia.
Ako sa prihlásim pomocou Windows Hello?
V časti Spôsoby prihlásenia uvidíte tri možnosti prihlásenia pomocou Windows Hello: Vyberte Rozpoznávanie tváre (Windows Hello), ak chcete nastaviť prihlasovanie pomocou rozpoznávania tváre pomocou infračervenej kamery počítača alebo externej infračervenej kamery. Ak chcete nastaviť prihlásenie pomocou snímača odtlačkov prstov, vyberte položku Rozpoznávanie odtlačkov prstov (Windows Hello).
Prečo sa nemôžem prihlásiť pomocou Windows Hello?
Prejdite do Nastavenia systému Windows (alebo jednoducho zadajte kláves Windows + I) > vyberte Účty > Možnosti prihlásenia > Windows Hello. Ak nie, máte niekoľko možností. Zvážte kúpu nového počítača, príslušenstva na odtlačky prstov alebo fotoaparátu, aby ste mohli využívať funkcie odomykania tvárou alebo biometrického zabezpečenia Windows Hello.
Ako zmením spôsob prihlásenia pre Windows Hello?
Prejdite na stránku konta Microsoft a prihláste sa ako zvyčajne.Vyberte položku Zabezpečenie > Ďalšie možnosti zabezpečenia a v časti Windows Hello a bezpečnostné kľúče vyberte položku Spravovať spôsoby prihlásenia . PRIHLÁSIŤ SA NA ODBER RSS kanálov
Ako sa prihlásim do Microsoft Edge pomocou Windows Hello?
Ak chcete nastaviť Windows Hello a potom sa prihlásiť do svojho konta Microsoft v Microsoft Edge, postupujte podľa týchto krokov: Prejdite do ponuky Štart a vyberte položku Nastavenia . Prejdite do časti Účty > Možnosti prihlásenia. V časti Spravovať spôsob prihlásenia do zariadenia vyberte položku Windows Hello, ktorú chcete pridať.
Ako nastavím Windows Hello?
Nastavenie je veľmi jednoduché, takže tu je návod, ako na to. Je dôležité poznamenať, že bez potrebného hardvéru neuvidíte možnosti nastavenia Windows Hello. V aplikácii nastavení kliknite na účty. Kliknite na možnosti prihlásenia na bočnom paneli.
Čo je Windows Hello a ako funguje?
Windows Hello podporuje bezpečnostné kľúče, čo sú vlastne fyzické zariadenia, ktoré môžete použiť, ako napríklad USB alebo smartfón. Existuje aplikácia, ktorú si stiahnete a použijete na spárovanie so smartfónom. Otázka 3: Ktoré zariadenia sú kompatibilné s Windows Hello?
Ako opraviť, že Windows Hello nie je k dispozícii na zariadeniach so systémom Windows 10?
Mali by ste skontrolovať, či vaše zariadenie používa najnovšiu verziu systému Windows 10, aby ste vyriešili problém Windows Hello, ktorý nie je na tomto zariadení k dispozícii. Tu sú kroky: Krok 1: Stlačte súčasne kláves Windows + kláves I, aby ste otvorili Nastavenia. Krok 2: Kliknite na sekciu Aktualizácia a zabezpečenie v aplikácii Nastavenia.