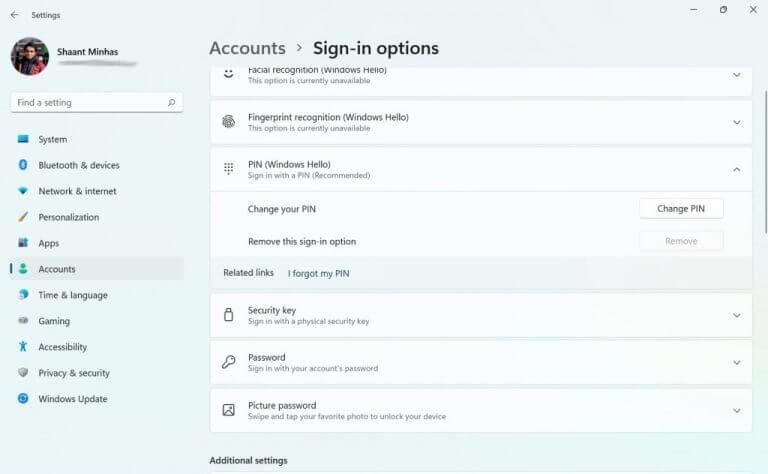Stanco degli stessi vecchi e noiosi metodi di accesso a Windows? Per fortuna, da tempo abbiamo un metodo alternativo per farlo. Conosciuto come Windows Hello, puoi utilizzare questo metodo per accedere a Windows senza problemi. Ecco tutto ciò di cui hai bisogno per iniziare.
Cos’è Windows Hello?
Windows Hello è un modo per accedere al computer Windows con l’aiuto di PIN, riconoscimento facciale o impronta digitale. Introdotto per la prima volta nel 2015, il metodo è diventato famoso per la facilità di accesso che offre ai suoi utenti utilizzando la fotocamera integrata e i sensori di impronte digitali.
Come Microsoft lo mette sul loro blog:
Windows Hello è un modo più personale e più sicuro per ottenere l’accesso istantaneo ai tuoi dispositivi Windows 11 tramite PIN, riconoscimento facciale o impronta digitale. Dovrai impostare un PIN come parte della configurazione dell’impronta digitale o dell’accesso con riconoscimento facciale, ma puoi anche accedere solo con il tuo PIN.
Queste opzioni aiutano a rendere più semplice e sicuro l’accesso al tuo PC perché il PIN è associato a un solo dispositivo ed è stato eseguito il backup per il ripristino con il tuo account Microsoft.
Come configurare Windows Hello sul tuo PC?
Per abilitare o configurare Windows Hello sul tuo PC, devi prima applicare un PIN sul tuo dispositivo, che poi rende il tuo PC compatibile con Windows Hello. Puoi quindi archiviare questo PIN nel tuo account Microsoft o in un posto sicuro nel mondo fisico, ad esempio un pratico blocco note.
Ecco come puoi configurare Windows Hello sul tuo PC:
- Vai al Smenù crostata barra di ricerca, digita “impostazioni” e seleziona la migliore corrispondenza.
- Vai a Account > Opzioni di accesso.
- Sotto Modalità di accesso, vedrai diversi metodi per accedere a Windows.
Di questi, riconoscimento facciale, riconoscimento delle impronte digitali e PIN, sono i metodi rilevanti in Windows Hello su cui possiamo fare affidamento per accedere al sistema Windows.
Impostazione di un PIN
Per prima cosa impariamo come impostare un PIN. Espandi il SPILLO scheda facendo clic sulla freccia verso il basso, quindi fare clic su Impostare. Se imposti una password per il tuo computer Windows, verrà visualizzata una nuova finestra di dialogo che richiede una password. Inserisci la tua password di accesso e premi accedere.
Ora nella finestra di dialogo successiva, inserisci e conferma un PIN forte e premi OK. Non appena lo fai, apparirà una nuova finestra di dialogo. Ti verrà quindi chiesto di verificare il tuo account di scuola o di lavoro Microsoft. Fallo e il tuo account sarà impostato correttamente.
Accesso tramite un’impronta digitale
Puoi anche creare un accesso tramite impronta digitale tramite Windows Hello. Per questo, però, avrai bisogno di un solido lettore di rilevamento delle impronte digitali. Se ce l’hai sei a posto. Simile a come hai impostato il PIN sopra, vai al menu Accedi nel tuo Account Impostazioni e da lì, segui i passaggi seguenti. Ecco come:
- Clicca sul Riconoscimento delle impronte digitali scheda. Quando si espande, fare clic su Impostare.
- Nella configurazione di Windows Hello, fai clic su Iniziare.
- Nel Sicurezza di Windows finestra di dialogo, inserisci il PIN che hai impostato in precedenza per la verifica.
- Ora metti il dito sul sensore. Fallo ripetutamente fino al completamento dell’installazione.
- Clicca su Prossimo per ottenere diverse angolazioni per il tuo dito.
- La tua impronta digitale verrà impostata in pochi minuti. Infine, fai clic su Chiudere.
Imposta il riconoscimento facciale
Ultimo ma non meno importante, hai la funzione di riconoscimento facciale di Windows Hello. Affinché ciò funzioni, è necessario disporre di una telecamera speciale personalizzata per l’imaging a infrarossi (IR).
Ancora una volta, per configurarlo, devi andare alle opzioni di accesso come abbiamo fatto sopra. Una volta che sei lì, segui i passaggi seguenti:
- Espandi il Riconoscimento facciale opzione e fare clic su Impostare.
- Clicca su Iniziare per essere il riconoscimento facciale impostato.
- Guarda dritto nella fotocamera mentre inizia a scansionare il tuo viso.
- Infine, fai clic su Chiudere.
Questo è tutto. Il tuo PC cercherà ora il riconoscimento facciale la prossima volta che lo accendi o lo riattivi dalla modalità di sospensione.
Rimuovere Windows Hello
Puoi rimuovere facilmente il tuo accesso a Windows Hello.Fai semplicemente clic sul metodo Windows Hello pertinente che stai utilizzando e fai clic su Rimuovere. Fai questo,e le impostazioni di accesso di Windows Hello verranno rimosse da Windows.
Tutto su Windows Hello
Ci auguriamo che questa breve guida ti abbia aiutato a familiarizzare con Windows Hello. Se sei o conosci qualcuno che ha problemi a ricordare o gestire le password, Windows Hello è proprio quello che stai cercando: un sostituto pratico e sicuro per i soliti accessi basati su password.
FAQ
Come posso verificare se il mio dispositivo è compatibile con Windows Hello?
Per verificare se il tuo dispositivo è compatibile con Windows Hello, vai a Opzioni di accesso. Sarai in grado di vedere se ciascuna opzione biometrica è disponibile per il tuo dispositivo e facendo clic su tale opzione verrà visualizzata una spiegazione più dettagliata. Per verificare se Windows Hello funziona sul tuo dispositivo Windows 10, vai su “Opzioni di accesso” nelle tue impostazioni.
Come correggere l’errore “Windows Hello non è disponibile su questo dispositivo”?
Passaggio 1: vai su Start > Impostazioni > Account > Opzioni di accesso. Passaggio 2: in Windows Hello, puoi configurare l’autorità del viso, dell’impronta digitale o dell’iride per Windows 10. Quindi puoi accedere a Windows con un semplice sguardo o tocco. Purtroppo, alcuni computer potrebbero riscontrare l’errore “Windows Hello non è disponibile su questo dispositivo” Windows 10.
Come si configura l’accesso a Windows Hello?
Seleziona Windows Hello Face per configurare l’accesso con riconoscimento facciale con la fotocamera a infrarossi del PC o una fotocamera a infrarossi esterna. Seleziona Windows Hello Fingerprint per configurare l’accesso con un lettore di impronte digitali. Seleziona Windows Hello PIN per configurare l’accesso con un PIN.
Che cos’è Windows Hello e come si usa?
Windows Hello è un modo più personale e più sicuro per ottenere l’accesso istantaneo ai tuoi dispositivi Windows 10 tramite impronte digitali, riconoscimento facciale o un PIN sicuro. La maggior parte dei PC con lettori di impronte digitali funziona già con Windows Hello, rendendo più semplice e sicuro l’accesso al PC. Ecco come configurarlo: vai al menu Start e seleziona Impostazioni .
Qual è la differenza tra Windows Hello e la chiave di sicurezza?
Cos’è Windows Hello? Windows Hello è un modo più personale per accedere, utilizzando il tuo volto, l’impronta digitale o un PIN. Puoi utilizzare Windows Hello per accedere al tuo dispositivo dalla schermata di blocco e accedere al tuo account sul Web. Che cos’è una chiave di sicurezza? Una chiave di sicurezza è un dispositivo fisico che puoi utilizzare al posto del tuo nome utente e password per accedere.
Come funziona Windows Hello su Windows 10?
Informazioni su Windows Hello e configurarlo Windows Hello è un modo più personale e più sicuro per ottenere l’accesso istantaneo ai dispositivi Windows 10 tramite PIN, riconoscimento facciale o impronta digitale. Dovrai impostare un PIN come parte della configurazione dell’impronta digitale o dell’accesso con riconoscimento facciale, ma puoi anche accedere solo con il tuo PIN.
Come posso eliminare la mia chiave di Windows Hello?
Segui questi passaggi per eliminare le chiavi che hai configurato per il tuo account: Vai alla pagina dell’account Microsoft e accedi come faresti normalmente. Seleziona Sicurezza > Altre opzioni di sicurezza e in Windows Hello e chiavi di sicurezza, seleziona Gestisci i tuoi metodi di accesso.
Come si accede con Windows Hello?
In Modalità di accesso, vedrai tre opzioni per accedere con Windows Hello: seleziona Riconoscimento facciale (Windows Hello) per configurare l’accesso con riconoscimento facciale con la fotocamera a infrarossi del PC o una fotocamera a infrarossi esterna. Seleziona Riconoscimento delle impronte digitali (Windows Hello) per configurare l’accesso con un lettore di impronte digitali.
Perché non riesco ad accedere con Windows Hello?
Vai su Impostazioni di Windows (o digita semplicemente il tasto Windows + I) > seleziona Account > Opzioni di accesso > Windows Hello. In caso contrario, hai un paio di opzioni. Prendi in considerazione l’acquisto di un nuovo PC, accessorio per impronte digitali o accessorio per fotocamera in modo da poter utilizzare lo sblocco facciale o le funzionalità di sicurezza biometrica di Windows Hello.
Come posso modificare il mio metodo di accesso per Windows Hello?
Vai alla pagina dell’account Microsoft e accedi come faresti normalmente.Seleziona Sicurezza > Altre opzioni di sicurezza e in Windows Hello e chiavi di sicurezza seleziona Gestisci i tuoi metodi di accesso. ISCRIVITI AI FEED RSS
Come si accede a Microsoft Edge con Windows Hello?
Segui questi passaggi per configurare Windows Hello e quindi accedi al tuo account Microsoft in Microsoft Edge: Vai al menu Start e seleziona Impostazioni . Vai su Account > Opzioni di accesso. In Gestisci la modalità di accesso al dispositivo, seleziona un elemento di Windows Hello da aggiungere.
Come si configura Windows Hello?
È molto facile da configurare, quindi ecco come farlo. È importante notare che senza l’hardware necessario non vedrai le opzioni per configurare Windows Hello. Nell’app delle impostazioni fai clic su account. Fai clic sulle opzioni di accesso nella barra laterale.
Che cos’è Windows Hello e come funziona?
Windows Hello supporta le chiavi di sicurezza, che sono in realtà i dispositivi fisici che puoi utilizzare, come una USB o uno smartphone. C’è un’app che scarichi e usi per l’associazione con il tuo smartphone. Q3: Quali dispositivi sono compatibili con Windows Hello?
Come riparare Windows Hello non disponibile sui dispositivi Windows 10?
Dovresti controllare se il tuo dispositivo esegue l’ultima versione di Windows 10 per risolvere il problema di Windows Hello non disponibile su questo dispositivo. Ecco i passaggi: Passaggio 1: premere il tasto Windows + il tasto I insieme per aprire le Impostazioni. Passaggio 2: fare clic sulla sezione Aggiornamento e sicurezza nell’applicazione Impostazioni.