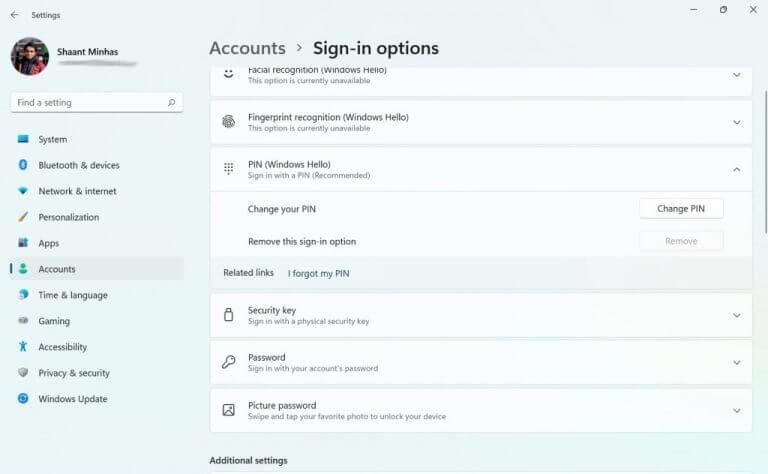Moe van dezelfde saaie, oude manieren van aanmelden bij Windows? Gelukkig hebben we sinds lang een alternatieve methode om dat te doen. Bekend als Windows Hello, kunt u deze methode gebruiken om u probleemloos aan te melden bij uw Windows. Hier is alles wat je nodig hebt om te beginnen.
Wat is Windows Hallo?
Windows Hello is een manier om u aan te melden bij een Windows-computer met behulp van een pincode, gezichtsherkenning of vingerafdruk. De methode werd voor het eerst geïntroduceerd in 2015 en is beroemd geworden vanwege het gemak waarmee het gebruikers kan inloggen met behulp van ingebouwde camera’s en vingerafdruksensoren.
Net zo Microsoft zet het op hun blog:
Windows Hello is een persoonlijkere, veiligere manier om direct toegang te krijgen tot uw Windows 11-apparaten met een pincode, gezichtsherkenning of vingerafdruk. U moet een pincode instellen als onderdeel van het instellen van aanmelding met vingerafdruk of gezichtsherkenning, maar u kunt ook inloggen met alleen uw pincode.
Deze opties maken het gemakkelijker en veiliger om u aan te melden bij uw pc, omdat uw pincode slechts aan één apparaat is gekoppeld en er met uw Microsoft-account een back-up van wordt gemaakt voor herstel.
Hoe installeer je Windows Hello op je pc?
Om Windows Hello op uw pc in te schakelen of in te stellen, moet u eerst een pincode op uw apparaat toepassen, waarna uw pc compatibel wordt met Windows Hello. U kunt deze pincode vervolgens opslaan in uw Microsoft-account of ergens veilig in de fysieke wereld, bijvoorbeeld een handig notitieblok.
Hier leest u hoe u Windows Hello op uw pc kunt instellen:
- Ga naar de Sscherp menu zoekbalk, typ ‘instellingen’ in en selecteer de beste overeenkomst.
- ga naar Accounts > Aanmeldingsopties.
- Onder Manieren om in te loggen, u zult verschillende methoden zien om u aan te melden bij uw Windows.
Hiervan zijn gezichtsherkenning, vingerafdrukherkenning en pincode de relevante methoden in Windows Hello waarop we kunnen vertrouwen om in te loggen op het Windows-systeem.
Een pincode instellen
Laten we eerst leren hoe u een pincode instelt. Vouw de . uit PIN door op de pijl naar beneden te klikken en klik op Opgericht. Als u een wachtwoord voor uw Windows-computer had ingesteld, verschijnt er een nieuw dialoogvenster waarin u om een wachtwoord wordt gevraagd. Voer uw inlogwachtwoord in en druk op Binnenkomen.
Voer nu in het volgende dialoogvenster een sterke pincode in en bevestig deze en druk op Oké. Zodra u dat doet, verschijnt er een nieuw dialoogvenster. U wordt dan gevraagd om uw Microsoft-school- of werkaccount te verifiëren. Doe dit en uw account wordt succesvol ingesteld.
Inloggen via een vingerafdruk
U kunt ook een vingerafdruk-login maken via Windows Hello. Hiervoor heb je echter een solide vingerafdruklezer nodig. Als je dat hebt, ben je helemaal klaar. Vergelijkbaar met hoe u de pincode hierboven instelt, ga naar het menu Aanmelden in uw Account Instellingen en volg vanaf daar de onderstaande stappen. Hier is hoe:
- Klik op de Vingerafdrukherkenning tabblad. Wanneer het uitvouwt, klik op Opgericht.
- Klik in de Windows Hello-configuratie op Begin.
- In de Windows-beveiliging dialoogvenster, voer de pincode in die u eerder hebt ingesteld voor verificatie.
- Leg nu uw vinger op de sensor. Doe dit herhaaldelijk totdat de installatie is voltooid.
- Klik op Volgende om verschillende hoeken voor uw vinger te krijgen.
- Uw vingerafdruk wordt binnen enkele minuten ingesteld. Klik ten slotte op Dichtbij.
Gezichtsherkenning instellen
Last but not least heb je de gezichtsherkenningsfunctie van Windows Hello. Om dit te laten werken, moet u een speciale camera hebben die is aangepast voor infraroodbeeldvorming (IR).
Nogmaals, om het in te stellen, moet je naar de aanmeldingsopties gaan zoals we hierboven hebben gedaan. Als je daar bent, volg je de onderstaande stappen:
- Vouw de . uit Gezichtsherkenning optie en klik op Opgericht.
- Klik op Begin om de gezichtsherkenning te zijn ingesteld.
- Kijk recht in de camera terwijl deze uw gezicht begint te scannen.
- Klik ten slotte op Dichtbij.
Dat is het. Uw pc zoekt nu naar gezichtsherkenning de volgende keer dat u uw pc aanzet of uit de slaapstand haalt.
Verwijder de Windows Hallo
U kunt uw Windows Hello-login eenvoudig verwijderen.Klik eenvoudig op de relevante Windows Hello-methode die u gebruikt en klik op Verwijderen. Doe dit,en de Windows Hello-aanmeldingsinstellingen worden verwijderd uit uw Windows.
Alles over Windows Hallo
We hopen dat deze korte handleiding u heeft geholpen om vertrouwd te raken met Windows Hello. Als je iemand bent of kent die moeite heeft met het onthouden van of omgaan met wachtwoorden, dan is Windows Hello precies wat je zoekt: een handig en veilig alternatief voor de gebruikelijke op wachtwoord gebaseerde aanmeldingen.
FAQ
Hoe controleer ik of mijn apparaat compatibel is met Windows Hello?
Ga naar Aanmeldingsopties om te controleren of uw apparaat compatibel is met Windows Hello. U kunt zien of elke biometrische optie beschikbaar is voor uw apparaat, en als u op die optie klikt, wordt een meer gedetailleerde uitleg weergegeven. Om te controleren of Windows Hello werkt op je Windows 10-apparaat, ga je naar “Aanmeldopties” in je instellingen.
Hoe de fout “Windows Hello is niet beschikbaar op dit apparaat” op te lossen?
Stap 1: Navigeer naar Start > Instellingen > Account > Aanmeldingsopties. Stap 2: Onder Windows Hello kunt u gezichts-, vingerafdruk- of irisautoriteit instellen voor Windows 10. Vervolgens kunt u zich aanmelden bij Windows door er eenvoudig naar te kijken of te tikken. Helaas zou op een computer de foutmelding “Windows Hello is niet beschikbaar op dit apparaat” Windows 10 tegenkomen.
Hoe stel ik Windows Hello-aanmelding in?
Selecteer Windows Hello Face om aanmelding met gezichtsherkenning in te stellen met de infraroodcamera van uw pc of een externe infraroodcamera. Selecteer Windows Hello-vingerafdruk om aanmelding met een vingerafdruklezer in te stellen. Selecteer Windows Hello-pincode om aanmelden met een pincode in te stellen.
Wat is Windows Hello en hoe gebruik ik het?
Windows Hello is een persoonlijkere, veiligere manier om direct toegang te krijgen tot uw Windows 10-apparaten met behulp van vingerafdruk, gezichtsherkenning of een veilige pincode. De meeste pc’s met vingerafdruklezers werken al met Windows Hello, waardoor het eenvoudiger en veiliger is om op uw pc in te loggen. Zo stelt u het in: Ga naar het menu Start en selecteer Instellingen .
Wat is het verschil tussen Windows Hello en een beveiligingssleutel?
Wat is Windows Hallo? Windows Hello is een persoonlijkere manier om in te loggen met uw gezicht, vingerafdruk of een pincode. U kunt Windows Hello gebruiken om u aan te melden bij uw apparaat op het vergrendelingsscherm en u aan te melden bij uw account op internet. Wat is een beveiligingssleutel? Een beveiligingssleutel is een fysiek apparaat dat u kunt gebruiken in plaats van uw gebruikersnaam en wachtwoord om u aan te melden.
Hoe werkt Windows Hello op Windows 10?
Meer informatie over Windows Hello en instellen Windows Hello is een persoonlijkere, veiligere manier om direct toegang te krijgen tot uw Windows 10-apparaten met een pincode, gezichtsherkenning of vingerafdruk. U moet een pincode instellen als onderdeel van het instellen van aanmelding met vingerafdruk of gezichtsherkenning, maar u kunt ook inloggen met alleen uw pincode.
Hoe verwijder ik mijn Windows Hello-sleutel?
Volg deze stappen om sleutels te verwijderen die u voor uw account hebt ingesteld: Ga naar de Microsoft-accountpagina en meld u aan zoals u dat normaal zou doen. Selecteer Beveiliging > Meer beveiligingsopties en selecteer onder Windows Hello en beveiligingssleutels Uw aanmeldingsmethoden beheren.
Hoe meld ik me aan met Windows Hello?
Onder Manieren om in te loggen ziet u drie keuzes om u aan te melden met Windows Hello: Selecteer Gezichtsherkenning (Windows Hello) om aanmelding via gezichtsherkenning in te stellen met de infraroodcamera van uw pc of een externe infraroodcamera. Selecteer Vingerafdrukherkenning (Windows Hello) om aanmelding met een vingerafdruklezer in te stellen.
Waarom kan ik me niet aanmelden met Windows Hello?
Ga naar Windows-instellingen (of typ gewoon Windows-toets + I) > selecteer Accounts > Aanmeldingsopties > Windows Hello. Als dit niet het geval is, heeft u een aantal opties. Overweeg een nieuwe pc, vingerafdrukaccessoire of camera-accessoire te kopen, zodat u de gezichtsontgrendeling of biometrische beveiligingsmogelijkheden van Windows Hello kunt gebruiken.
Hoe wijzig ik mijn aanmeldingsmethode voor Windows Hello?
Ga naar de Microsoft-accountpagina en meld u aan zoals u normaal zou doen.Selecteer Beveiliging > Meer beveiligingsopties en selecteer onder Windows Hello en beveiligingssleutels de optie Uw aanmeldingsmethoden beheren . ABONNEER RSS-FEEDS
Hoe meld ik me aan bij Microsoft Edge met Windows Hello?
Volg deze stappen om Windows Hello in te stellen en meld u vervolgens aan bij uw Microsoft-account in Microsoft Edge: Ga naar het menu Start en selecteer Instellingen . Ga naar Accounts > Aanmeldingsopties. Selecteer onder Beheer hoe u zich aanmeldt bij uw apparaat een Windows Hello-item dat u wilt toevoegen.
Hoe stel ik Windows Hallo in?
Het is heel eenvoudig in te stellen, dus hier is hoe het te doen. Het is belangrijk op te merken dat u zonder de benodigde hardware de opties voor het instellen van Windows Hello niet ziet. Klik in de instellingen-app op accounts. Klik op aanmeldopties in de zijbalk.
Wat is Windows Hello en hoe werkt het?
Windows Hello ondersteunt beveiligingssleutels, dit zijn eigenlijk de fysieke apparaten die u kunt gebruiken, zoals een USB of een smartphone. Er is een app die u downloadt en gebruikt om te koppelen met uw smartphone. V3: Welke apparaten zijn compatibel met Windows Hello?
Hoe te repareren dat Windows Hello niet beschikbaar is op Windows 10-apparaten?
U moet controleren of uw apparaat de nieuwste versie van Windows 10 gebruikt om het probleem met Windows Hello op te lossen dat niet beschikbaar is op dit apparaat. Dit zijn de stappen: Stap 1: Druk tegelijkertijd op de Windows-toets + I-toets om Instellingen te openen. Stap 2: Klik op het gedeelte Update en beveiliging in de toepassing Instellingen.