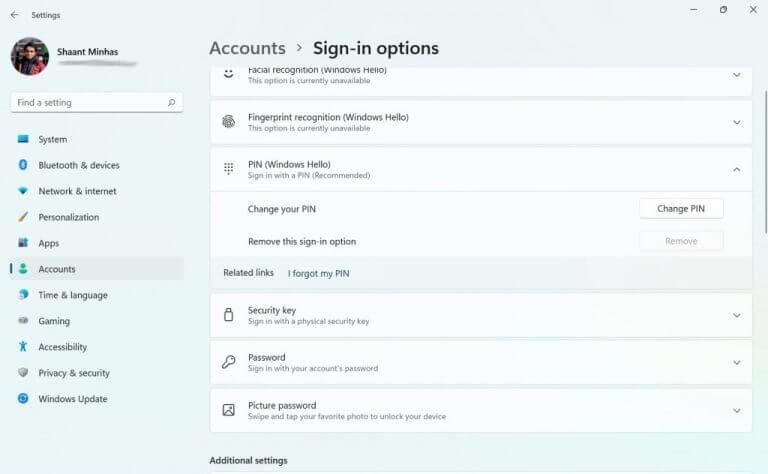Lei av de samme kjedelige, gamle måtene for Windows-pålogging? Heldigvis har vi lenge hatt en alternativ metode for å gjøre det. Kjent som Windows Hello, kan du bruke denne metoden til å logge på Windows uten problemer. Her er alt du trenger for å komme i gang.
Hva er Windows Hello?
Windows Hello er en måte å logge på Windows-datamaskin ved hjelp av PIN-kode, ansiktsgjenkjenning eller fingeravtrykk. Metoden ble først introdusert i 2015, og har blitt kjent for den enkle påloggingen den gir brukerne ved hjelp av innebygd kamera og fingeravtrykksensorer.
Som Microsoft legger det ut på bloggen deres:
Windows Hello er en mer personlig og sikrere måte å få umiddelbar tilgang til Windows 11-enhetene dine ved hjelp av en PIN-kode, ansiktsgjenkjenning eller fingeravtrykk. Du må sette opp en PIN-kode som en del av å konfigurere fingeravtrykk- eller ansiktsgjenkjenningspålogging, men du kan også logge på med bare PIN-koden din.
Disse alternativene bidrar til å gjøre det enklere og tryggere å logge på PC-en din fordi PIN-koden din bare er knyttet til én enhet, og den er sikkerhetskopiert for gjenoppretting med Microsoft-kontoen din.
Hvordan sette opp Windows Hello på PC-en?
For å aktivere eller sette opp Windows Hello på PC-en din, må du først bruke en PIN-kode på enheten, som deretter gjør PC-en din kompatibel med Windows Hello. Du kan deretter lagre denne PIN-koden enten i Microsoft-kontoen din eller et trygt sted i den fysiske verden, for eksempel en hendig notisblokk.
Slik kan du konfigurere Windows Hello på PC-en din:
- Gå til Stertemeny søkefeltet, skriv inn «innstillinger» og velg det beste samsvaret.
- Setter kursen mot Kontoer > Påloggingsalternativer.
- Under Måter å logge på, du vil se forskjellige metoder for å logge på Windows.
Av disse er ansiktsgjenkjenning, fingeravtrykkgjenkjenning og PIN-kode metodene som er relevante i Windows Hello som vi kan stole på for å logge på Windows-systemet.
Sette opp en PIN-kode
La oss først lære hvordan du setter opp en PIN-kode. Utvid PIN-kode fanen ved å klikke på nedoverpilen, og klikk på Sett opp. Hvis du har satt opp et passord for Windows-datamaskinen din, vil en ny dialogboks som ber om et passord dukke opp. Skriv inn påloggingspassordet ditt og trykk Tast inn.
Nå i den neste dialogboksen, skriv inn og bekreft en sterk PIN-kode, og trykk OK. Så snart du gjør det, vil en ny dialogboks dukke opp. Du vil da bli bedt om å bekrefte din Microsoft skole- eller jobbkonto. Gjør dette, og kontoen din blir konfigurert.
Logger på med et fingeravtrykk
Du kan også opprette en fingeravtrykkpålogging via Windows Hello. For dette trenger du imidlertid en solid fingeravtrykkleser. Hvis du har det, er du klar. På samme måte som du konfigurerte PIN-koden ovenfor, gå til påloggingsmenyen i din Regnskap Innstillinger og derfra følger du trinnene nedenfor. Dette er hvordan:
- Klikk på Fingeravtrykkgjenkjenning fanen. Klikk på når den utvides Sett opp.
- I Windows Hello-oppsettet klikker du på Kom i gang.
- I Windows-sikkerhet dialogboksen, skriv inn PIN-koden du konfigurerte tidligere for bekreftelse.
- Sett nå fingeren på sensoren. Gjør dette gjentatte ganger til oppsettet er fullført.
- Klikk på Neste for å få forskjellige vinkler for fingeren.
- Fingeravtrykket ditt vil bli satt opp om noen minutter. Klikk til slutt på Lukk.
Sett opp ansiktsgjenkjenning
Sist, men ikke minst, har du ansiktsgjenkjenningsfunksjonen til Windows Hello. For at dette skal fungere, må du ha et spesialkamera tilpasset for infrarød bildebehandling (IR).
Nok en gang, for å sette det opp, må du gå til påloggingsalternativene som vi gjorde ovenfor. Når du er der, følg trinnene nedenfor:
- Utvid Ansiktsgjenkjenning alternativet og klikk på Sett opp.
- Klikk på Kom i gang til å være ansiktsgjenkjenningen satt opp.
- Se rett inn i kameraet mens det begynner å skanne ansiktet ditt.
- Klikk til slutt på Lukk.
Det er det. PC-en din vil nå se etter ansiktsgjenkjenning neste gang du slår på PC-en eller vekker den fra dvale.
Fjern Windows Hello
Du kan enkelt fjerne Windows Hello-påloggingen.Bare klikk på den relevante Windows Hello-metoden du bruker, og klikk på Fjerne. Gjør dette,og påloggingsinnstillingene for Windows Hello vil bli fjernet fra Windows.
Alt om Windows Hello
Vi håper denne korte veiledningen hjalp deg med å bli kjent med Windows Hello. Hvis du er eller kjenner noen som har problemer med å huske eller håndtere passord, er Windows Hello akkurat det du leter etter: en praktisk og sikker erstatning for de vanlige passordbaserte påloggingene.
FAQ
Hvordan sjekker jeg om enheten min er kompatibel med Windows Hello?
For å sjekke om enheten din er kompatibel med Windows Hello, gå til Påloggingsalternativer. Du vil kunne se om hvert biometrisk alternativ er tilgjengelig for enheten din, og ved å klikke på det alternativet vises en mer detaljert forklaring. For å sjekke om Windows Hello fungerer på din Windows 10-enhet, gå til «Påloggingsalternativer» i innstillingene dine.
Hvordan fikser jeg feilen «Windows Hello er ikke tilgjengelig på denne enheten»?
Trinn 1: Naviger til Start > Innstillinger > Konto > Påloggingsalternativer. Trinn 2: Under Windows Hello kan du sette opp ansikts-, fingeravtrykk- eller irisautoritet for Windows 10. Deretter kan du logge på Windows med et enkelt blikk eller trykk. Dessverre vil noen datamaskiner støte på «Windows Hello er ikke tilgjengelig på denne enheten» feil Windows 10.
Hvordan konfigurerer jeg Windows Hello-pålogging?
Velg Windows Hello Face for å konfigurere ansiktsgjenkjenningspålogging med PC-ens infrarøde kamera eller et eksternt infrarødt kamera. Velg Windows Hello Fingerprint for å konfigurere pålogging med en fingeravtrykkleser. Velg Windows Hello PIN for å konfigurere pålogging med en PIN-kode.
Hva er Windows Hello og hvordan bruker jeg det?
Windows Hello er en mer personlig og sikrere måte å få umiddelbar tilgang til Windows 10-enhetene dine ved hjelp av fingeravtrykk, ansiktsgjenkjenning eller en sikker PIN-kode. De fleste PC-er med fingeravtrykklesere fungerer allerede med Windows Hello, noe som gjør det enklere og tryggere å logge på PC-en. Slik setter du det opp: Gå til Start-menyen og velg Innstillinger .
Hva er forskjellen mellom Windows Hello og sikkerhetsnøkkel?
Hva er Windows Hello? Windows Hello er en mer personlig måte å logge på ved å bruke ansiktet, fingeravtrykket eller en PIN-kode. Du kan bruke Windows Hello til å logge på enheten din på låseskjermen og logge på kontoen din på nettet. Hva er en sikkerhetsnøkkel? En sikkerhetsnøkkel er en fysisk enhet som du kan bruke i stedet for brukernavn og passord for å logge på.
Hvordan fungerer Windows Hello på Windows 10?
Lær om Windows Hello og konfigurer det Windows Hello er en mer personlig, sikrere måte å få umiddelbar tilgang til Windows 10-enhetene dine ved hjelp av en PIN-kode, ansiktsgjenkjenning eller fingeravtrykk. Du må sette opp en PIN-kode som en del av å konfigurere fingeravtrykk- eller ansiktsgjenkjenningspålogging, men du kan også logge på med bare PIN-koden din.
Hvordan sletter jeg Windows Hello-nøkkelen min?
Følg disse trinnene for å slette nøkler du har konfigurert for kontoen din: Gå til Microsoft-kontosiden og logg på som normalt. Velg Sikkerhet > Flere sikkerhetsalternativer, og velg Administrer påloggingsmetoder under Windows Hello og sikkerhetsnøkler.
Hvordan logger jeg på med Windows Hello?
Under Måter å logge på vil du se tre valg for å logge på med Windows Hello: Velg Ansiktsgjenkjenning (Windows Hello) for å konfigurere ansiktsgjenkjenningspålogging med PC-ens infrarøde kamera eller et eksternt infrarødt kamera. Velg Fingeravtrykkgjenkjenning (Windows Hello) for å konfigurere pålogging med en fingeravtrykkleser.
Hvorfor kan jeg ikke logge på med Windows Hello?
Gå til Windows-innstillinger (eller bare skriv inn Windows-tast + I) > velg Kontoer > Påloggingsalternativer > Windows Hello. Hvis det ikke gjør det, har du et par alternativer. Vurder å kjøpe en ny PC, fingeravtrykkstilbehør eller kameratilbehør slik at du kan bruke funksjonene for ansiktslås eller biometrisk sikkerhet til Windows Hello.
Hvordan endrer jeg påloggingsmetoden for Windows Hello?
Gå til Microsoft-kontosiden og logg på som du normalt ville gjort.Velg Sikkerhet > Flere sikkerhetsalternativer, og velg Administrer påloggingsmetoder under Windows Hello og sikkerhetsnøkler . ABONNER RSS-FEEDS
Hvordan logger jeg på Microsoft Edge med Windows Hello?
Følg disse trinnene for å konfigurere Windows Hello og logg deretter på Microsoft-kontoen din i Microsoft Edge: Gå til Start-menyen og velg Innstillinger . Gå til Kontoer > Påloggingsalternativer. Under Administrer hvordan du logger på enheten, velg et Windows Hello-element du vil legge til.
Hvordan setter jeg opp Windows Hello?
Det er veldig enkelt å sette opp, så her er hvordan du gjør det. Det er viktig å merke seg at uten nødvendig maskinvare vil du ikke se alternativene for å sette opp Windows Hello. Klikk på kontoer i innstillingsappen. Klikk på påloggingsalternativer i sidefeltet.
Hva er Windows Hello og hvordan fungerer det?
Windows Hello støtter sikkerhetsnøkler, som faktisk er de fysiske enhetene du kan bruke, for eksempel en USB eller en smarttelefon. Det er en app du laster ned og bruker for sammenkobling med smarttelefonen din. Q3: Hvilke enheter er kompatible med Windows Hello?
Hvordan fikser jeg Windows Hello som ikke er tilgjengelig på Windows 10-enheter?
Du bør sjekke om enheten din kjører den nyeste versjonen av Windows 10 for å fikse Windows Hello som ikke er tilgjengelig på dette enhetsproblemet. Her er trinnene: Trinn 1: Trykk Windows-tasten + I-tasten sammen for å åpne Innstillinger. Trinn 2: Klikk delen Oppdatering og sikkerhet i Innstillinger-applikasjonen.