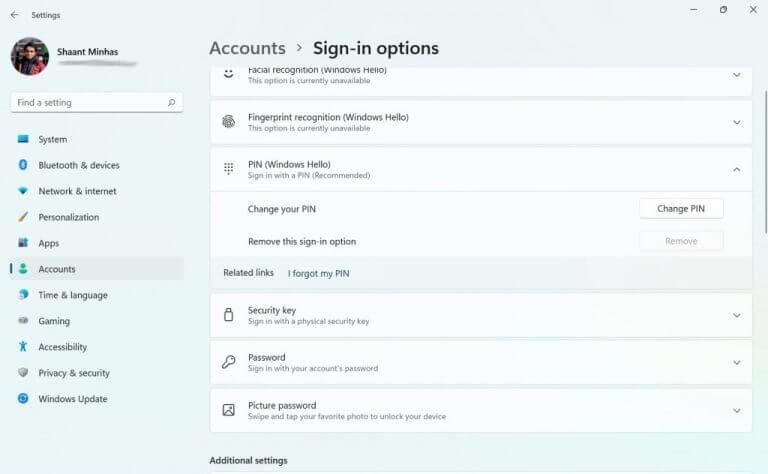Unod már az unalmas, régi Windows-bejelentkezési módokat? Szerencsére már régóta van egy alternatív módszerünk erre. A Windows Hello néven ismert módszerrel probléma nélkül bejelentkezhet a Windows rendszerébe. Itt van minden, amire szüksége van az induláshoz.
Mi az a Windows Hello?
A Windows Hello egy módja annak, hogy bejelentkezzen a Windows rendszerű számítógépre PIN-kód, arcfelismerés vagy ujjlenyomat segítségével. Az először 2015-ben bemutatott módszer a beépített kamera és ujjlenyomat-érzékelők segítségével történő egyszerű bejelentkezésről vált híressé.
Mint A Microsoft felteszi a blogjára:
A Windows Hello személyesebb és biztonságosabb módja annak, hogy azonnali hozzáférést biztosítson Windows 11-es eszközeihez PIN-kód, arcfelismerés vagy ujjlenyomat segítségével. Az ujjlenyomat- vagy arcfelismerő bejelentkezés beállításának részeként be kell állítania a PIN-kódot, de bejelentkezhet csak a PIN-kóddal is.
Ezek az opciók megkönnyítik és biztonságosabbá teszik a számítógépre való bejelentkezést, mivel a PIN-kód csak egy eszközhöz van társítva, és biztonsági másolatot készít a helyreállításhoz a Microsoft-fiókjával.
Hogyan állíthatom be a Windows Hello-t a számítógépen?
A Windows Hello engedélyezéséhez vagy beállításához a számítógépen először PIN-kódot kell alkalmaznia az eszközön, amely kompatibilissé teszi számítógépét a Windows Hello rendszerrel. Ezt a PIN-kódot ezután akár a Microsoft-fiókjában, akár a fizikai világban biztonságos helyen, például egy praktikus jegyzettömbben tárolhatja.
A következőképpen állíthatja be a Windows Hello alkalmazást a számítógépén:
- Menj a Storta menü keresősávba, írja be a „beállítások” mezőt, és válassza ki a legjobb egyezést.
- Irány Fiókok > Bejelentkezési lehetőségek.
- Alatt A bejelentkezés módjai, különböző módszereket fog látni a Windowsba való bejelentkezéshez.
Ezek közül az arcfelismerés, az ujjlenyomat-felismerés és a PIN-kód a Windows Hello azon módszerei, amelyekre támaszkodhatunk a Windows rendszerbe való bejelentkezéshez.
PIN-kód beállítása
Először tanuljuk meg a PIN-kód beállítását. Bontsa ki a PIN kódot fület a lefelé mutató nyílra kattintva, majd kattintson a gombra Beállít. Ha jelszót állított be Windows számítógépéhez, akkor egy új, jelszót kérő párbeszédpanel jelenik meg. Adja meg bejelentkezési jelszavát, és nyomja meg a gombot Belép.
Most a következő párbeszédpanelen írjon be és erősítsen meg egy erős PIN-kódot, majd nyomja meg a gombot rendben. Amint ezt megteszi, egy új párbeszédpanel jelenik meg. Ezután a rendszer felkéri, hogy igazolja Microsoft iskolai vagy munkahelyi fiókját. Tegye ezt, és fiókja sikeresen be lesz állítva.
Bejelentkezés ujjlenyomattal
Ujjlenyomat-bejelentkezést is létrehozhat a Windows Hello segítségével. Ehhez azonban szilárd ujjlenyomat-olvasóra lesz szüksége. Ha ez megvan, minden készen áll. A fenti PIN-kód beállításához hasonlóan lépjen a Bejelentkezés menübe fiók Beállítások, majd onnan kövesse az alábbi lépéseket. Itt van, hogyan:
- Kattintson a Ujjlenyomat-felismerés lapon. Amikor kinyílik, kattintson rá Beállít.
- A Windows Hello beállításában kattintson a gombra Fogj neki.
- Ban,-ben Windows biztonság párbeszédpanelen írja be az ellenőrzéshez korábban beállított PIN-kódot.
- Most helyezze az ujját az érzékelőre. Ismételje meg ezt a műveletet, amíg a beállítás be nem fejeződik.
- Kattintson Következő hogy különböző szögeket kapjon az ujja számára.
- Az ujjlenyomat beállítása néhány percen belül megtörténik. Végül kattintson a gombra Bezárás.
Állítsa be az arcfelismerést
Végül, de nem utolsósorban, rendelkezik a Windows Hello arcfelismerő funkciójával. Ahhoz, hogy ez működjön, rendelkeznie kell egy speciális, infravörös képalkotáshoz (IR) szabott kamerával.
Még egyszer, a beállításhoz a bejelentkezési lehetőségekre kell mennie, ahogy fent tettük. Ha ott van, kövesse az alábbi lépéseket:
- Bontsa ki a Arcfelismerő opciót, és kattintson rá Beállít.
- Kattintson Fogj neki hogy legyen az arcfelismerés beállítása.
- Nézzen egyenesen a kamerába, miközben az elkezdi pásztázni az arcát.
- Végül kattintson a gombra Bezárás.
Ez az. A számítógépe ezután arcfelismerést fog keresni, amikor legközelebb bekapcsolja vagy felébreszti alvó állapotból.
Távolítsa el a Windows Hello-t
Könnyen eltávolíthatja a Windows Hello bejelentkezési adatait.Egyszerűen kattintson a megfelelő Windows Hello-módszerre, amelyet használ, majd kattintson a gombra Távolítsa el. Csináld ezt,és a Windows Hello bejelentkezési beállításai el lesznek távolítva a Windows rendszerből.
Mindent a Windows Hello-ról
Reméljük, hogy ez a rövid útmutató segített a Windows Hello megismerésében. Ha Ön vagy ismer valakit, akinek problémái vannak a jelszavak emlékezésével vagy kezelésével, akkor a Windows Hello az, amit keres: praktikus és biztonságos helyettesítője a szokásos jelszóalapú bejelentkezéseknek.
GYIK
Hogyan ellenőrizhetem, hogy az eszközöm kompatibilis-e a Windows Hello rendszerrel?
Ha ellenőrizni szeretné, hogy eszköze kompatibilis-e a Windows Hello rendszerrel, nyissa meg a Bejelentkezési lehetőségeket. Megnézheti, hogy az egyes biometrikus beállítások elérhetőek-e az Ön készülékén, és az opcióra kattintva részletesebb magyarázat jelenik meg. Ha ellenőrizni szeretné, hogy a Windows Hello működik-e Windows 10 rendszerű eszközén, lépjen a beállítások „Bejelentkezési beállítások” részébe.
Hogyan lehet javítani a „Windows Hello nem érhető el ezen az eszközön” hibát?
1. lépés: Lépjen a Start > Beállítások > Fiók > Bejelentkezési lehetőségek menüpontra. 2. lépés: A Windows Hello alatt beállíthatja az arc-, ujjlenyomat- vagy írisz jogosultságot a Windows 10 rendszerhez. Ezután egy egyszerű pillantással vagy koppintással bejelentkezhet a Windowsba. Sajnos néhány számítógép „A Windows Hello nem érhető el ezen az eszközön” hibát észlel a Windows 10 esetén.
Hogyan állíthatom be a Windows Hello bejelentkezést?
Válassza a Windows Hello Face lehetőséget, hogy beállítsa az arcfelismerő bejelentkezést számítógépe infravörös kamerájával vagy külső infravörös kamerával. Válassza a Windows Hello ujjlenyomat lehetőséget az ujjlenyomat-olvasóval történő bejelentkezés beállításához. Válassza a Windows Hello PIN-kódot a PIN-kóddal történő bejelentkezés beállításához.
Mi az a Windows Hello, és hogyan kell használni?
A Windows Hello személyesebb és biztonságosabb módja annak, hogy ujjlenyomattal, arcfelismeréssel vagy biztonságos PIN-kóddal azonnal hozzáférjen Windows 10-es eszközeihez. A legtöbb ujjlenyomat-olvasóval rendelkező számítógép már működik a Windows Hello rendszerrel, így egyszerűbb és biztonságosabb a számítógépre való bejelentkezéshez. A következőképpen állíthatja be: Lépjen a Start menübe, és válassza a Beállítások lehetőséget.
Mi a különbség a Windows Hello és a biztonsági kulcs között?
Mi az a Windows Hello? A Windows Hello személyesebb módja a bejelentkezésnek, az arc, az ujjlenyomat vagy a PIN-kód használatával. A Windows Hello segítségével bejelentkezhet eszközére a lezárási képernyőn, és bejelentkezhet fiókjába az interneten. Mi az a biztonsági kulcs? A biztonsági kulcs egy fizikai eszköz, amelyet felhasználónév és jelszó helyett használhat a bejelentkezéshez.
Hogyan működik a Windows Hello Windows 10 rendszeren?
Ismerje meg a Windows Hello-t és állítsa be a Windows Hello személyesebb és biztonságosabb módja annak, hogy azonnali hozzáférést biztosítson Windows 10 rendszeréhez PIN-kód, arcfelismerés vagy ujjlenyomat segítségével. Az ujjlenyomat- vagy arcfelismerő bejelentkezés beállításának részeként be kell állítania a PIN-kódot, de bejelentkezhet csak a PIN-kóddal is.
Hogyan törölhetem a Windows Hello kulcsomat?
Kövesse az alábbi lépéseket a fiókjához beállított kulcsok törléséhez: Nyissa meg a Microsoft-fiók oldalát, és jelentkezzen be a szokásos módon. Válassza a Biztonság > További biztonsági beállítások lehetőséget, majd a Windows Hello és biztonsági kulcsok alatt válassza a Bejelentkezési módok kezelése lehetőséget.
Hogyan jelentkezhetek be a Windows Hello segítségével?
A Bejelentkezés módjai alatt három lehetőség látható a Windows Hello-val való bejelentkezéshez: Válassza az Arcfelismerés (Windows Hello) lehetőséget, hogy beállítsa az arcfelismerő bejelentkezést számítógépe infravörös kamerájával vagy külső infravörös kamerával. Válassza az Ujjlenyomat-felismerés (Windows Hello) lehetőséget az ujjlenyomat-olvasóval történő bejelentkezés beállításához.
Miért nem tudok bejelentkezni a Windows Hello segítségével?
Nyissa meg a Windows beállításait (vagy egyszerűen írja be a Windows billentyű + I billentyűt) > válassza a Fiókok > Bejelentkezési beállítások > Windows Hello lehetőséget. Ha nem, akkor van néhány lehetőség. Fontolja meg egy új számítógép, ujjlenyomat-tartozék vagy kameratartozék vásárlását, hogy használni tudja a Windows Hello arcfeloldó vagy biometrikus biztonsági funkcióit.
Hogyan változtathatom meg a Windows Hello bejelentkezési módját?
Nyissa meg a Microsoft-fiók oldalát, és jelentkezzen be a szokásos módon.Válassza a Biztonság > További biztonsági beállítások lehetőséget, majd a Windows Hello és biztonsági kulcsok alatt válassza a Bejelentkezési módok kezelése lehetőséget. ELŐFIZETÉS RSS FEEDEKRE
Hogyan jelentkezhetek be a Microsoft Edge-be a Windows Hello segítségével?
Kövesse az alábbi lépéseket a Windows Hello beállításához, majd jelentkezzen be Microsoft-fiókjába a Microsoft Edge alkalmazásban: Lépjen a Start menübe, és válassza a Beállítások lehetőséget. Lépjen a Fiókok > Bejelentkezési lehetőségek menüpontra. Az eszközre való bejelentkezés módja alatt válassza ki a hozzáadni kívánt Windows Hello elemet.
Hogyan állíthatom be a Windows Hello-t?
Nagyon könnyű beállítani, ezért itt van, hogyan kell csinálni. Fontos megjegyezni, hogy a szükséges hardver nélkül nem fogja látni a Windows Hello beállítási lehetőségeit. A beállítások alkalmazásban kattintson a fiókokra. Kattintson a bejelentkezési lehetőségekre az oldalsávon.
Mi az a Windows Hello és hogyan működik?
A Windows Hello támogatja a biztonsági kulcsokat, amelyek valójában a használható fizikai eszközök, például USB-eszköz vagy okostelefon. Van egy alkalmazás, amelyet letölthet, és az okostelefonnal való párosításhoz használhat. 3. kérdés: Milyen eszközök kompatibilisek a Windows Hello szolgáltatással?
Hogyan javítható a Windows Hello, amely nem érhető el a Windows 10 eszközökön?
Ellenőrizze, hogy az eszközön a Windows 10 legújabb verziója fut-e, hogy kijavítsa az eszközön nem elérhető Windows Hello-problémát. Íme a lépések: 1. lépés: Nyomja meg együtt a Windows + I billentyűket a Beállítások megnyitásához. 2. lépés: Kattintson a Frissítés és biztonság szakaszra a Beállítások alkalmazásban.