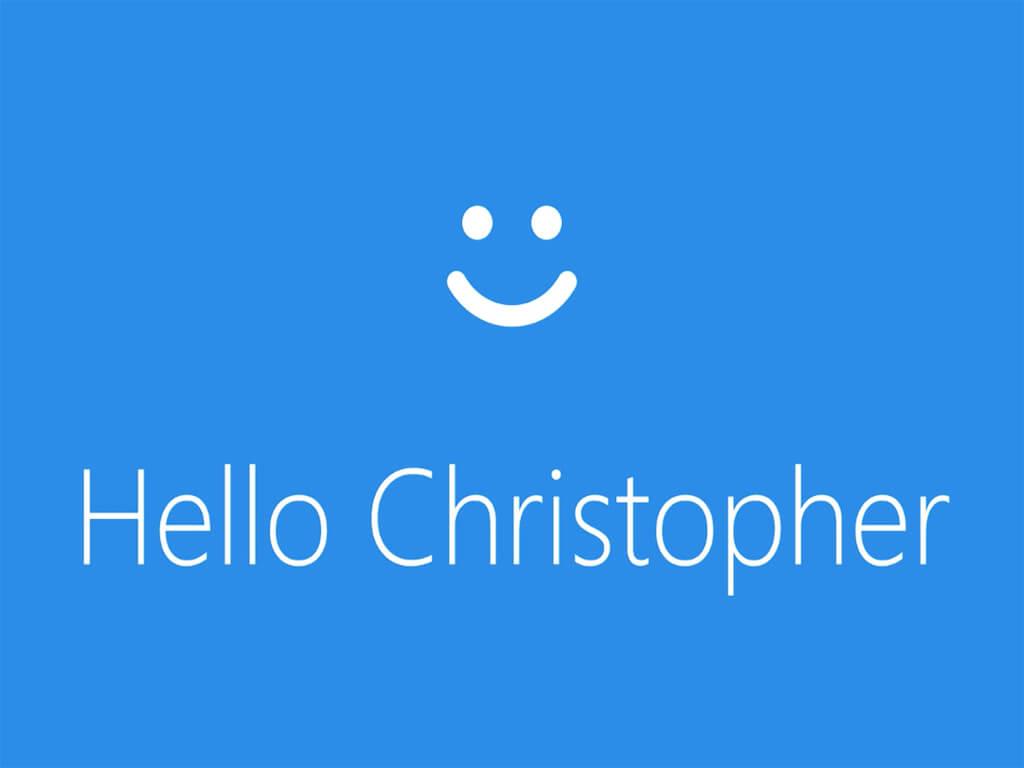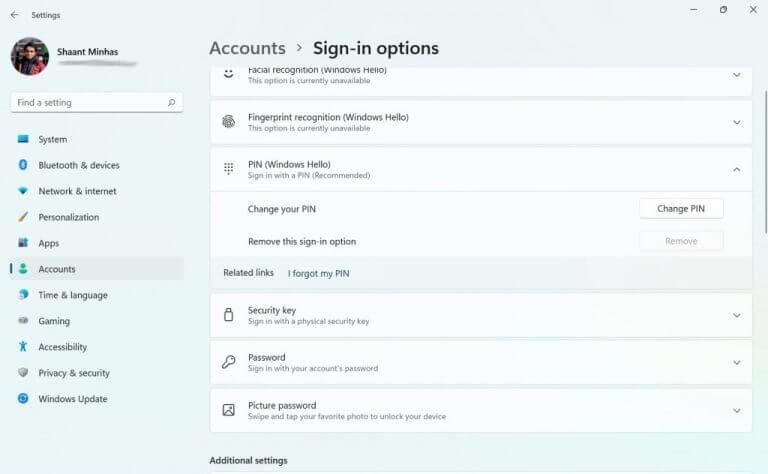Trött på samma tråkiga, gamla sätt att logga in på Windows? Tack och lov har vi sedan länge haft en alternativ metod för att göra det. Känd som Windows Hello, kan du använda den här metoden för att logga in på ditt Windows utan några krångel. Här är allt du behöver för att komma igång.
Vad är Windows Hello?
Windows Hello är ett sätt att logga in på Windows-datorn med hjälp av PIN-kod, ansiktsigenkänning eller fingeravtryck. Metoden introducerades först 2015 och har blivit känd för den enkla inloggning den ger sina användare med hjälp av inbyggd kamera och fingeravtryckssensorer.
Som Microsoft lägger ut det på sin blogg:
Windows Hello är ett personligare och säkrare sätt att få omedelbar åtkomst till dina Windows 11-enheter med en PIN-kod, ansiktsigenkänning eller fingeravtryck. Du måste ställa in en PIN-kod som en del av inloggningen med fingeravtryck eller ansiktsigenkänning, men du kan också logga in med bara din PIN-kod.
Dessa alternativ hjälper till att göra det enklare och säkrare att logga in på din dator eftersom din PIN-kod bara är kopplad till en enhet och den säkerhetskopieras för återställning med ditt Microsoft-konto.
Hur ställer jag in Windows Hello på din PC?
För att aktivera eller konfigurera Windows Hello på din dator måste du först ange en PIN-kod på din enhet, som sedan gör din dator kompatibel med Windows Hello. Du kan sedan lagra denna PIN-kod antingen i ditt Microsoft-konto eller någonstans säkert i den fysiska världen, säg ett praktiskt anteckningsblock.
Så här kan du ställa in Windows Hello på din PC:
- Gå till Ssyrlig meny sökfältet, skriv in ”inställningar” och välj den bästa matchningen.
- Bege sig till Konton > Inloggningsalternativ.
- Under Sätt att logga in, du kommer att se olika metoder för att logga in på din Windows.
Av dessa är ansiktsigenkänning, fingeravtrycksigenkänning och PIN-kod de metoder som är relevanta i Windows Hello som vi kan lita på för att logga in på Windows-systemet.
Ställa in en PIN-kod
Låt oss först lära oss hur man ställer in en PIN-kod. Expandera STIFT genom att klicka på nedåtpilen och klicka på Uppstart. Om du skulle ställa in ett lösenord för din Windows-dator kommer en ny dialogruta som ber om ett lösenord att dyka upp. Ange ditt inloggningslösenord och tryck Stiga på.
Nu i nästa dialogruta, ange och bekräfta en stark PIN-kod och tryck OK. Så fort du gör det kommer en ny dialogruta att dyka upp. Du blir då ombedd att verifiera ditt Microsoft-skola- eller arbetskonto. Gör detta så kommer ditt konto att konfigureras.
Loggar in med ett fingeravtryck
Du kan också skapa en fingeravtrycksinloggning via Windows Hello. För detta behöver du dock en stabil fingeravtrycksläsare. Om du har det är du redo. På samma sätt som du ställer in PIN-koden ovan, gå till inloggningsmenyn i din konto Inställningar och därifrån följer du stegen nedan. Här är hur:
- Klicka på Fingeravtrycksigenkänning flik. Klicka på när den expanderar Uppstart.
- Klicka på i Windows Hello-installationen Komma igång.
- I den Windows säkerhet dialogrutan, ange PIN-koden du konfigurerade tidigare för verifiering.
- Sätt nu fingret på sensorn. Gör detta upprepade gånger tills installationen är klar.
- Klicka på Nästa för att få olika vinklar för ditt finger.
- Ditt fingeravtryck kommer att ställas in om några minuter. Slutligen, klicka på Stänga.
Ställ in ansiktsigenkänning
Sist men inte minst har du ansiktsigenkänningsfunktionen i Windows Hello. För att detta ska fungera måste du ha en speciell kamera anpassad för infraröd avbildning (IR).
Återigen, för att ställa in det, måste du gå till inloggningsalternativen som vi gjorde ovan. När du är där följer du stegen nedan:
- Expandera Ansiktsigenkänning alternativet och klicka på Uppstart.
- Klicka på Komma igång att vara ansiktsigenkänningen inrättad.
- Titta rakt in i kameran medan den börjar skanna ditt ansikte.
- Slutligen, klicka på Stänga.
Det är allt. Din dator kommer nu att leta efter ansiktsigenkänning nästa gång du slår på datorn eller väcker den från viloläge.
Ta bort Windows Hello
Du kan enkelt ta bort din Windows Hello-inloggning.Klicka bara på den relevanta Windows Hello-metoden du använder och klicka på Ta bort. Gör det här,och inloggningsinställningarna för Windows Hello kommer att tas bort från ditt Windows.
Allt om Windows Hello
Vi hoppas att den här korta guiden hjälpte dig att bli bekant med Windows Hello. Om du är eller känner någon som har problem med att komma ihåg eller hantera lösenord, då är Windows Hello precis vad du letar efter: ett praktiskt och säkert substitut för de vanliga lösenordsbaserade inloggningarna.
FAQ
Hur kontrollerar jag om min enhet är kompatibel med Windows Hello?
För att kontrollera om din enhet är kompatibel med Windows Hello, gå till Inloggningsalternativ. Du kommer att kunna se om varje biometriskt alternativ är tillgängligt för din enhet, och om du klickar på det alternativet visas en mer detaljerad förklaring. För att kontrollera om Windows Hello fungerar på din Windows 10-enhet, gå till ”Inloggningsalternativ” i dina inställningar.
Hur fixar jag felet ”Windows Hello är inte tillgängligt på den här enheten”?
Steg 1: Navigera till Start > Inställningar > Konto > Inloggningsalternativ. Steg 2: Under Windows Hello kan du ställa in ansikts-, fingeravtrycks- eller irisbehörighet för Windows 10. Sedan kan du logga in på Windows genom att titta eller trycka på. Tyvärr skulle någon dator stöta på felet ”Windows Hello är inte tillgängligt på den här enheten” Windows 10.
Hur ställer jag in Windows Hello-inloggning?
Välj Windows Hello Face för att konfigurera inloggning för ansiktsigenkänning med din PC:s infraröda kamera eller en extern infraröd kamera. Välj Windows Hello Fingerprint för att konfigurera inloggning med en fingeravtrycksläsare. Välj Windows Hello PIN för att konfigurera inloggning med en PIN-kod.
Vad är Windows Hello och hur använder jag det?
Windows Hello är ett mer personligt, säkrare sätt att få omedelbar åtkomst till dina Windows 10-enheter med fingeravtryck, ansiktsigenkänning eller en säker PIN-kod. De flesta datorer med fingeravtrycksläsare fungerar redan med Windows Hello, vilket gör det enklare och säkrare att logga in på din dator. Så här ställer du in det: Gå till Start-menyn och välj Inställningar .
Vad är skillnaden mellan Windows Hello och säkerhetsnyckel?
Vad är Windows Hello? Windows Hello är ett mer personligt sätt att logga in med ditt ansikte, fingeravtryck eller en PIN-kod. Du kan använda Windows Hello för att logga in på din enhet på låsskärmen och logga in på ditt konto på webben. Vad är en säkerhetsnyckel? En säkerhetsnyckel är en fysisk enhet som du kan använda istället för ditt användarnamn och lösenord för att logga in.
Hur fungerar Windows Hello på Windows 10?
Lär dig mer om Windows Hello och ställ in det Windows Hello är ett personligare och säkrare sätt att få omedelbar åtkomst till dina Windows 10-enheter med en PIN-kod, ansiktsigenkänning eller fingeravtryck. Du måste ställa in en PIN-kod som en del av inloggningen med fingeravtryck eller ansiktsigenkänning, men du kan också logga in med bara din PIN-kod.
Hur tar jag bort min Windows Hello-nyckel?
Följ dessa steg för att ta bort nycklar som du har ställt in för ditt konto: Gå till Microsoft-kontosidan och logga in som vanligt. Välj Säkerhet > Fler säkerhetsalternativ och under Windows Hello och säkerhetsnycklar väljer du Hantera dina inloggningsmetoder.
Hur loggar jag in med Windows Hello?
Under Sätt att logga in ser du tre alternativ för att logga in med Windows Hello: Välj Ansiktsigenkänning (Windows Hello) för att konfigurera inloggning för ansiktsigenkänning med din dators infraröda kamera eller en extern infraröd kamera. Välj Fingeravtrycksigenkänning (Windows Hello) för att konfigurera inloggning med en fingeravtrycksläsare.
Varför kan jag inte logga in med Windows Hello?
Gå till Windows-inställningar (eller skriv helt enkelt Windows-tangenten + I) > välj Konton > Inloggningsalternativ > Windows Hello. Om det inte gör det har du ett par alternativ. Överväg att köpa en ny dator, fingeravtryckstillbehör eller kameratillbehör så att du kan använda funktionerna för ansiktsupplåsning eller biometrisk säkerhet i Windows Hello.
Hur ändrar jag min inloggningsmetod för Windows Hello?
Gå till Microsoft-kontosidan och logga in som vanligt.Välj Säkerhet > Fler säkerhetsalternativ och under Windows Hello och säkerhetsnycklar väljer du Hantera dina inloggningsmetoder . PRENUMERERA RSS-FEED
Hur loggar jag in på Microsoft Edge med Windows Hello?
Följ dessa steg för att ställa in Windows Hello och logga sedan in på ditt Microsoft-konto i Microsoft Edge: Gå till Start-menyn och välj Inställningar . Gå till Konton > Inloggningsalternativ. Under Hantera hur du loggar in på din enhet väljer du ett Windows Hello-objekt att lägga till.
Hur ställer jag in Windows Hello?
Det är väldigt enkelt att ställa in, så här är hur du gör. Det är viktigt att notera att utan den nödvändiga hårdvaran kommer du inte att se alternativen för att ställa in Windows Hello. Klicka på konton i inställningsappen. Klicka på inloggningsalternativ i sidofältet.
Vad är Windows Hello och hur fungerar det?
Windows Hello stöder säkerhetsnycklar, som faktiskt är de fysiska enheter du kan använda, till exempel en USB eller en smartphone. Det finns en app som du laddar ner och använder för att para ihop med din smartphone. F3: Vilka enheter är kompatibla med Windows Hello?
Hur fixar jag Windows Hello som inte är tillgängligt på Windows 10-enheter?
Du bör kontrollera om din enhet kör den senaste versionen av Windows 10 för att åtgärda problemet med Windows Hello som inte är tillgängligt för det här enhetsproblemet. Här är stegen: Steg 1: Tryck på Windows-tangenten + I-tangenten samtidigt för att öppna Inställningar. Steg 2: Klicka på avsnittet Uppdatering och säkerhet i programmet Inställningar.