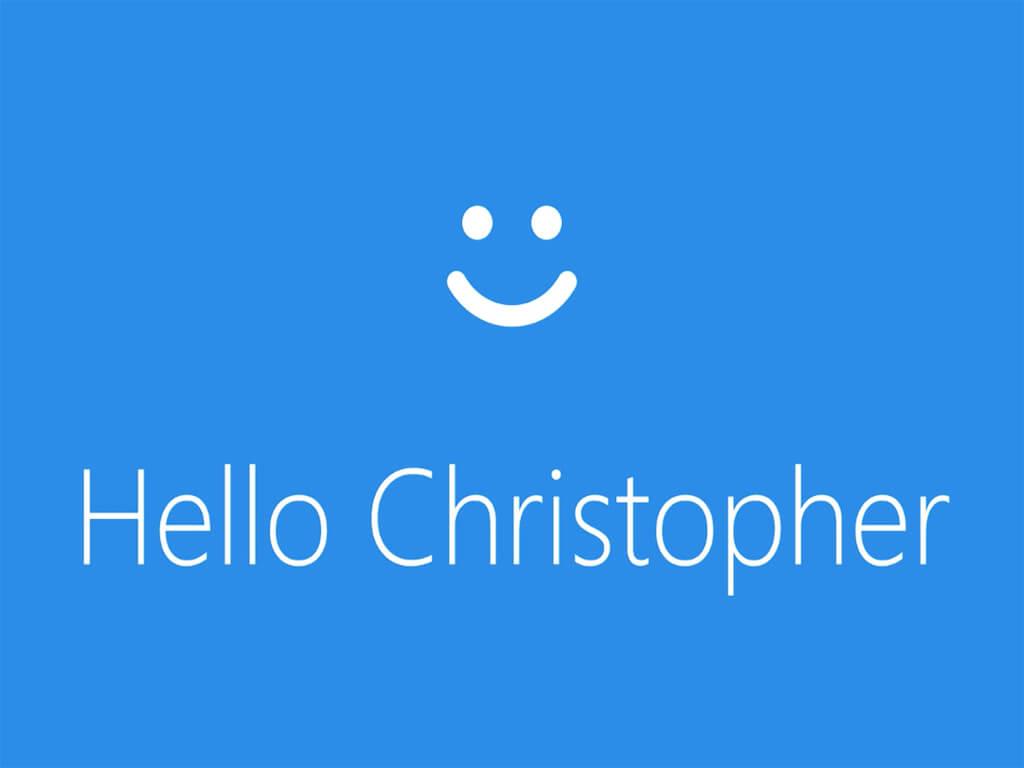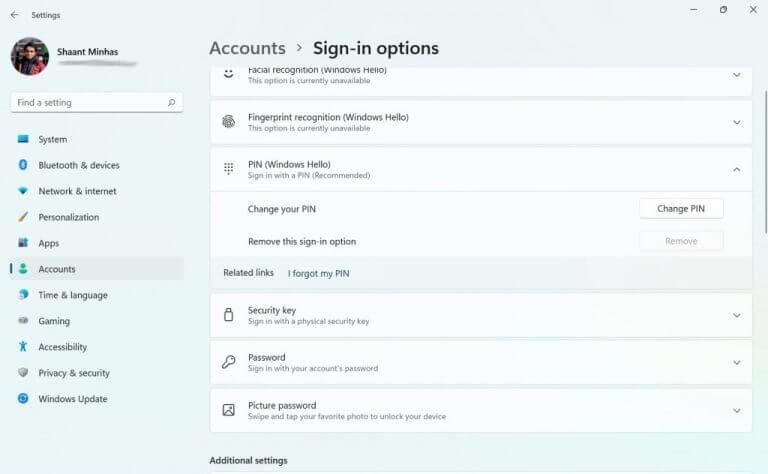Oletko kyllästynyt samoihin tylsiin, vanhoihin Windows-sisäänkirjautumistapoihin? Onneksi meillä on pitkään ollut vaihtoehtoinen tapa tehdä se. Windows Hello -nimisen menetelmän avulla voit kirjautua sisään Windowsiin ilman ongelmia. Tässä on kaikki mitä tarvitset aloittaaksesi.
Mikä on Windows Hello?
Windows Hello on tapa kirjautua sisään Windows-tietokoneeseen PIN-koodin, kasvojentunnistuksen tai sormenjäljen avulla. Ensimmäisen kerran vuonna 2015 esitellystä menetelmästä on tullut kuuluisa sisäänkirjautumisen helppoudesta, jonka se tarjoaa käyttäjilleen sisäänrakennetun kameran ja sormenjälkitunnistimien avulla.
Kuten Microsoft julkaisee sen blogissaan:
Windows Hello on henkilökohtaisempi ja turvallisempi tapa saada välitön pääsy Windows 11 -laitteisiisi PIN-koodin, kasvojentunnistuksen tai sormenjäljen avulla. Sinun on määritettävä PIN-koodi osana sormenjälki- tai kasvojentunnistuksen kirjautumisen määrittämistä, mutta voit kirjautua sisään myös pelkällä PIN-koodillasi.
Nämä vaihtoehdot auttavat tekemään tietokoneeseen kirjautumisesta helpompaa ja turvallisempaa, koska PIN-koodisi on liitetty vain yhteen laitteeseen ja se varmuuskopioidaan palautusta varten Microsoft-tiliisi.
Kuinka asentaa Windows Hello tietokoneellesi?
Jotta voit ottaa Windows Hellon käyttöön tai määrittää sen tietokoneellasi, sinun on ensin määritettävä PIN-koodi laitteellesi, mikä tekee tietokoneestasi yhteensopivan Windows Hellon kanssa. Voit sitten tallentaa tämän PIN-koodin joko Microsoft-tilillesi tai jonnekin turvalliseen paikkaan fyysisessä maailmassa, esimerkiksi kätevään muistilehtiöön.
Näin voit määrittää Windows Hellon tietokoneellesi:
- Siirry kohtaan Storttu menu hakupalkkiin, kirjoita ”asetukset” ja valitse paras haku.
- Suunnata Tilit > Kirjautumisasetukset.
- Alla Kirjautumistavat, näet erilaisia tapoja kirjautua Windowsiin.
Näistä kasvojentunnistus, sormenjälkien tunnistus ja PIN-koodi ovat Windows Hellossa tärkeitä menetelmiä, joiden avulla voimme kirjautua sisään Windows-järjestelmään.
PIN-koodin määrittäminen
Opettele ensin määrittämään PIN-koodi. Laajenna PIN-koodi -välilehteä napsauttamalla alaspäin osoittavaa nuolta ja napsauttamalla Perustaa. Jos olet asettanut salasanan Windows-tietokoneellesi, näkyviin tulee uusi salasanaa pyytävä valintaikkuna. Syötä kirjautumissalasanasi ja paina Tulla sisään.
Kirjoita ja vahvista vahva PIN-koodi seuraavassa valintaikkunassa ja paina OK. Heti kun teet sen, uusi valintaikkuna avautuu. Sitten sinua pyydetään vahvistamaan Microsoft-koulu- tai työtilisi. Tee tämä ja tilisi määritetään onnistuneesti.
Kirjautuminen sormenjäljen kautta
Voit myös luoda sormenjälkikirjautumisen Windows Hellon kautta. Tätä varten tarvitset kuitenkin vankan sormenjälkitunnistimen. Jos sinulla on se, olet valmis. Kuten yllä määrität PIN-koodin, siirry sisäänkirjautumisvalikkoon Tili Asetukset ja noudata alla olevia ohjeita. Näin:
- Klikkaa Sormenjälkien tunnistus -välilehti. Kun se laajenee, napsauta Perustaa.
- Napsauta Windows Hello -asetuksissa Aloittaa.
- Vuonna Windowsin suojaus -valintaikkunassa anna PIN-koodi, jonka määritit aiemmin vahvistusta varten.
- Laita nyt sormesi anturin päälle. Toista tämä toistuvasti, kunnes asennus on valmis.
- Klikkaa Seuraava saadaksesi erilaisia kulmia sormellesi.
- Sormenjälkesi määritetään muutamassa minuutissa. Napsauta lopuksi kiinni.
Määritä kasvojentunnistus
Viimeisenä mutta ei vähäisimpänä, sinulla on Windows Hellon kasvojentunnistusominaisuus. Jotta tämä toimisi, sinulla on oltava erityinen kamera, joka on mukautettu infrapunakuvaukseen (IR).
Jälleen kerran, määrittääksesi sen, sinun on siirryttävä kirjautumisvaihtoehtoihin, kuten teimme yllä. Kun olet siellä, noudata alla olevia ohjeita:
- Laajenna Kasvojentunnistus vaihtoehto ja napsauta sitä Perustaa.
- Klikkaa Aloittaa olla kasvojentunnistusjärjestelmä.
- Katso suoraan kameraan, kun se alkaa skannaamaan kasvojasi.
- Napsauta lopuksi kiinni.
Se siitä. Tietokoneesi etsii nyt kasvojentunnistusta, kun seuraavan kerran käynnistät tietokoneen tai herätät sen lepotilasta.
Poista Windows Hello
Voit helposti poistaa Windows Hello -kirjautumisesi.Napsauta vain vastaavaa Windows Hello -menetelmää, jota käytät, ja napsauta Poista. Toimi näin,ja Windows Hello -kirjautumisasetukset poistetaan Windowsistasi.
Kaikki Windows Hellosta
Toivomme, että tämä lyhyt opas auttoi sinua tutustumaan Windows Helloon. Jos olet tai tiedät jonkun, jolla on vaikeuksia muistaa tai käsitellä salasanoja, Windows Hello on juuri sitä mitä etsit: kätevä ja turvallinen korvike tavalliselle salasanapohjaiselle kirjautumiselle.
FAQ
Kuinka tarkistan, onko laitteeni yhteensopiva Windows Hellon kanssa?
Voit tarkistaa, onko laitteesi yhteensopiva Windows Hellon kanssa, siirtymällä kohtaan Kirjautumisasetukset. Näet, onko jokainen biometrinen vaihtoehto saatavilla laitteellesi, ja napsauttamalla tätä vaihtoehtoa saat näkyviin tarkemman selityksen. Jos haluat tarkistaa, toimiiko Windows Hello Windows 10 -laitteellasi, siirry asetusten Kirjautumisasetukset-kohtaan.
Kuinka korjata ”Windows Hello ei ole saatavilla tällä laitteella” -virhe?
Vaihe 1: Siirry kohtaan Käynnistä > Asetukset > Tili > Kirjautumisasetukset. Vaihe 2: Windows Hello -sovelluksessa voit määrittää kasvojen, sormenjäljen tai iirisvaltuutuksen Windows 10:lle. Sitten voit kirjautua Windowsiin yksinkertaisesti katsomalla tai napauttamalla. Valitettavasti jotkut tietokoneet kohtaavat Windows 10 -virheen ”Windows Hello ei ole saatavilla tälle laitteelle”.
Kuinka määritän Windows Hello -sisäänkirjautumisen?
Valitse Windows Hello Face, jos haluat määrittää kasvojentunnistuskirjautumisen tietokoneesi infrapunakameralla tai ulkoisella infrapunakameralla. Valitse Windows Hello -sormenjälki määrittääksesi kirjautumisen sormenjälkitunnistimella. Valitse Windows Hellon PIN-koodi määrittääksesi kirjautumisen PIN-koodilla.
Mikä on Windows Hello ja miten sitä käytetään?
Windows Hello on henkilökohtaisempi ja turvallisempi tapa saada välitön pääsy Windows 10 -laitteisiisi sormenjäljen, kasvojentunnistuksen tai suojatun PIN-koodin avulla. Useimmat sormenjälkitunnistimilla varustetut tietokoneet toimivat jo Windows Hellon kanssa, mikä tekee tietokoneeseen kirjautumisesta helpompaa ja turvallisempaa. Määritä se seuraavasti: Siirry Käynnistä-valikkoon ja valitse Asetukset .
Mitä eroa on Windows Hellon ja suojausavaimen välillä?
Mikä on Windows Hello? Windows Hello on henkilökohtaisempi tapa kirjautua sisään käyttämällä kasvojasi, sormenjälkeäsi tai PIN-koodia. Windows Hellon avulla voit kirjautua sisään laitteellesi lukitusnäytössä ja kirjautuaksesi tilillesi verkossa. Mikä on suojausavain? Suojausavain on fyysinen laite, jolla voit kirjautua sisään käyttäjätunnuksesi ja salasanasi sijaan.
Kuinka Windows Hello toimii Windows 10:ssä?
Opi Windows Hellosta ja määritä se Windows Hello on henkilökohtaisempi ja turvallisempi tapa saada välitön pääsy Windows 10 -laitteisiisi PIN-koodin, kasvojentunnistuksen tai sormenjäljen avulla. Sinun on määritettävä PIN-koodi osana sormenjälki- tai kasvojentunnistuksen kirjautumisen määrittämistä, mutta voit kirjautua sisään myös pelkällä PIN-koodillasi.
Kuinka poistan Windows Hello -avaimen?
Poista tilillesi määrittämäsi avaimet seuraavasti: Siirry Microsoft-tilisivulle ja kirjaudu sisään tavalliseen tapaan. Valitse Suojaus > Lisää suojausasetuksia ja valitse Windows Hello ja suojausavaimet -kohdassa Hallitse kirjautumistapoja.
Kuinka kirjaudun sisään Windows Hellolla?
Sisäänkirjautumistavat -kohdassa näet kolme vaihtoehtoa kirjautua sisään Windows Hellolla: Valitse Kasvojentunnistus (Windows Hello), jos haluat määrittää kasvojentunnistuksen kirjautumisen tietokoneesi infrapunakameralla tai ulkoisella infrapunakameralla. Valitse Sormenjälkitunnistus (Windows Hello), jos haluat määrittää kirjautumisen sormenjälkitunnistimella.
Miksi en voi kirjautua sisään Windows Hellolla?
Siirry Windowsin asetuksiin (tai kirjoita vain Windows-näppäin + I) > valitse Tilit > Kirjautumisasetukset > Windows Hello. Jos ei, sinulla on pari vaihtoehtoa. Harkitse uuden tietokoneen, sormenjälki- tai kameralisävarusteen ostamista, jotta voit käyttää Windows Hellon kasvojen lukituksen avausta tai biometrisiä suojausominaisuuksia.
Kuinka vaihdan Windows Hellon kirjautumistapani?
Siirry Microsoft-tilisivulle ja kirjaudu sisään tavalliseen tapaan.Valitse Suojaus > Lisää suojausasetuksia ja valitse Windows Hello ja suojausavaimet -kohdassa Hallinnoi kirjautumistapojasi. TILAA RSS-SYÖTTEET
Kuinka kirjaudun sisään Microsoft Edgeen Windows Hellolla?
Määritä Windows Hello ja kirjaudu sitten sisään Microsoft-tilillesi Microsoft Edgessä seuraavasti: Siirry Käynnistä-valikkoon ja valitse Asetukset . Siirry kohtaan Tilit > Kirjautumisasetukset. Valitse Hallinnoi, kuinka kirjaudut laitteellesi -kohdassa lisättävä Windows Hello -kohde.
Kuinka määritän Windows Hellon?
Se on erittäin helppo asentaa, joten voit tehdä sen seuraavasti. On tärkeää huomata, että ilman tarvittavaa laitteistoa et näe Windows Hellon määritysvaihtoehtoja. Napsauta asetussovelluksessa tilit. Napsauta sivupalkissa kirjautumisvaihtoehtoja.
Mikä on Windows Hello ja miten se toimii?
Windows Hello tukee suojausavaimia, jotka ovat itse asiassa fyysisiä laitteita, joita voit käyttää, kuten USB tai älypuhelin. On sovellus, jonka lataat ja käytät pariliitoksen muodostamiseen älypuhelimesi kanssa. Q3: Mitkä laitteet ovat yhteensopivia Windows Hellon kanssa?
Kuinka korjata Windows Hello, joka ei ole käytettävissä Windows 10 -laitteissa?
Tarkista, onko laitteessasi Windows 10:n uusin versio, jotta voit korjata Windows Hellon, joka ei ole käytettävissä tässä laitteessa. Tässä ovat vaiheet: Vaihe 1: Paina Windows-näppäintä + I-näppäintä yhdessä avataksesi Asetukset. Vaihe 2: Napsauta Asetukset-sovelluksen Päivitys ja suojaus -osiota.