- 1. Synkroniser dit ur fra Indstillinger (manuelt)
- 2. Tjek indstillingerne for internettidsserveren
- 3. Brug kommandoprompten
- 4. Kør SFC-scanningen
- 5. Tjek CMOS-batteriet
- Retter det forkerte klokkeslæt på en Windows 11-pc
Sidder du fast med det forkerte klokkeslæt på din Windows 11? Den primitive årsag kan være hvad som helst: Dit ur kan være ude af synkronisering, noget galt med softwareopdateringer og så videre.
Hvad der er vigtigere er, at i slutningen af denne artikel vil dine indstillinger blive justeret, så du nemt kan rette det forkerte klokkeslæt på din Windows. Så her er hvordan du kan komme i gang med det samme.
1. Synkroniser dit ur fra Indstillinger (manuelt)
Det første – og ofte det mest ligetil – er at synkronisere dit ur direkte fra menuen Indstillinger. For at komme i gang skal du åbne Windows-indstillingerne ved at trykke på Windows-tast + I genvej. Alternativt kan du gå til Start menu søgelinjen, skriv ‘indstillinger’ og vælg det bedste match.
Klik derefter på Tid & sprog, og vælg Dato tid.
Klik til sidst videre Synkroniser nu, fra lige under Yderligere indstillinger afsnit. Slå derefter til sidst til Indstil tiden automatisk kontakt.
2. Tjek indstillingerne for internettidsserveren
Internettidsserveren er, som navnet antyder, nyttig til at holde din pc’s tid synkroniseret med den faktiske internettid. For at synkronisere din tid skal du højreklikke på proceslinjen, hvor tidspunktet og datoerne vises, og vælge Juster indstillingerne for dato og klokkeslæt.
- En ny Dato og tid dialogboksen vil blive lanceret. Skift til Internet tid fanen fra indstillingerne.
- Klik derefter på Server fanen, vælg rullemenuen og vælg en anden internettidsserver.
- Klik på Okay.
Genstart nu din pc og se, om dine tidsindstillinger er ændret. Det er det.
3. Brug kommandoprompten
Kommandoprompten er standardkommandolinjegrænsefladen i Windows, der lader dig gøre tingene direkte fra din pc’s tastatur.Du kan også bruge den til at rette ur- og tidsindstillinger på din pc. Sådan gør du:
- For at komme i gang skal du gå til Start menu søgelinjen, skriv ‘cmd’ og vælg det bedste match.
- Når kommandoprompten er startet, skal du indtaste følgende kommandoer i cmd og trykke Gå ind:
Netstop w32 tid w32tm /afregistrer w32tm /registrer Netstart w32 tid w32tm /resync
Bemærk, at du skal indtaste disse kommandoer én efter én. Derefter, når du er færdig, genstart din pc, og uret vil blive synkroniseret.
4. Kør SFC-scanningen
SFC-scanningen er et andet indbygget Windows-værktøj, der søger og retter tilfældige fejl og korruptioner på din Windows-pc. Så hvis ingen af metoderne fra oven har virket indtil videre, er det værd at prøve SFC. Sådan kommer du i gang.
- Gå til Start menu søgelinjen, skriv ‘cmd’ og kør kommandoprompten som administrator.
- På cmd skal du indtaste følgende kommando og trykke Gå ind:
sfc/scannow
Når udførelsen er færdig, genstart din pc for at sikre, at alt bliver rettet. Hvis dette ikke løser problemet, skal du bruge den næste (og sidste metode) på vores liste.
5. Tjek CMOS-batteriet
Hvis en af metoderne fra oven har virket, så er det måske noget med CMOS-batteriet på din pc. CMOS er et batteri, der vedligeholder din pc’s tid, dato og andre konfigurationer. Det er også relativt nemt at få udskiftet.
Sluk blot din pc, tjek typen af batteri i din pc, og få et nyt online eller fra din lokale elektroniske butik til udskiftning.
Nu hvor du har konfigureret det nye CMOS-batteri, se om problemet fortsætter. I de fleste tilfælde burde det ikke.
Retter det forkerte klokkeslæt på en Windows 11-pc
Dit Windows-ur er et smart værktøj, der kan hjælpe dig med at holde dig organiseret. Som alt andet inden for teknologi, er det dog tilbøjeligt til at lide af problemer og gå i stykker. Ikke desto mindre, hvis du har fulgt nogle af de ovennævnte metoder, skulle din “forkerte clock timing” fejl være rettet nu.
Men hvis du ikke har observeret nogen ændringer, er det måske tid til at foretage en fuldstændig fabriksnulstilling eller i sjældne tilfælde besøge computerreparationsbutikken ordentligt.
FAQ
Hvordan fikser jeg uret på Windows 10?
[Løsning] Ret Windows 10 Urtid 1 Skift indstillingerne for dato og klokkeslæt. 2 Kontroller status for Windows Time Service. 3 Skift internettidsserver. 4 Genregistrer Windows Time DLL-filen. 5 Genregistrer Windows Time-processen. 6 Tving Windows til at synkronisere tid ved hjælp af CMD. 7 Tjek dit BIOS-batteri. Se mere….
Hvordan ændres tid og tidszone i Windows 11?
Her er fire metoder, ved hjælp af hvilke du kan ændre tiden og tidszonen på din Windows 11-enhed. Højreklik på dato, klokkeslæt og meddelelsesboksen i det yderste højre hjørne af proceslinjen. Vælg derefter ‘Juster dato og klokkeslæt’ fra menuindstillingerne. Indstillingssiden ‘Dato og tid’ åbnes.
Hvorfor vises dato og klokkeslæt ikke i Windows 11?
Selvom Windows 11 automatisk kan registrere og justere dato og klokkeslæt baseret på din placering, viser systemet muligvis ikke de korrekte oplysninger af mange årsager. For eksempel kan det ske, at du rejser til en anden region, og systemet ikke kan registrere den aktuelle placering.
Hvorfor er uret på min Windows 11 forkert?
Tjek CMOS-batteriet Sidder du fast med det forkerte klokkeslæt på din Windows 11? Den primitive årsag kan være hvad som helst: Dit ur kan være ude af synkronisering, noget galt med softwareopdateringer og så videre. Hvad der er vigtigere er, at i slutningen af denne artikel vil dine indstillinger blive justeret, så du nemt kan rette det forkerte klokkeslæt på din Windows.
Hvorfor er mit klokkeslæt forkert på Windows 10?
Windows 10 Uret er forkert. Hvis din Windows 10 Time er forkert, skal du for at løse problemet se, hvilken af følgende der hjælper dig: Skift indstillinger for dato og klokkeslæt. Sørg for, at Windows Time Service er startet og indstillet til at køre automatisk ved opstart. Skift internettidsserver og se om det hjælper. Genregistrer Windows Time DLL-filen.
Hvad skal man gøre, hvis uret er forkert på din computer?
Hvis dit Windows-ur er forkert, men du i øjeblikket er i stand til at oprette forbindelse til internettet, kan du nemt indstille den korrekte tid ved at gensynkronisere din pc med en online tidsserver. Sådan gør du. De bedste bedste videokonverterere De bedste videodownloadere til Windows ANDROID “Download Sluk ikke for målet!” Fejl i Samsung
Sådan indstilles tid og tidszone i Windows 11?
Fra Windows 11 WinX-menuen skal du åbne Indstillinger > Tid og sprog > Dato og tid. Her skal du sikre dig, at Indstil tid automatisk og Indstil tidszone automatisk er ‘Til’. Se om dette virker for dig.
Hvordan indstilles tiden automatisk på Windows 11 PC?
Først skal du sørge for, at din Windows 11-pc er forbundet til internettet. Åbn derefter Windows-indstillinger ved at søge efter “indstillinger” i startmenuen eller trykke på Windows+i på dit tastatur. I Indstillinger, vælg “Tid og sprog”, og klik derefter på “Dato og tid.” I indstillingerne for dato og klokkeslæt skal du indstille kontakten ved siden af ”Indstil tid automatisk” til “Til”.
Hvorfor viser Windows 11 den forkerte tidszone?
Forkert tidszone kan være en af årsagerne til, at din computer viser den forkerte dato og klokkeslæt. Selvom Windows 11 kan registrere tidszone automatisk, kan processen mislykkes, hvis der ikke er nogen aktiv internetforbindelse. I et sådant tilfælde skal du ændre tidszonen i Windows 11 manuelt.
Hvordan ændres tid og tidszone i Windows 10?
På indstillingsskærmen ‘Dato og tid’ skal du rulle lidt ned, og du vil se indstillingen ‘Indstil tidszone automatisk’. Klik på vippekontakten ved siden af den for at slå den FRA. Klik derefter på rullemenuen ‘Tidszone’ på samme skærm for at vælge din tidszone. Tidszonen vil blive ændret og dermed også tiden.
Hvordan retter jeg det forkerte tidspunkt på min computer?
Når computerens ur er forkert, kan du rette klokkeslættet manuelt, men det vil stadig nulstille sig selv til den forkerte tidszone, når du genstarter din pc. I sådanne tilfælde kan problemet være en forkert tidszoneindstilling.Åbn Indstillinger > Tid og sprog > Dato og tid. Alternativt kan du højreklikke på systemuret og vælge Juster dato/tid.
Hvordan synkroniseres uret manuelt på Windows 11?
For at synkronisere uret manuelt på Windows 11 for at løse eventuelle problemer med dato og klokkeslæt, skal du følge trinene vist nedenfor. For at begynde skal du åbne Indstillinger på Windows 11 ved at trykke på Windows-tast + I. Klik derefter på Tid og sprog i venstre rude. Klik nu på Dato & tid i højre side. Under sektionen Yderligere indstillinger skal du klikke på knappen Synkroniser nu.
Hvordan rettes uret på Windows 10?
[Løsning] Sådan rettes Windows 10 Clock 1 Scan din computer for malware. Malware, vira og andre cybertrusler kan forstyrre dit Windows 10-ur og få det til at vise tid … 2 Tjek indstillingerne for Windows Time-tjenesten. 3 Skift internettidsserver. 4 Afregistrer og tilmeld Windows Time-tjenesten. 5 Fjern Adobe Reader. Se mere….
Hvordan indstilles tiden automatisk i Windows 11?
Brug disse trin for at tillade Windows 11 at indstille tiden automatisk: Åbn Indstillinger. Klik på Tid & sprog. Klik på siden Dato og tid i højre side. Tænd for “Indstil tid automatisk” vippekontakten. Når du har fuldført trinnene, konfigurerer systemet automatisk tiden.
Hvorfor vises datoen ikke på proceslinjen?
Nogle gange kunne der være pillet ved tidsformatet, og det kan være årsagen til, at datoen ikke vises på proceslinjen. Du skal ændre tidsformatet for at tillade dato på proceslinjen.

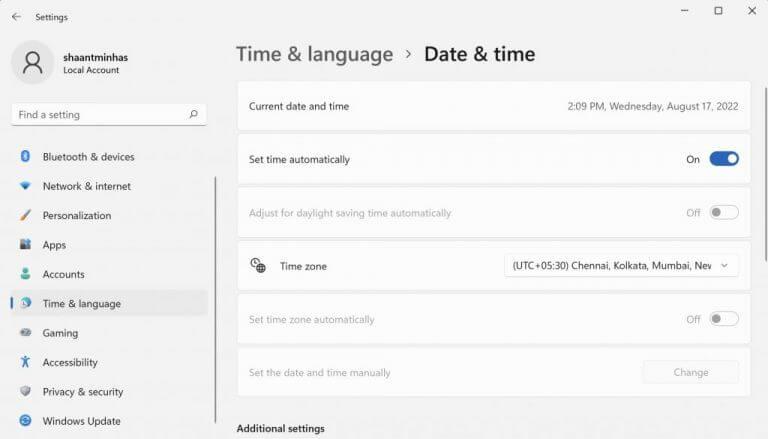
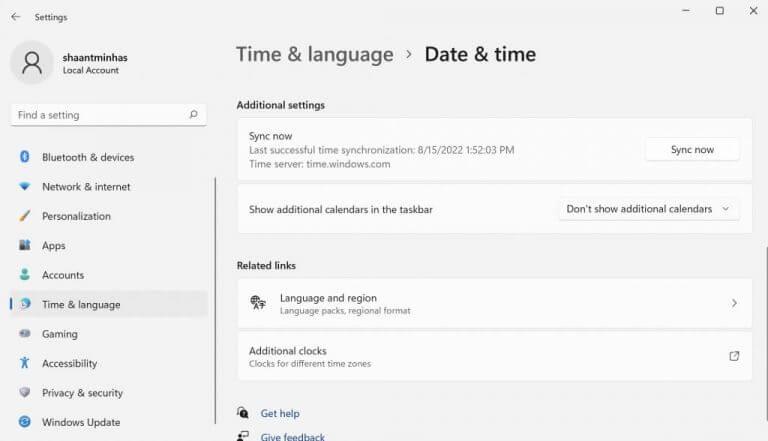
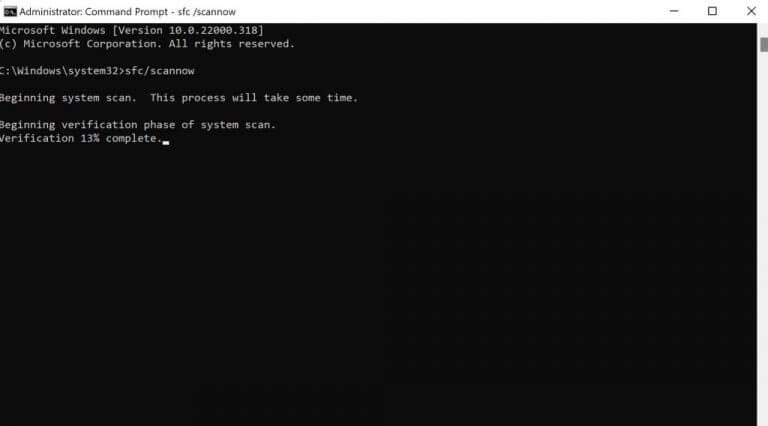



-on-windows-11-and-the-web.jpg)