- 1. Synkronoi kellosi asetuksista (manuaalisesti)
- 2. Tarkista Internet-aikapalvelimen asetukset
- 3. Käytä komentokehotetta
- 4. Suorita SFC-skannaus
- 5. Tarkista CMOS-akku
- Väärän kellonajan korjaaminen Windows 11 -tietokoneessa
Oletko jumissa väärässä kellossa Windows 11:ssä? Alkuperäinen syy voi olla mikä tahansa: kellosi voi olla epätahdissa, ohjelmistopäivityksissä jotain vikaa ja niin edelleen.
Vielä tärkeämpää on, että tämän artikkelin loppuun mennessä asetuksiasi muutetaan, jotta voit helposti korjata väärän kellonajan Windowsissa. Joten näin voit aloittaa heti.
1. Synkronoi kellosi asetuksista (manuaalisesti)
Ensimmäinen – ja usein yksinkertaisin vaihe – on synkronoida kellosi suoraan Asetukset-valikosta. Aloita avaamalla Windowsin asetukset painamalla Windows-näppäin + I pikakuvake. Vaihtoehtoisesti voit suunnata osoitteeseen Aloitusvalikko hakupalkkiin, kirjoita ”asetukset” ja valitse paras haku.
Napsauta sitten Aika & kielija valitse Treffiaika.
Napsauta lopuksi Synkronoi nyt, oikealta alta Lisäasetukset osio. Kytke sitten lopulta päälle Aseta aika automaattisesti vaihtaa.
2. Tarkista Internet-aikapalvelimen asetukset
Internet-aikapalvelin, kuten nimestä voi päätellä, auttaa pitämään tietokoneesi ajan synkronoituna todellisen Internet-ajan kanssa. Synkronoi aikasi napsauttamalla hiiren kakkospainikkeella tehtäväpalkkia, jossa aika ja päivämäärät näkyvät, ja valitsemalla Säädä päivämäärän ja ajan asetuksia.
- Uusi Päivämäärä ja aika valintaikkuna avautuu. Vaihda kohtaan Internet-aika -välilehti asetuksista.
- Napsauta sitten Palvelin -välilehti, valitse rullaava valikko ja valitse toinen Internet-aikapalvelin.
- Klikkaa OK.
Käynnistä nyt tietokoneesi uudelleen ja katso, ovatko aika-asetukset muuttuneet. Se siitä.
3. Käytä komentokehotetta
Komentorivi on Windowsin oletuskomentorivikäyttöliittymä, jonka avulla voit tehdä asioita suoraan tietokoneen näppäimistöltä.Voit käyttää sitä myös kellon ja ajan asetusten korjaamiseen tietokoneellasi. Näin:
- Aloita siirtymällä kohtaan Aloitusvalikko hakupalkkiin, kirjoita ”cmd” ja valitse paras haku.
- Kun komentokehote käynnistetään, kirjoita seuraavat komennot cmd:hen ja paina Tulla sisään:
Net stop w32 aika w32tm /register w32tm /register Net start w32 time w32tm /resync
Huomaa, että sinun on syötettävä nämä komennot yksitellen. Sitten, kun olet valmis, käynnistä tietokoneesi uudelleen ja kello synkronoidaan.
4. Suorita SFC-skannaus
SFC-skannaus on toinen sisäänrakennettu Windows-työkalu, joka etsii ja korjaa Windows-tietokoneesi satunnaisia virheitä ja vikoja. Joten jos mikään yllä olevista menetelmistä ei ole toistaiseksi toiminut, kannattaa kokeilla SFC:tä. Näin pääset alkuun.
- Suuntaa kohteeseen Aloitusvalikko hakupalkkiin, kirjoita ”cmd” ja suorita komentokehote järjestelmänvalvojana.
- Kirjoita cmd:ssä seuraava komento ja paina Tulla sisään:
sfc/scannow
Kun suoritus on valmis, käynnistä tietokone uudelleen varmistaaksesi, että kaikki on kunnossa. Jos tämä ei ratkaise ongelmaa, sinun tulee käyttää seuraavaa (ja viimeistä) luettelossamme olevaa menetelmää.
5. Tarkista CMOS-akku
Jos jokin yllä olevista menetelmistä on toiminut, se saattaa johtua tietokoneesi CMOS-akusta. CMOS on akku, joka ylläpitää tietokoneesi kellonaikaa, päivämäärää ja muita asetuksia. Se on myös suhteellisen helppo vaihtaa.
Katkaise vain tietokoneesi virta, tarkista tietokoneesi akun tyyppi ja hanki uusi akku verkosta tai paikallisesta sähköliikkeestä.
Nyt kun olet asentanut uuden CMOS-akun, katso, jatkuuko ongelma. Useimmissa tapauksissa sen ei pitäisi olla.
Väärän kellonajan korjaaminen Windows 11 -tietokoneessa
Windows-kello on näppärä työkalu, jonka avulla voit pysyä järjestyksessä. Kuten kaikki tekniikan alalla, se voi kuitenkin kärsiä ongelmista ja kaatua. Siitä huolimatta, jos olet noudattanut joitain yllä olevista menetelmistä, ”väärän kellon ajoituksen” bugisi pitäisi olla korjattu tähän mennessä.
Jos et kuitenkaan ole huomannut muutoksia, on ehkä aika tehdä täydellinen tehdasasetusten palautus tai harvoin käydä tietokonekorjaamossa.
FAQ
Kuinka korjaan kellon Windows 10:ssä?
[Ratkaisu] Korjaa Windows 10:n kellonaika 1 Muuta päivämäärän ja ajan asetuksia. 2 Tarkista Windows Time Servicen tila. 3 Vaihda Internet-aikapalvelin. 4 Rekisteröi Windows Time DLL -tiedosto uudelleen. 5 Rekisteröi Windows-aikaprosessi uudelleen. 6 Pakota Windows synkronoimaan aika CMD:n avulla. 7 Tarkista BIOS-akku. Katso lisää….
Kuinka muuttaa aikaa ja aikavyöhykettä Windows 11:ssä?
Tässä on neljä tapaa, joilla voit muuttaa Windows 11 -laitteesi aikaa ja aikavyöhykettä. Napsauta hiiren kakkospainikkeella päivämäärää, kellonaikaa ja ilmoitusruutua tehtäväpalkin oikeassa kulmassa. Valitse sitten valikkovaihtoehdoista ”Säädä päivämäärä ja aika”. Päivämäärä ja aika -asetussivu avautuu.
Miksi päivämäärä ja kellonaika eivät näy Windows 11:ssä?
Vaikka Windows 11 voi automaattisesti havaita ja säätää päivämäärän ja kellonajan sijaintisi perusteella, järjestelmä ei välttämättä näytä oikeita tietoja monista syistä. Saattaa esimerkiksi käydä niin, että matkustat toiselle alueelle, eikä järjestelmä pysty havaitsemaan nykyistä sijaintia.
Miksi Windows 11:n kello on väärä?
Tarkista CMOS-akku Jumissa väärään kelloaikaan Windows 11:ssä? Alkuperäinen syy voi olla mikä tahansa: kellosi voi olla epätahdissa, ohjelmistopäivityksissä jotain vikaa ja niin edelleen. Vielä tärkeämpää on, että tämän artikkelin loppuun mennessä asetuksiasi muutetaan, jotta voit helposti korjata väärän kellonajan Windowsissa.
Miksi kelloni on väärä Windows 10:ssä?
Windows 10 Kelloaika väärin. Jos Windows 10:n aika on väärä, ongelman korjaamiseksi sinun on selvitettävä, mikä seuraavista auttaa sinua: Muuta päivämäärä- ja aikaasetuksia. Varmista, että Windows Time Service on käynnistetty ja asetettu toimimaan automaattisesti käynnistyksen yhteydessä. Vaihda Internet Time Server ja katso, auttaako se. Rekisteröi Windows Time DLL -tiedosto uudelleen.
Mitä tehdä, jos tietokoneesi kello on väärä?
Jos Windows-kello on väärä, mutta pystyt tällä hetkellä muodostamaan yhteyden Internetiin, voit asettaa oikean ajan helposti synkronoimalla tietokoneesi online-aikapalvelimen kanssa. Näin se tehdään. Parhaat parhaat videomuuntimet Parhaat videonlatausohjelmat Windowsille ANDROID ”Latausta ei saa sammuttaa kohdetta!” Virhe Samsungissa
Kuinka asettaa aika ja aikavyöhyke Windows 11:ssä?
Avaa Windows 11 WinX -valikosta Asetukset > Aika ja kieli > Päivämäärä ja aika. Tässä sinun on varmistettava, että Aseta aika automaattisesti ja Aseta aikavyöhyke automaattisesti ovat ”Päällä”. Katso, toimiiko tämä sinulle.
Kuinka asettaa aika automaattisesti Windows 11 -tietokoneessa?
Varmista ensin, että Windows 11 -tietokoneesi on yhdistetty Internetiin. Avaa sitten Windowsin asetukset etsimällä ”asetukset” Käynnistä-valikosta tai painamalla Windows+i näppäimistöllä. Valitse asetuksista ”Aika ja kieli” ja napsauta sitten ”Päivämäärä ja aika”. Aseta päivämäärä ja aika -asetuksissa ”Aseta aika automaattisesti” -kohdan vieressä oleva kytkin ”Päälle”.
Miksi Windows 11 näyttää väärän aikavyöhykkeen?
Väärä aikavyöhyke voi olla yksi syy siihen, miksi tietokoneesi näyttää väärän päivämäärän ja ajan. Vaikka Windows 11 voi tunnistaa aikavyöhykkeen automaattisesti, prosessi saattaa epäonnistua, jos aktiivista Internet-yhteyttä ei ole. Tässä tapauksessa sinun on vaihdettava aikavyöhyke Windows 11:ssä manuaalisesti.
Kuinka muuttaa aikaa ja aikavyöhykettä Windows 10:ssä?
Vieritä ”Päivämäärä ja aika” -asetusnäytössä hieman alas ja näet ”Aseta aikavyöhyke automaattisesti” -vaihtoehdon. Napsauta sen vieressä olevaa vaihtokytkintä kytkeäksesi sen pois päältä. Napsauta seuraavaksi avattavaa Aikavyöhyke-valikkoa samalla näytöllä valitaksesi aikavyöhyke. Aikavyöhyke vaihtuu ja sen myötä myös aika.
Kuinka korjaan väärän ajan tietokoneellani?
Kun tietokoneesi kello on väärä, voit korjata ajan manuaalisesti, mutta se nollautuu silti väärälle aikavyöhykkeelle, kun käynnistät tietokoneen uudelleen. Tällaisissa tapauksissa ongelma voi olla väärä aikavyöhykeasetus.Avaa Asetukset > Aika ja kieli > Päivämäärä ja aika. Vaihtoehtoisesti voit napsauttaa järjestelmän kelloa hiiren kakkospainikkeella ja valita Säädä päivämäärää/aikaa.
Kuinka synkronoida kello manuaalisesti Windows 11:ssä?
Jos haluat synkronoida kellon manuaalisesti Windows 11:ssä päivämäärä- ja aikaongelmien korjaamiseksi, sinun on noudatettava alla olevia ohjeita. Aloita avaamalla Windows 11:n Asetukset painamalla Windows Key + I. Napsauta sitten vasemmanpuoleisesta ruudusta Aika ja kieli. Napsauta nyt oikealla puolella Päivämäärä ja aika. Napsauta Lisäasetukset-osiossa Synkronoi nyt -painiketta.
Kuinka korjata kello Windows 10:ssä?
[Ratkaisu] Windows 10 -kellon korjaaminen 1 Tarkista tietokoneesi haittaohjelmien varalta. Haittaohjelmat, virukset ja muut kyberuhat voivat häiritä Windows 10 -kelloasi ja saada sen näyttämään aikaa… 2 Tarkista Windowsin aikapalvelun asetukset. 3 Vaihda Internet-aikapalvelin. 4 Poista rekisteröinti ja rekisteröi Windows Time -palvelu. 5 Poista Adobe Reader. Katso lisää….
Kuinka asettaa aika automaattisesti Windows 11:ssä?
Voit sallia Windows 11:n asettaa ajan automaattisesti seuraavasti: Avaa Asetukset. Napsauta Aika ja kieli. Napsauta oikealla puolella olevaa Päivämäärä ja aika -sivua. Kytke ”Aseta aika automaattisesti” -kytkin päälle. Kun olet suorittanut vaiheet, järjestelmä määrittää ajan automaattisesti.
Miksi päivämäärä ei näy tehtäväpalkissa?
Joskus kellonajan muotoa on voitu muokata, ja tämä saattaa olla syynä siihen, että päivämäärä ei näy tehtäväpalkissa. Sinun on muutettava ajan muotoa, jotta päivämäärä voidaan näyttää tehtäväpalkissa.

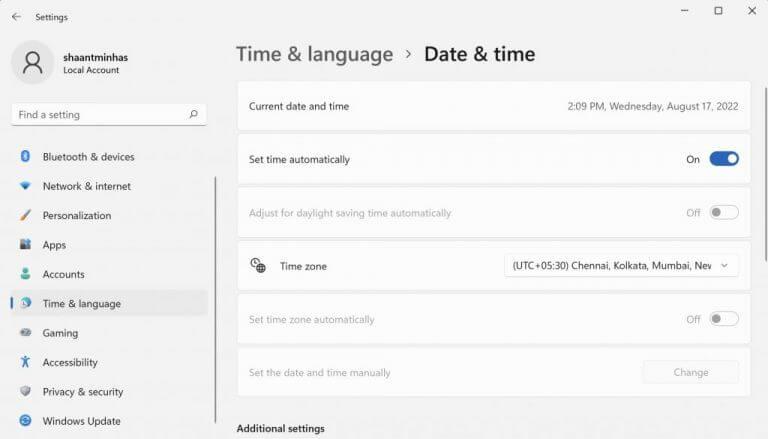
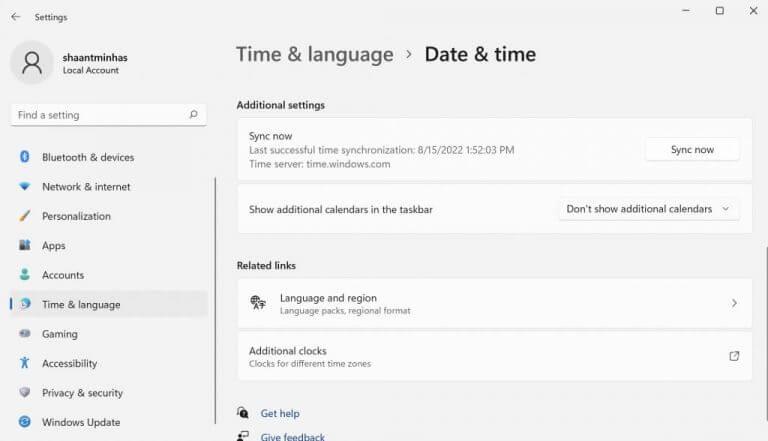
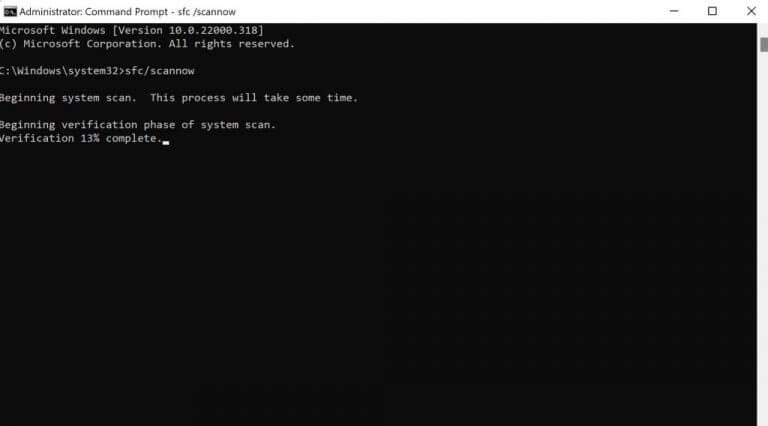



-on-windows-11-and-the-web.jpg)