- 1. Sincronize seu relógio em Configurações (manualmente)
- 2. Verifique as configurações do servidor de horário da Internet
- 3. Use o prompt de comando
- 4. Execute a verificação SFC
- 5. Verifique a bateria do CMOS
- Corrigindo a hora errada do relógio em um PC com Windows 11
Preso com a hora errada no seu Windows 11? A causa primitiva pode ser qualquer coisa: seu relógio pode estar fora de sincronia, algo errado com atualizações de software e assim por diante.
O mais importante é que, no final deste artigo, suas configurações serão ajustadas para permitir que você corrija facilmente a hora errada do relógio no Windows. Então aqui está como você pode começar imediatamente.
1. Sincronize seu relógio em Configurações (manualmente)
O primeiro – e geralmente o passo mais simples – é sincronizar seu relógio diretamente no menu Configurações. Para começar, abra as configurações do Windows pressionando o botão Tecla Windows + I atalho. Alternativamente, dirija-se ao Menu Iniciar barra de pesquisa, digite ‘configurações’ e selecione a melhor correspondência.
Em seguida, clique em Hora e idioma, e selecione Data hora.
Por fim, clique em Sincronize agora, logo abaixo do Configurações adicionais seção. Então, eventualmente, ative o Definir hora automaticamente trocar.
2. Verifique as configurações do servidor de horário da Internet
O servidor de horário da Internet, como o nome sugere, é útil para manter o horário do seu PC sincronizado com o horário real da Internet. Para sincronizar seu tempo, clique com o botão direito do mouse na barra de tarefas onde a hora e as datas são exibidas e selecione Ajustar as configurações de data e hora.
- Uma nova Data e hora caixa de diálogo será lançada. Mude para o Hora da Internet guia das configurações.
- Em seguida, clique no Servidor guia, selecione o menu de rolagem e selecione um servidor de horário de internet diferente.
- Clique em OK.
Agora reinicie seu PC e veja se suas configurações de tempo foram alteradas. É isso.
3. Use o prompt de comando
O prompt de comando é a interface de linha de comando padrão no Windows que permite que você faça as coisas diretamente do teclado do seu PC.Você também pode usá-lo para corrigir as configurações de relógio e hora no seu PC. Veja como:
- Para começar, dirija-se ao Menu Iniciar barra de pesquisa, digite ‘cmd’ e selecione a melhor correspondência.
- Depois que o prompt de comando for iniciado, digite os seguintes comandos no cmd e pressione Digitar:
Net stop w32 time w32tm /unregister w32tm /register Net start w32 time w32tm /resync
Observe que você deve inserir esses comandos um por um. Então, quando terminar, reinicie o seu PC e o relógio será sincronizado.
4. Execute a verificação SFC
A verificação SFC é outra ferramenta interna do Windows que pesquisa e corrige bugs aleatórios e corrupções em seu PC com Windows. Portanto, se nenhum dos métodos acima funcionou até agora, vale a pena tentar o SFC. Veja como você pode começar.
- Dirija-se ao Menu Iniciar barra de pesquisa, digite ‘cmd’ e execute o prompt de comando como administrador.
- No cmd, digite o seguinte comando e pressione Digitar:
sfc/scannow
Quando a execução estiver concluída, reinicie seu PC para garantir que tudo seja corrigido. Se isso não resolver o problema, você deve usar o próximo (e último método) da nossa lista.
5. Verifique a bateria do CMOS
Se um dos métodos acima funcionou, talvez seja algo com a bateria CMOS do seu PC. CMOS é uma bateria que mantém a hora, data e outras configurações do seu PC. É relativamente fácil de ser substituído também.
Simplesmente desligue seu PC, verifique o tipo de bateria em seu PC e compre uma nova online ou em sua loja de eletrônicos local para substituição.
Agora que você configurou a nova bateria CMOS, veja se o problema persiste. Na maioria dos casos, não deveria.
Corrigindo a hora errada do relógio em um PC com Windows 11
O relógio do Windows é uma ferramenta bacana que pode ajudá-lo a se manter organizado. Como qualquer coisa em tecnologia, porém, é suscetível de sofrer problemas e falir. No entanto, se você seguiu alguns dos métodos acima, seu bug de “sincronização do relógio errado” deve ser corrigido agora.
No entanto, se você não observou nenhuma alteração, talvez seja hora de fazer uma redefinição completa de fábrica ou, em raras ocasiões, fazer uma visita adequada à loja de reparo de computadores.
Perguntas frequentes
Como faço para corrigir o relógio no Windows 10?
[Solução] Corrigir a hora do relógio do Windows 10 1 Altere as configurações de data e hora. 2 Verifique o status do Windows Time Service. 3 Altere o servidor de horário da Internet. 4 Registre novamente o arquivo DLL de hora do Windows. 5 Registre novamente o processo de Hora do Windows. 6 Force o Windows a sincronizar a hora usando o CMD. 7 Verifique a bateria do BIOS. Ver mais….
Como alterar a hora e o fuso horário no Windows 11?
Aqui estão quatro métodos, com os quais você pode alterar a hora e o fuso horário do seu dispositivo Windows 11. Clique com o botão direito do mouse na caixa de data, hora e notificações no canto direito da barra de tarefas. Em seguida, selecione ‘Ajustar data e hora’ nas opções do menu. A página de configurações “Data e hora” será aberta.
Por que a data e a hora não aparecem no Windows 11?
Embora o Windows 11 possa detectar e ajustar automaticamente a data e a hora com base na sua localização, o sistema pode não mostrar as informações corretas por vários motivos. Por exemplo, pode acontecer que você esteja viajando para uma região diferente e o sistema não consiga detectar o local atual.
Por que o relógio do meu Windows 11 está errado?
Verifique a bateria do CMOS Preso com a hora errada no seu Windows 11? A causa primitiva pode ser qualquer coisa: seu relógio pode estar fora de sincronia, algo errado com atualizações de software e assim por diante. O mais importante é que, no final deste artigo, suas configurações serão ajustadas para permitir que você corrija facilmente a hora errada do relógio no Windows.
Por que meu relógio está errado no Windows 10?
Hora do relógio do Windows 10 errada. Se a hora do Windows 10 estiver errada, para corrigir o problema, você precisará ver qual das seguintes opções o ajuda: Alterar as configurações de data e hora. Certifique-se de que o Windows Time Service seja iniciado e configurado para ser executado automaticamente na inicialização. Altere o Internet Time Server e veja se isso ajuda. Registre novamente o arquivo DLL de hora do Windows.
O que fazer se o relógio estiver errado no seu computador?
Se o relógio do Windows estiver errado, mas você conseguir se conectar à Internet no momento, poderá definir facilmente a hora correta ressincronizando seu PC com um servidor de horário online. Aqui está como fazê-lo. Os melhores melhores conversores de vídeo Os melhores downloaders de vídeo para Windows ANDROID “O download não desliga o alvo!” Erro na Samsung
Como definir a hora e o fuso horário no Windows 11?
No menu WinX do Windows 11, abra Configurações > Hora e idioma > Data e hora. Aqui você deve garantir que Definir hora automaticamente e Definir fuso horário automaticamente estejam ‘Ativados’. Veja se isso funciona para você.
Como definir a hora automaticamente no PC com Windows 11?
Primeiro, verifique se o seu PC com Windows 11 está conectado à Internet. Em seguida, abra as Configurações do Windows pesquisando “configurações” no menu Iniciar ou pressionando Windows + i no teclado. Em Configurações, selecione “Hora e idioma” e clique em “Data e hora”. Nas configurações de Data e hora, defina a chave ao lado de “Definir hora automaticamente” para “Ligado”.
Por que o Windows 11 mostra o fuso horário errado?
O fuso horário incorreto pode ser um dos motivos pelos quais seu computador mostra a data e a hora erradas. Embora o Windows 11 possa detectar o fuso horário automaticamente, o processo pode falhar se não houver uma conexão ativa com a Internet. Nesse caso, você precisa alterar o fuso horário no Windows 11 manualmente.
Como alterar a hora e o fuso horário no Windows 10?
Na tela de configurações ‘Data e hora’, role um pouco para baixo e você verá a opção ‘Definir fuso horário automaticamente’. Clique no botão de alternância ao lado dele para desligá-lo. Em seguida, clique no menu suspenso “Fuso horário” na mesma tela para escolher seu fuso horário. O fuso horário será alterado e, com isso, o horário também.
Como faço para corrigir a hora errada no meu computador?
Quando o relógio do seu computador está errado, você pode corrigir a hora manualmente, mas ele ainda será redefinido para o fuso horário errado assim que você reiniciar o PC. Nesses casos, o problema pode ser uma configuração de fuso horário incorreta.Abra Configurações > Hora e idioma > Data e hora. Como alternativa, você pode clicar com o botão direito do mouse no relógio do sistema e selecionar Ajustar data/hora.
Como sincronizar o relógio manualmente no Windows 11?
Para sincronizar o relógio manualmente no Windows 11 para corrigir problemas de data e hora, você precisará seguir as etapas mostradas abaixo. Para começar, abra Configurações no Windows 11 pressionando a tecla Windows + I. Em seguida, clique em Hora e idioma no painel esquerdo. Agora clique em Data e hora no lado direito. Na seção Configurações adicionais, clique no botão Sincronizar agora.
Como corrigir o relógio no Windows 10?
[Solução] Como corrigir o relógio do Windows 10 1 Verifique se há malware no seu computador. Malware, vírus e outras ameaças cibernéticas podem interferir no relógio do Windows 10 e fazer com que ele exiba a hora… 2 Verifique as configurações do serviço de hora do Windows. 3 Altere o servidor de horário da Internet. 4 Cancele o registro e registre o serviço Windows Time. 5 Remova o Adobe Reader. Ver mais….
Como definir a hora automaticamente no Windows 11?
Para permitir que o Windows 11 defina a hora automaticamente, siga estas etapas: Abra Configurações. Clique em Hora e idioma. Clique na página Data e hora no lado direito. Ative a chave de alternância “Definir hora automaticamente”. Depois de concluir as etapas, o sistema configurará a hora automaticamente.
Por que a data não aparece na barra de tarefas?
Às vezes, o formato da hora pode ter sido alterado e esse pode ser o motivo da data não aparecer na barra de tarefas. Você precisa alterar o formato da hora para permitir a data na barra de tarefas.

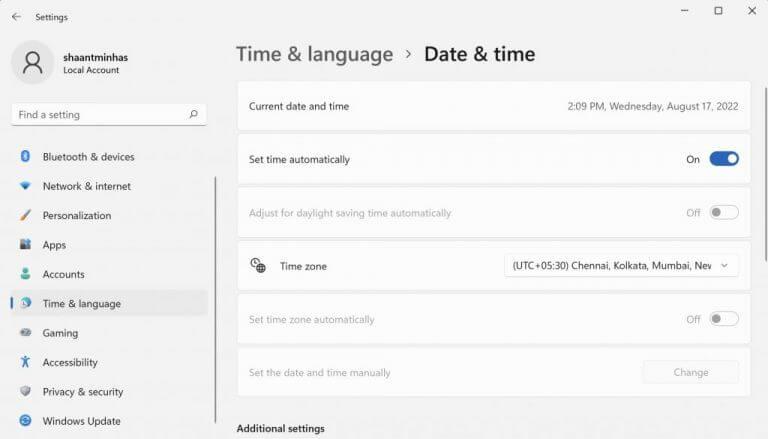
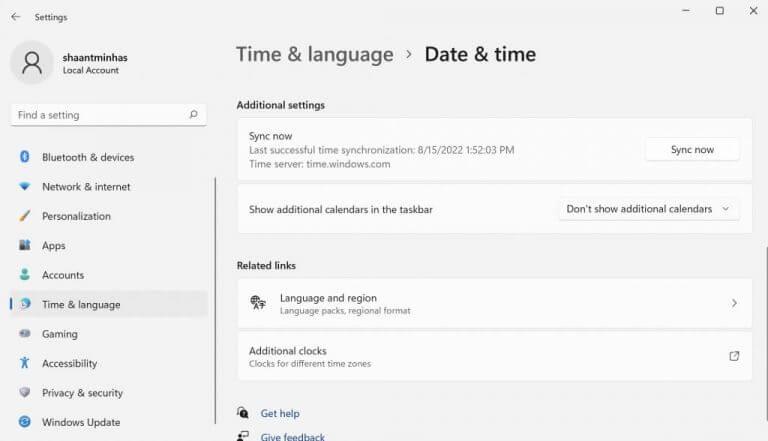
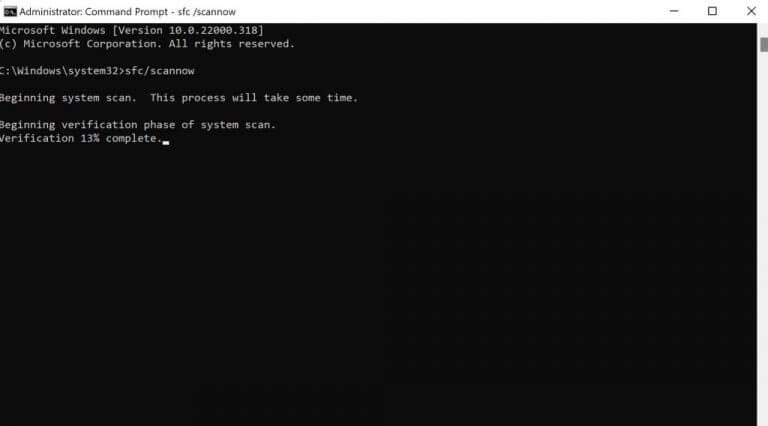



-on-windows-11-and-the-web.jpg)