- 1. Συγχρονίστε το ρολόι σας από τις Ρυθμίσεις (μη αυτόματα)
- 2. Ελέγξτε τις ρυθμίσεις διακομιστή ώρας Διαδικτύου
- 3. Χρησιμοποιήστε τη γραμμή εντολών
- 4. Εκτελέστε τη σάρωση SFC
- 5. Ελέγξτε την μπαταρία CMOS
- Διόρθωση της λανθασμένης ώρας ρολογιού σε υπολογιστή με Windows 11
Έχετε κολλήσει με τη λάθος ώρα ρολογιού στα Windows 11 σας; Η πρωτόγονη αιτία μπορεί να είναι οτιδήποτε: το ρολόι σας μπορεί να μην είναι συγχρονισμένο, κάτι δεν πάει καλά με τις ενημερώσεις λογισμικού και ούτω καθεξής.
Αυτό που είναι πιο σημαντικό είναι ότι μέχρι το τέλος αυτού του άρθρου, οι ρυθμίσεις σας θα τροποποιηθούν για να σας επιτρέψουν να διορθώσετε εύκολα τη λάθος ώρα ρολογιού στα Windows σας. Ορίστε λοιπόν πώς μπορείτε να ξεκινήσετε αμέσως.
1. Συγχρονίστε το ρολόι σας από τις Ρυθμίσεις (μη αυτόματα)
Το πρώτο —και συχνά το πιο απλό βήμα— είναι να συγχρονίσετε το ρολόι σας απευθείας από το μενού Ρυθμίσεις. Για να ξεκινήσετε, ανοίξτε τις ρυθμίσεις των Windows πατώντας το Πλήκτρο Windows + I συντομώτερος δρόμος. Εναλλακτικά, κατευθυνθείτε προς το Αρχικο ΜΕΝΟΥ γραμμή αναζήτησης, πληκτρολογήστε “ρυθμίσεις” και επιλέξτε την καλύτερη αντιστοίχιση.
Στη συνέχεια κάντε κλικ στο Χρόνος και γλώσσακαι επιλέξτε Ημερομηνία ώρα.
Τέλος, κάντε κλικ στο Συγχρονισμός τώρα, από κάτω ακριβώς από το Επιπρόσθετες ρυθμίσεις Ενότητα. Στη συνέχεια, τελικά, ενεργοποιήστε το Ρυθμίστε την ώρα αυτόματα διακόπτης.
2. Ελέγξτε τις ρυθμίσεις διακομιστή ώρας Διαδικτύου
Ο διακομιστής ώρας Διαδικτύου, όπως υποδηλώνει το όνομα, είναι χρήσιμος για να διατηρείτε τον χρόνο του υπολογιστή σας σε συγχρονισμό με την πραγματική ώρα Διαδικτύου. Για να συγχρονίσετε την ώρα σας, κάντε δεξί κλικ στη γραμμή εργασιών όπου εμφανίζονται η ώρα και οι ημερομηνίες και επιλέξτε Προσαρμόστε τις ρυθμίσεις ημερομηνίας και ώρας.
- Ενα νέο Ημερομηνία και ώρα θα ξεκινήσει το παράθυρο διαλόγου. Εναλλαγή στο Ώρα Διαδικτύου καρτέλα από τις ρυθμίσεις.
- Στη συνέχεια κάντε κλικ στο Υπηρέτης καρτέλα, επιλέξτε το κυλιόμενο μενού και επιλέξτε έναν διαφορετικό διακομιστή ώρας Διαδικτύου.
- Κάντε κλικ στο Εντάξει.
Τώρα επανεκκινήστε τον υπολογιστή σας και δείτε αν έχουν αλλάξει οι ρυθμίσεις ώρας. Αυτό είναι.
3. Χρησιμοποιήστε τη γραμμή εντολών
Η γραμμή εντολών είναι η προεπιλεγμένη διεπαφή γραμμής εντολών στα Windows που σας επιτρέπει να κάνετε τα πράγματα απευθείας από το πληκτρολόγιο του υπολογιστή σας.Μπορείτε επίσης να το χρησιμοποιήσετε για να διορθώσετε τις ρυθμίσεις του ρολογιού και της ώρας στον υπολογιστή σας. Δείτε πώς:
- Για να ξεκινήσετε, κατευθυνθείτε στο Αρχικο ΜΕΝΟΥ γραμμή αναζήτησης, πληκτρολογήστε “cmd” και επιλέξτε την καλύτερη αντιστοίχιση.
- Μόλις ξεκινήσει η γραμμή εντολών, πληκτρολογήστε τις ακόλουθες εντολές στο cmd και πατήστε Εισαγω:
Καθαρή διακοπή w32 ώρα w32tm /κατάργηση εγγραφής w32tm /register Καθαρή έναρξη w32 ώρα w32tm /resync
Σημειώστε ότι πρέπει να εισάγετε αυτές τις εντολές μία προς μία. Στη συνέχεια, όταν τελειώσετε, επανεκκινήστε τον υπολογιστή σας και το ρολόι θα συγχρονιστεί.
4. Εκτελέστε τη σάρωση SFC
Η σάρωση SFC είναι ένα άλλο ενσωματωμένο εργαλείο των Windows που αναζητά και διορθώνει τυχαία σφάλματα και βλάβες στον υπολογιστή σας με Windows. Έτσι, εάν καμία από τις παραπάνω μεθόδους δεν έχει λειτουργήσει μέχρι στιγμής, αξίζει να δοκιμάσετε το SFC. Δείτε πώς μπορείτε να ξεκινήσετε.
- Κατευθυνθείτε προς το Αρχικο ΜΕΝΟΥ γραμμή αναζήτησης, πληκτρολογήστε “cmd” και εκτελέστε τη γραμμή εντολών ως διαχειριστής.
- Στο cmd, πληκτρολογήστε την παρακάτω εντολή και πατήστε Εισαγω:
sfc/scannow
Όταν ολοκληρωθεί η εκτέλεση, επανεκκινήστε τον υπολογιστή σας για να βεβαιωθείτε ότι όλα θα διορθωθούν. Εάν αυτό δεν επιλύσει το πρόβλημα, θα πρέπει να χρησιμοποιήσετε την επόμενη (και τελευταία μέθοδο) στη λίστα μας.
5. Ελέγξτε την μπαταρία CMOS
Εάν μια από τις παραπάνω μεθόδους έχει λειτουργήσει, τότε ίσως είναι κάτι με την μπαταρία CMOS του υπολογιστή σας. Το CMOS είναι μια μπαταρία που διατηρεί την ώρα, την ημερομηνία και άλλες διαμορφώσεις του υπολογιστή σας. Είναι επίσης σχετικά εύκολο να αντικατασταθεί.
Απλώς απενεργοποιήστε τον υπολογιστή σας, ελέγξτε τον τύπο της μπαταρίας στον υπολογιστή σας και αποκτήστε μια νέα online ή από το τοπικό ηλεκτρονικό κατάστημα για αντικατάσταση.
Τώρα που έχετε ρυθμίσει τη νέα μπαταρία CMOS, δείτε αν το πρόβλημα παραμένει. Στις περισσότερες περιπτώσεις, δεν πρέπει.
Διόρθωση της λανθασμένης ώρας ρολογιού σε υπολογιστή με Windows 11
Το ρολόι των Windows είναι ένα εξαιρετικό εργαλείο που μπορεί να σας βοηθήσει να παραμείνετε οργανωμένοι. Όπως και οτιδήποτε στην τεχνολογία, όμως, είναι πιθανό να υποφέρει από προβλήματα και να καταρρεύσει. Ωστόσο, αν έχετε ακολουθήσει ορισμένες από τις παραπάνω μεθόδους, το σφάλμα “λάθος χρονισμού του ρολογιού” θα πρέπει να έχει διορθωθεί μέχρι τώρα.
Ωστόσο, εάν δεν έχετε παρατηρήσει αλλαγές, ίσως είναι καιρός να κάνετε μια πλήρη επαναφορά εργοστασιακών ρυθμίσεων ή, σε σπάνιες περιπτώσεις, να κάνετε μια σωστή επίσκεψη στο κατάστημα επισκευής υπολογιστών.
FAQ
Πώς μπορώ να διορθώσω το ρολόι στα Windows 10;
[Λύση] Διόρθωση ώρας ρολογιού των Windows 10 1 Αλλάξτε τις ρυθμίσεις ημερομηνίας και ώρας. 2 Ελέγξτε την κατάσταση της υπηρεσίας ώρας των Windows. 3 Αλλάξτε τον διακομιστή ώρας Internet. 4 Καταχωρίστε ξανά το αρχείο DLL του Windows Time. 5 Καταχωρίστε ξανά τη διαδικασία Windows Time. 6 Αναγκάστε τα Windows να συγχρονίσουν την ώρα χρησιμοποιώντας το CMD. 7 Ελέγξτε την μπαταρία του BIOS. Δείτε περισσότερα….
Πώς να αλλάξετε την ώρα και τη ζώνη ώρας στα Windows 11;
Ακολουθούν τέσσερις μέθοδοι, χρησιμοποιώντας τις οποίες μπορείτε να αλλάξετε την ώρα και τη ζώνη ώρας της συσκευής σας Windows 11. Κάντε δεξί κλικ στο πλαίσιο ημερομηνίας, ώρας και ειδοποιήσεων στην πιο δεξιά γωνία της γραμμής εργασιών. Στη συνέχεια, επιλέξτε «Προσαρμογή ημερομηνίας και ώρας» από τις επιλογές του μενού. Θα ανοίξει η σελίδα ρυθμίσεων «Ημερομηνία και ώρα».
Γιατί η ημερομηνία και η ώρα δεν εμφανίζονται στα Windows 11;
Παρόλο που τα Windows 11 μπορούν να εντοπίσουν και να προσαρμόσουν αυτόματα την ημερομηνία και την ώρα με βάση την τοποθεσία σας, το σύστημα ενδέχεται να μην εμφανίζει τις σωστές πληροφορίες για πολλούς λόγους. Για παράδειγμα, μπορεί να συμβεί ότι ταξιδεύετε σε διαφορετική περιοχή και το σύστημα δεν μπορεί να εντοπίσει την τρέχουσα τοποθεσία.
Γιατί το ρολόι στα Windows 11 μου είναι λάθος;
Ελέγξτε ότι η μπαταρία CMOS έχει κολλήσει με λάθος ώρα ρολογιού στα Windows 11 σας; Η πρωτόγονη αιτία μπορεί να είναι οτιδήποτε: το ρολόι σας μπορεί να μην είναι συγχρονισμένο, κάτι δεν πάει καλά με τις ενημερώσεις λογισμικού και ούτω καθεξής. Αυτό που είναι πιο σημαντικό είναι ότι μέχρι το τέλος αυτού του άρθρου, οι ρυθμίσεις σας θα τροποποιηθούν για να σας επιτρέψουν να διορθώσετε εύκολα τη λάθος ώρα ρολογιού στα Windows σας.
Γιατί η ώρα του ρολογιού μου είναι λάθος στα Windows 10;
Λάθος ώρα ρολογιού των Windows 10. Εάν η Ώρα των Windows 10 είναι λανθασμένη, για να διορθώσετε το πρόβλημα θα πρέπει να δείτε ποιο από τα παρακάτω σας βοηθά: Αλλαγή ρυθμίσεων ημερομηνίας και ώρας. Βεβαιωθείτε ότι η υπηρεσία ώρας των Windows έχει ξεκινήσει και έχει ρυθμιστεί να εκτελείται αυτόματα κατά την εκκίνηση. Αλλάξτε τον διακομιστή ώρας Internet και δείτε αν βοηθάει. Επανεγγραφή του αρχείου Windows Time DLL.
Τι να κάνετε εάν το ρολόι είναι λάθος στον υπολογιστή σας;
Εάν το ρολόι των Windows είναι λάθος, αλλά αυτή τη στιγμή μπορείτε να συνδεθείτε στο Διαδίκτυο, μπορείτε εύκολα να ρυθμίσετε τη σωστή ώρα συγχρονίζοντας εκ νέου τον υπολογιστή σας με έναν διαδικτυακό διακομιστή ώρας. Δείτε πώς να το κάνετε. Οι καλύτεροι καλύτεροι μετατροπείς βίντεο Τα καλύτερα προγράμματα λήψης βίντεο για Windows ANDROID “Η λήψη δεν απενεργοποιείται το στόχο!” Σφάλμα στη Samsung
Πώς να ορίσετε την ώρα και τη ζώνη ώρας στα Windows 11;
Από το μενού WinX των Windows 11, ανοίξτε τις Ρυθμίσεις > Ώρα και γλώσσα > Ημερομηνία και ώρα. Εδώ πρέπει να βεβαιωθείτε ότι η αυτόματη ρύθμιση ώρας και η αυτόματη ρύθμιση ζώνης ώρας είναι «Ενεργοποιημένη». Δείτε αν αυτό λειτουργεί για εσάς.
Πώς να ρυθμίσετε αυτόματα την ώρα σε υπολογιστή με Windows 11;
Πρώτα, βεβαιωθείτε ότι ο υπολογιστής σας με Windows 11 είναι συνδεδεμένος στο διαδίκτυο. Στη συνέχεια, ανοίξτε τις Ρυθμίσεις των Windows αναζητώντας «ρυθμίσεις» στο μενού Έναρξη ή πατώντας Windows+i στο πληκτρολόγιό σας. Στις Ρυθμίσεις, επιλέξτε «Ώρα & Γλώσσα» και μετά κάντε κλικ στην «Ημερομηνία και ώρα». Στις ρυθμίσεις Ημερομηνίας και ώρας, ρυθμίστε το διακόπτη δίπλα στο «Αυτόματη ρύθμιση ώρας» σε «Ενεργοποίηση».
Γιατί τα Windows 11 εμφανίζουν τη Λάθος Ζώνη ώρας;
Η εσφαλμένη ζώνη ώρας μπορεί να είναι ένας από τους λόγους για τους οποίους ο υπολογιστής σας εμφανίζει λάθος ημερομηνία και ώρα. Αν και τα Windows 11 μπορούν να εντοπίσουν αυτόματα τη ζώνη ώρας, η διαδικασία ενδέχεται να αποτύχει εάν δεν υπάρχει ενεργή σύνδεση στο Διαδίκτυο. Σε μια τέτοια περίπτωση, πρέπει να αλλάξετε τη ζώνη ώρας στα Windows 11 με μη αυτόματο τρόπο.
Πώς να αλλάξετε την ώρα και τη ζώνη ώρας στα Windows 10;
Στην οθόνη ρυθμίσεων «Ημερομηνία και ώρα», κάντε κύλιση προς τα κάτω και θα δείτε την επιλογή «Αυτόματη ρύθμιση ζώνης ώρας». Κάντε κλικ στον διακόπτη εναλλαγής δίπλα του για να το απενεργοποιήσετε. Στη συνέχεια, κάντε κλικ στο αναπτυσσόμενο μενού «Ζώνη ώρας» στην ίδια οθόνη για να επιλέξετε τη ζώνη ώρας σας. Θα αλλάξει η ζώνη ώρας και μαζί με αυτό και η ώρα.
Πώς μπορώ να διορθώσω τη λάθος ώρα στον υπολογιστή μου;
Όταν το ρολόι του υπολογιστή σας είναι λανθασμένο, μπορείτε να διορθώσετε την ώρα με μη αυτόματο τρόπο, αλλά θα εξακολουθεί να επαναφέρεται στη λάθος ζώνη ώρας μόλις κάνετε επανεκκίνηση του υπολογιστή σας. Σε τέτοιες περιπτώσεις, το πρόβλημα μπορεί να είναι μια εσφαλμένη ρύθμιση ζώνης ώρας.Ανοίξτε τις Ρυθμίσεις > Ώρα και γλώσσα > Ημερομηνία και ώρα. Εναλλακτικά, μπορείτε να κάνετε δεξί κλικ στο ρολόι του συστήματος και να επιλέξετε Προσαρμογή ημερομηνίας/ώρας.
Πώς να συγχρονίσετε το ρολόι με μη αυτόματο τρόπο στα Windows 11;
Για να συγχρονίσετε το ρολόι μη αυτόματα στα Windows 11 για να διορθώσετε τυχόν προβλήματα ημερομηνίας και ώρας, θα πρέπει να ακολουθήσετε τα βήματα που φαίνονται παρακάτω. Για να ξεκινήσετε, ανοίξτε τις Ρυθμίσεις στα Windows 11 πατώντας Windows Key + I. Στη συνέχεια, κάντε κλικ στην επιλογή Ώρα και γλώσσα στο αριστερό παράθυρο. Τώρα κάντε κλικ στην επιλογή Ημερομηνία και ώρα στη δεξιά πλευρά. Στην ενότητα Πρόσθετες ρυθμίσεις, κάντε κλικ στο κουμπί Συγχρονισμός τώρα.
Πώς να διορθώσετε το ρολόι στα Windows 10;
[Λύση] Πώς να διορθώσετε το Ρολόι των Windows 10 1 Σαρώστε τον υπολογιστή σας για κακόβουλο λογισμικό. Κακόβουλο λογισμικό, ιοί και άλλες απειλές στον κυβερνοχώρο ενδέχεται να επηρεάσουν το ρολόι των Windows 10 και να προκαλέσουν την εμφάνιση της ώρας… 2 Ελέγξτε τις ρυθμίσεις υπηρεσίας ώρας των Windows. 3 Αλλαγή διακομιστή ώρας Internet. 4 Καταργήστε την εγγραφή και καταχωρήστε την υπηρεσία Windows Time. 5 Καταργήστε το Adobe Reader. Δείτε περισσότερα….
Πώς να ρυθμίσετε αυτόματα την ώρα στα Windows 11;
Για να επιτρέψετε στα Windows 11 να ορίζουν αυτόματα την ώρα, ακολουθήστε τα εξής βήματα: Ανοίξτε τις Ρυθμίσεις. Κάντε κλικ στο Time & language. Κάντε κλικ στη σελίδα Ημερομηνία και ώρα στη δεξιά πλευρά. Ενεργοποιήστε τον διακόπτη “Αυτόματη ρύθμιση χρόνου”. Μόλις ολοκληρώσετε τα βήματα, το σύστημα θα διαμορφώσει αυτόματα την ώρα.
Γιατί δεν εμφανίζεται η ημερομηνία στη γραμμή εργασιών;
Μερικές φορές, η μορφή της ώρας θα μπορούσε να έχει παραμορφωθεί και αυτός μπορεί να είναι ο λόγος που η ημερομηνία δεν εμφανίζεται στη γραμμή εργασιών. Πρέπει να αλλάξετε τη μορφή ώρας για να επιτρέπεται η ημερομηνία στη γραμμή εργασιών.

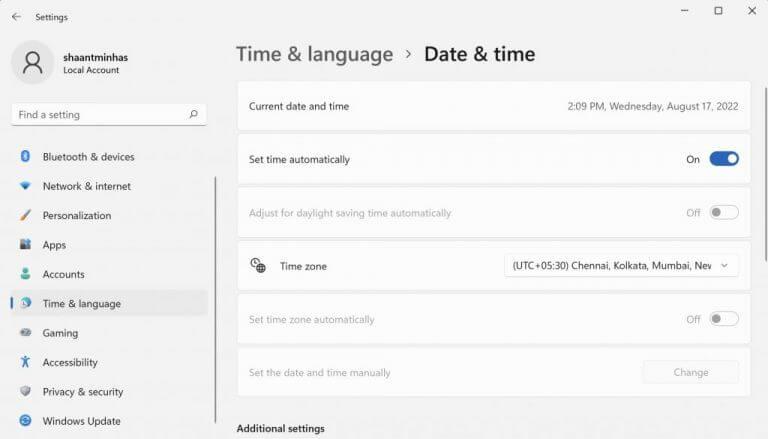
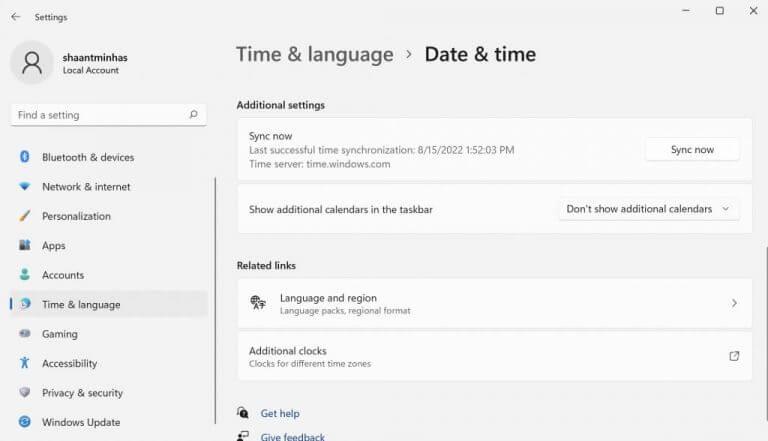
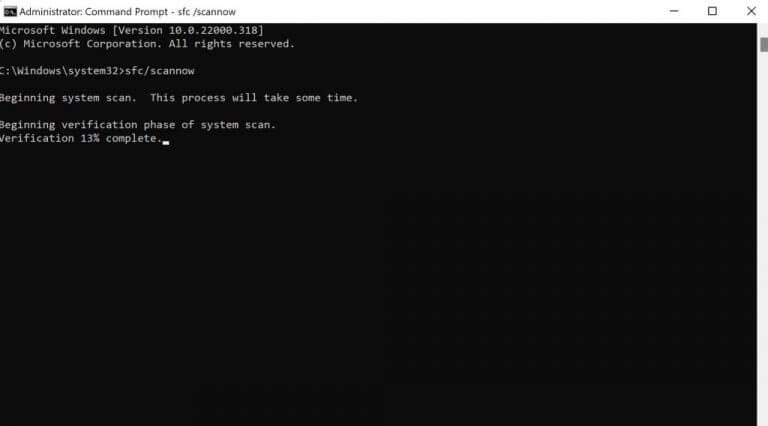



-on-windows-11-and-the-web.jpg)