- 1. Sincronizza l’orologio dalle Impostazioni (manualmente)
- 2. Verificare le impostazioni del server dell’ora Internet
- 3. Utilizzare il prompt dei comandi
- 4. Eseguire la scansione SFC
- 5. Controllare la batteria del CMOS
- Correzione dell’ora sbagliata su un PC Windows 11
Bloccato con l’ora sbagliata su Windows 11? La causa primitiva può essere qualsiasi cosa: l’orologio potrebbe non essere sincronizzato, qualcosa che non va con gli aggiornamenti software e così via.
La cosa più importante è che entro la fine di questo articolo, le tue impostazioni verranno ottimizzate per consentirti di correggere facilmente l’ora sbagliata sul tuo Windows. Quindi, ecco come puoi iniziare subito.
1. Sincronizza l’orologio dalle Impostazioni (manualmente)
Il primo, e spesso il passaggio più semplice, è sincronizzare l’orologio direttamente dal menu Impostazioni. Per iniziare, apri le impostazioni di Windows premendo il tasto Tasto Windows + I scorciatoia. In alternativa, vai al Menu iniziale barra di ricerca, digita “impostazioni” e seleziona la corrispondenza migliore.
Quindi fare clic su Tempo e linguae seleziona Appuntamento.
Infine, fai clic su Sincronizza ora, da destra sotto il Altre impostazioni sezione. Quindi, alla fine, attiva il Imposta automaticamente l’ora interruttore.
2. Verificare le impostazioni del server dell’ora Internet
Il server dell’ora di Internet, come suggerisce il nome, è utile per mantenere l’ora del PC sincronizzata con l’ora di Internet effettiva. Per sincronizzare l’ora, fai clic con il pulsante destro del mouse sulla barra delle applicazioni in cui vengono visualizzate l’ora e le date e seleziona Regola le impostazioni di data e ora.
- Una nuova Data e ora verrà avviata la finestra di dialogo. Passa al Tempo di Internet scheda dalle impostazioni.
- Quindi fare clic su server scheda, selezionare il menu a discesa e selezionare un diverso server dell’ora Internet.
- Clicca su OK.
Ora riavvia il PC e verifica se le impostazioni dell’ora sono cambiate. Questo è tutto.
3. Utilizzare il prompt dei comandi
Il prompt dei comandi è l’interfaccia della riga di comando predefinita in Windows che ti consente di fare le cose direttamente dalla tastiera del tuo PC.Puoi anche usarlo per correggere le impostazioni dell’orologio e dell’ora sul tuo PC. Ecco come:
- Per iniziare, vai su Menu iniziale barra di ricerca, digita “cmd” e seleziona la corrispondenza migliore.
- Una volta avviato il prompt dei comandi, digita i seguenti comandi nel cmd e premi accedere:
Net stop w32 time w32tm /unregister w32tm /register Net start w32 time w32tm /resync
Nota che devi inserire questi comandi uno per uno. Quindi, quando hai finito, riavvia il PC e l’orologio verrà sincronizzato.
4. Eseguire la scansione SFC
La scansione SFC è un altro strumento integrato di Windows che ricerca e risolve bug e danneggiamenti casuali sul tuo PC Windows. Quindi, se nessuno dei metodi di cui sopra ha funzionato finora, vale la pena provare SFC. Ecco come puoi iniziare.
- Dirigetevi verso il Menu iniziale barra di ricerca, digita “cmd” ed esegui il prompt dei comandi come amministratore.
- Sul cmd, digita il seguente comando e premi accedere:
sfc/scansione
Al termine dell’esecuzione, riavvia il PC per assicurarti che tutto venga risolto. Se ciò non risolve il problema, dovresti utilizzare il metodo successivo (e ultimo) nel nostro elenco.
5. Controllare la batteria del CMOS
Se uno dei metodi sopra ha funzionato, forse è qualcosa con la batteria CMOS del tuo PC. CMOS è una batteria che mantiene l’ora, la data e altre configurazioni del PC. È anche relativamente facile essere sostituiti.
Spegni semplicemente il tuo PC, controlla il tipo di batteria nel tuo PC e acquistane una nuova online o dal tuo negozio di elettronica locale per la sostituzione.
Ora che hai impostato la nuova batteria CMOS, controlla se il problema persiste. Nella maggior parte dei casi, non dovrebbe.
Correzione dell’ora sbagliata su un PC Windows 11
Il tuo orologio di Windows è uno strumento elegante che può aiutarti a rimanere organizzato. Come qualsiasi cosa nella tecnologia, tuttavia, è soggetta a problemi e fallisce. Tuttavia, se hai seguito alcuni dei metodi precedenti, il tuo bug di “temporizzazione dell’orologio errato” dovrebbe essere corretto a questo punto.
Tuttavia, se non hai osservato alcun cambiamento, è forse il momento di eseguire un ripristino completo delle impostazioni di fabbrica o, in rare occasioni, fare una visita adeguata al negozio di riparazione del computer.
FAQ
Come posso riparare l’orologio su Windows 10?
[Soluzione] Correggi l’ora dell’orologio di Windows 10 1 Modifica le impostazioni di data e ora. 2 Controllare lo stato del servizio Ora di Windows. 3 Modificare il server dell’ora Internet. 4 Registrare nuovamente il file DLL dell’ora di Windows. 5 Registrare nuovamente il processo dell’ora di Windows. 6 Forza Windows a sincronizzare l’ora usando CMD. 7 Controllare la batteria del BIOS. Vedi altro….
Come modificare l’ora e il fuso orario in Windows 11?
Ecco quattro metodi con i quali puoi modificare l’ora e il fuso orario del tuo dispositivo Windows 11. Fare clic con il pulsante destro del mouse sulla casella di data, ora e notifiche nell’angolo più a destra della barra delle applicazioni. Quindi, seleziona “Regola data e ora” dalle opzioni del menu. Si aprirà la pagina delle impostazioni “Data e ora”.
Perché la data e l’ora non vengono visualizzate in Windows 11?
Sebbene Windows 11 possa rilevare e regolare automaticamente la data e l’ora in base alla tua posizione, il sistema potrebbe non mostrare le informazioni corrette per molti motivi. Ad esempio, potrebbe succedere di viaggiare in una regione diversa e il sistema non riesce a rilevare la posizione corrente.
Perché l’orologio di Windows 11 è sbagliato?
Controlla la batteria CMOS Bloccato con l’ora sbagliata su Windows 11? La causa primitiva può essere qualsiasi cosa: l’orologio potrebbe non essere sincronizzato, qualcosa che non va con gli aggiornamenti software e così via. La cosa più importante è che entro la fine di questo articolo, le tue impostazioni verranno ottimizzate per consentirti di correggere facilmente l’ora sbagliata sul tuo Windows.
Perché l’ora dell’orologio è sbagliata su Windows 10?
L’ora dell’orologio di Windows 10 è errata. Se l’ora di Windows 10 è sbagliata, per risolvere il problema dovrai vedere quale delle seguenti opzioni ti aiuta: Modifica le impostazioni di data e ora. Assicurati che il servizio ora di Windows sia avviato e impostato per l’esecuzione automatica all’avvio. Cambia Internet Time Server e vedi se aiuta. Registra nuovamente il file DLL dell’ora di Windows.
Cosa fare se l’orologio è sbagliato sul tuo computer?
Se l’orologio di Windows è sbagliato, ma al momento sei in grado di connetterti a Internet, puoi facilmente impostare l’ora corretta risincronizzando nuovamente il tuo PC con un server dell’ora online. Ecco come farlo. I migliori migliori convertitori video I migliori downloader video per Windows ANDROID “Il download non disattiva il target!” Errore in Samsung
Come impostare l’ora e il fuso orario in Windows 11?
Dal menu WinX di Windows 11, apri Impostazioni > Ora e lingua > Data e ora. Qui devi assicurarti che Imposta ora automaticamente e Imposta fuso orario automaticamente siano “Attivo”. Vedi se questo funziona per te.
Come impostare automaticamente l’ora su PC Windows 11?
Innanzitutto, assicurati che il tuo PC Windows 11 sia connesso a Internet. Quindi apri le Impostazioni di Windows cercando “impostazioni” nel menu Start o premendo Windows+i sulla tastiera. In Impostazioni, seleziona “Ora e lingua”, quindi fai clic su “Data e ora”. Nelle impostazioni di data e ora, imposta l’interruttore accanto a “Imposta ora automaticamente” su “On”.
Perché Windows 11 mostra il fuso orario sbagliato?
Un fuso orario errato potrebbe essere uno dei motivi per cui il tuo computer mostra la data e l’ora sbagliate. Sebbene Windows 11 possa rilevare automaticamente il fuso orario, il processo potrebbe non riuscire se non è presente una connessione Internet attiva. In tal caso, è necessario modificare manualmente il fuso orario in Windows 11.
Come modificare l’ora e il fuso orario in Windows 10?
Nella schermata delle impostazioni “Data e ora”, scorri un po’ verso il basso e vedrai l’opzione “Imposta automaticamente il fuso orario”. Fare clic sull’interruttore a levetta accanto ad esso per disattivarlo. Quindi, fai clic sul menu a discesa “Fuso orario” nella stessa schermata per scegliere il tuo fuso orario. Il fuso orario verrà modificato e con esso anche l’ora.
Come posso correggere l’ora sbagliata sul mio computer?
Quando l’orologio del tuo computer è sbagliato, puoi correggere l’ora manualmente, ma si ripristinerà comunque sul fuso orario sbagliato una volta riavviato il PC. In questi casi, il problema potrebbe essere un’impostazione errata del fuso orario.Apri Impostazioni > Ora e lingua > Data e ora. In alternativa, puoi fare clic con il pulsante destro del mouse sull’orologio di sistema e selezionare Regola data/ora.
Come sincronizzare l’orologio manualmente su Windows 11?
Per sincronizzare manualmente l’orologio su Windows 11 per risolvere eventuali problemi di data e ora, dovrai seguire i passaggi mostrati di seguito. Per iniziare, apri Impostazioni su Windows 11 premendo il tasto Windows + I. Quindi, fai clic su Ora e lingua nel riquadro di sinistra. Ora fai clic su Data e ora sul lato destro. Nella sezione Impostazioni aggiuntive, fai clic sul pulsante Sincronizza ora.
Come riparare l’orologio su Windows 10?
[Soluzione] Come risolvere l’orologio di Windows 10 1 Scansiona il tuo computer alla ricerca di malware. Malware, virus e altre minacce informatiche possono interferire con l’orologio di Windows 10 e causare la visualizzazione dell’ora… 2 Controllare le impostazioni del servizio Ora di Windows. 3 Modificare il server dell’ora Internet. 4 Annullare la registrazione e registrare il servizio Ora di Windows. 5 Rimuovere Adobe Reader. Vedi altro….
Come impostare automaticamente l’ora in Windows 11?
Per consentire a Windows 11 di impostare automaticamente l’ora, segui questi passaggi: Apri Impostazioni. Fare clic su Ora e lingua. Fare clic sulla pagina Data e ora sul lato destro. Attiva l’interruttore a levetta “Imposta ora automaticamente”. Una volta completati i passaggi, il sistema configurerà automaticamente l’ora.
Perché la data non viene visualizzata sulla barra delle applicazioni?
A volte, il formato dell’ora potrebbe essere stato modificato e questo potrebbe essere il motivo per cui la data non viene visualizzata sulla barra delle applicazioni. È necessario modificare il formato dell’ora per consentire la data sulla barra delle applicazioni.

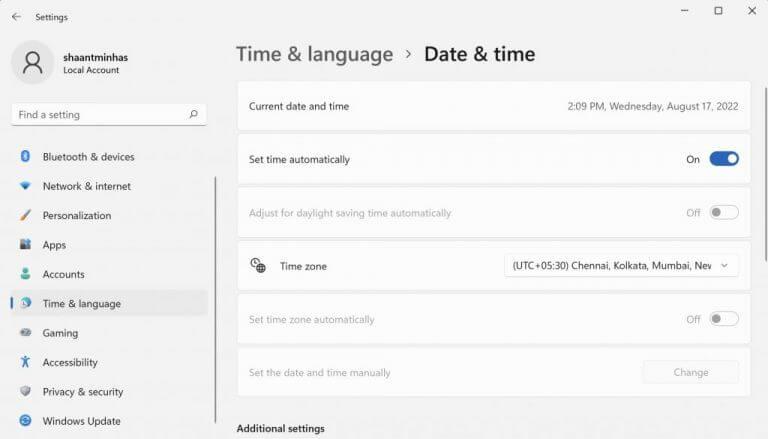
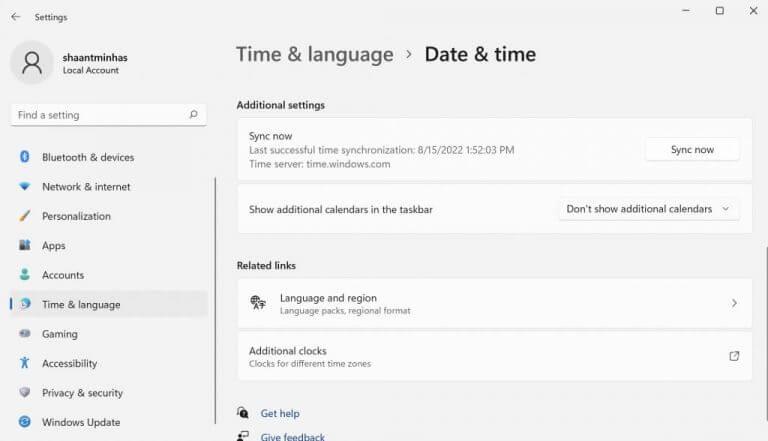
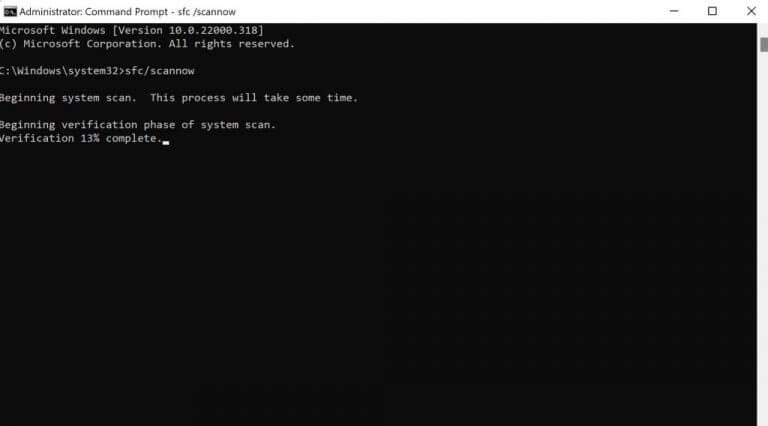



-on-windows-11-and-the-web.jpg)