- 1. Synchroniseer je klok vanuit Instellingen (handmatig)
- 2. Controleer de instellingen van de internettijdserver
- 3. Gebruik de opdrachtprompt
- 4. Voer de SFC-scan uit
- 5. Controleer de CMOS-batterij
- De verkeerde kloktijd op een pc met Windows 11 herstellen
Zit u vast met de verkeerde kloktijd op uw Windows 11? De primitieve oorzaak kan van alles zijn: uw klok loopt mogelijk niet synchroon, er is iets mis met software-updates, enzovoort.
Wat belangrijker is, is dat aan het einde van dit artikel uw instellingen worden aangepast zodat u gemakkelijk de verkeerde kloktijd op uw Windows kunt corrigeren. Dus hier is hoe je meteen aan de slag kunt.
1. Synchroniseer je klok vanuit Instellingen (handmatig)
De eerste – en vaak de meest eenvoudige stap – is om uw klok rechtstreeks vanuit uw instellingenmenu te synchroniseren. Open om te beginnen de Windows-instellingen door op de Windows-toets + I snelkoppeling. Ga anders naar de Start menu zoekbalk, typ ‘instellingen’ in en selecteer de beste overeenkomst.
Klik dan op Tijd & taalen selecteer Datum Tijd.
Klik ten slotte op Synchroniseer nu, van rechts onder de Aanvullende instellingen sectie. Schakel dan uiteindelijk de Tijd automatisch instellen schakelaar.
2. Controleer de instellingen van de internettijdserver
De internettijdserver is, zoals de naam al doet vermoeden, handig om de tijd van uw pc synchroon te houden met de werkelijke internettijd. Om uw tijd te synchroniseren, klikt u met de rechtermuisknop op de taakbalk waar de tijd en datums worden weergegeven en selecteert u Datum- en tijdinstellingen aanpassen.
- een nieuwe Datum en tijd dialoogvenster wordt geopend. Schakel over naar de Internettijd tabblad uit de instellingen.
- Klik dan op de Server tabblad, selecteer het uitrolmenu en selecteer een andere internettijdserver.
- Klik op Oké.
Start nu uw pc opnieuw op en kijk of uw tijdinstellingen zijn gewijzigd. Dat is het.
3. Gebruik de opdrachtprompt
De opdrachtprompt is de standaardopdrachtregelinterface in Windows waarmee u dingen rechtstreeks vanaf het toetsenbord van uw pc kunt doen.U kunt het ook gebruiken voor het vastleggen van klok- en tijdinstellingen op uw pc. Hier is hoe:
- Ga om te beginnen naar de Start menu zoekbalk, typ ‘cmd’ en selecteer de beste overeenkomst.
- Zodra de opdrachtprompt wordt gestart, typt u de volgende opdrachten in de cmd en drukt u op Binnenkomen:
Net stop w32 tijd w32tm /unregistratie w32tm /register Net start w32 tijd w32tm /resync
Houd er rekening mee dat u deze opdrachten één voor één moet invoeren. Als u klaar bent, start u uw pc opnieuw op en de klok wordt gesynchroniseerd.
4. Voer de SFC-scan uit
De SFC-scan is een andere ingebouwde Windows-tool die willekeurige bugs en beschadigingen op uw Windows-pc zoekt en oplost. Dus als geen van de bovenstaande methoden tot nu toe heeft gewerkt, is het de moeite waard om SFC eens te proberen. Hier leest u hoe u aan de slag kunt.
- Ga naar de Start menu zoekbalk, typ ‘cmd’ en voer de opdrachtprompt uit als beheerder.
- Typ op de cmd het volgende commando en druk op Binnenkomen:
sfc/scannow
Wanneer de uitvoering is voltooid, start u uw pc opnieuw op om ervoor te zorgen dat alles wordt opgelost. Als dit het probleem niet oplost, moet u de volgende (en laatste methode) op onze lijst gebruiken.
5. Controleer de CMOS-batterij
Als een van de bovenstaande methoden heeft gewerkt, dan is het misschien iets met de CMOS-batterij van je pc. CMOS is een batterij die de tijd, datum en andere configuraties van uw pc onderhoudt. Het is ook relatief eenvoudig te vervangen.
Schakel gewoon uw pc uit, controleer het type batterij in uw pc en koop een nieuwe online of bij uw plaatselijke elektronicawinkel voor vervanging.
Nu u de nieuwe CMOS-batterij hebt ingesteld, controleert u of het probleem aanhoudt. In de meeste gevallen zou dat niet mogen.
De verkeerde kloktijd op een pc met Windows 11 herstellen
Uw Windows-klok is een handige tool die u kan helpen georganiseerd te blijven. Zoals alles in de technologie kan het echter problemen krijgen en failliet gaan. Desalniettemin, als je een aantal van de bovenstaande methoden hebt gevolgd, zou je bug met “verkeerde kloktiming” nu verholpen moeten zijn.
Als u echter geen veranderingen hebt waargenomen, is het misschien tijd om de fabrieksinstellingen volledig te herstellen of, in zeldzame gevallen, een goed bezoek te brengen aan de computerreparatiewinkel.
FAQ
Hoe repareer ik de klok in Windows 10?
[Oplossing] Windows 10 Kloktijd repareren 1 Wijzig datum- en tijdinstellingen. 2 Controleer de Windows Time Service-status. 3 Wijzig de internettijdserver. 4 Registreer het Windows Time DLL-bestand opnieuw. 5 Registreer het Windows Time-proces opnieuw. 6 Forceer Windows om Time te synchroniseren met CMD. 7 Controleer uw BIOS-batterij. Bekijk meer….
Hoe de tijd en tijdzone wijzigen in Windows 11?
Hier zijn vier methoden waarmee u de tijd en de tijdzone van uw Windows 11-apparaat kunt wijzigen. Klik met de rechtermuisknop op het vak voor datum, tijd en meldingen in de rechterhoek van de taakbalk. Selecteer vervolgens ‘Datum en tijd aanpassen’ in de menu-opties. De instellingenpagina ‘Datum en tijd’ wordt geopend.
Waarom worden de datum en tijd niet weergegeven in Windows 11?
Hoewel Windows 11 de datum en tijd automatisch kan detecteren en aanpassen op basis van uw locatie, kan het systeem om vele redenen niet de juiste informatie weergeven. Het kan bijvoorbeeld gebeuren dat u naar een andere regio reist en het systeem de huidige locatie niet detecteert.
Waarom staat de klok op mijn Windows 11 verkeerd?
Controleer de CMOS-batterij Zit u vast met de verkeerde kloktijd op uw Windows 11? De primitieve oorzaak kan van alles zijn: uw klok loopt mogelijk niet synchroon, er is iets mis met software-updates, enzovoort. Wat belangrijker is, is dat aan het einde van dit artikel uw instellingen worden aangepast zodat u gemakkelijk de verkeerde kloktijd op uw Windows kunt corrigeren.
Waarom staat mijn kloktijd verkeerd in Windows 10?
Windows 10 Kloktijd verkeerd. Als uw Windows 10 Time verkeerd is, moet u om het probleem op te lossen kijken welke van de volgende u helpt: Wijzig de instellingen voor datum en tijd. Zorg ervoor dat de Windows Time-service is gestart en is ingesteld om automatisch te worden uitgevoerd bij het opstarten. Verander Internet Time Server en kijk of het helpt. Registreer het Windows Time DLL-bestand opnieuw.
Wat te doen als de klok op uw computer niet klopt?
Als uw Windows-klok niet klopt, maar u kunt momenteel verbinding maken met internet, kunt u eenvoudig de juiste tijd instellen door uw pc opnieuw te synchroniseren met een online tijdserver. Hier is hoe het te doen. De beste beste video-omzetters De beste video-downloaders voor Windows ANDROID “Downloaden Schakel het doel niet uit!” Fout in Samsung
Hoe tijd en tijdzone instellen in Windows 11?
Open vanuit het Windows 11 WinX-menu Instellingen > Tijd en taal > Datum en tijd. Hier moet u ervoor zorgen dat Tijd automatisch instellen en Tijdzone automatisch instellen op ‘Aan’ staan. Kijk of dit voor jou werkt.
Hoe de tijd automatisch in te stellen op Windows 11 pc?
Zorg er eerst voor dat uw Windows 11-pc is verbonden met internet. Open vervolgens Windows-instellingen door te zoeken naar “instellingen” in het menu Start of door op Windows + i op uw toetsenbord te drukken. Selecteer in Instellingen ‘Tijd en taal’ en klik vervolgens op ‘Datum en tijd’. Zet in de instellingen voor datum en tijd de schakelaar naast “Tijd automatisch instellen” op “Aan”.
Waarom geeft Windows 11 de verkeerde tijdzone weer?
Een onjuiste tijdzone kan een van de redenen zijn waarom uw computer de verkeerde datum en tijd weergeeft. Hoewel Windows 11 de tijdzone automatisch kan detecteren, kan het proces mislukken als er geen actieve internetverbinding is. In een dergelijk geval moet u de tijdzone in Windows 11 handmatig wijzigen.
Hoe de tijd en tijdzone wijzigen in Windows 10?
Scrol op het instellingenscherm ‘Datum en tijd’ een beetje naar beneden en je ziet de optie ‘Tijdzone automatisch instellen’. Klik op de tuimelschakelaar ernaast om deze UIT te schakelen. Klik vervolgens op de vervolgkeuzelijst ‘Tijdzone’ op hetzelfde scherm om uw tijdzone te kiezen. De tijdzone wordt gewijzigd en daarmee ook de tijd.
Hoe los ik de verkeerde tijd op mijn computer op?
Wanneer uw computerklok verkeerd is, kunt u de tijd handmatig instellen, maar deze zal zichzelf nog steeds naar de verkeerde tijdzone resetten zodra u uw pc opnieuw opstart. In dergelijke gevallen kan het probleem een onjuiste tijdzone-instelling zijn.Open Instellingen > Tijd en taal > Datum en tijd. U kunt ook met de rechtermuisknop op de systeemklok klikken en Datum/tijd aanpassen selecteren.
Hoe de klok handmatig te synchroniseren op Windows 11?
Om de klok handmatig te synchroniseren op Windows 11 om eventuele datum- en tijdproblemen op te lossen, moet u de onderstaande stappen volgen. Open om te beginnen Instellingen op Windows 11 door op Windows-toets + I te drukken. Klik vervolgens op Tijd en taal in het linkerdeelvenster. Klik nu aan de rechterkant op Datum & tijd. Klik in het gedeelte Aanvullende instellingen op de knop Nu synchroniseren.
Hoe de klok op Windows 10 te repareren?
[Oplossing] Windows 10-klok repareren 1 Scan uw computer op malware. Malware, virussen en andere cyberbedreigingen kunnen uw Windows 10-klok verstoren en ervoor zorgen dat de tijd wordt weergegeven … 2 Controleer de instellingen van de Windows Time-service. 3 Wijzig de internettijdserver. 4 Maak de registratie ongedaan en registreer de Windows Time-service. 5 Verwijder Adobe Reader. Bekijk meer….
Hoe de tijd automatisch in te stellen in Windows 11?
Gebruik deze stappen om Windows 11 de tijd automatisch in te stellen: Open Instellingen. Klik op Tijd & taal. Klik op de pagina Datum & tijd aan de rechterkant. Zet de tuimelschakelaar “Tijd automatisch instellen” aan. Nadat u de stappen hebt voltooid, zal het systeem de tijd automatisch configureren.
Waarom wordt de datum niet weergegeven op de taakbalk?
Soms kan er aan het tijdformaat zijn gesleuteld, en dat kan de reden zijn dat de datum niet op de taakbalk wordt weergegeven. U moet het tijdformaat wijzigen om de datum op de taakbalk toe te staan.

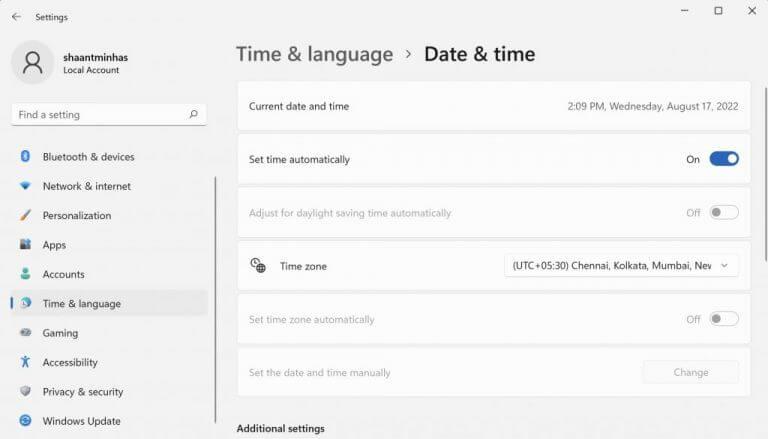
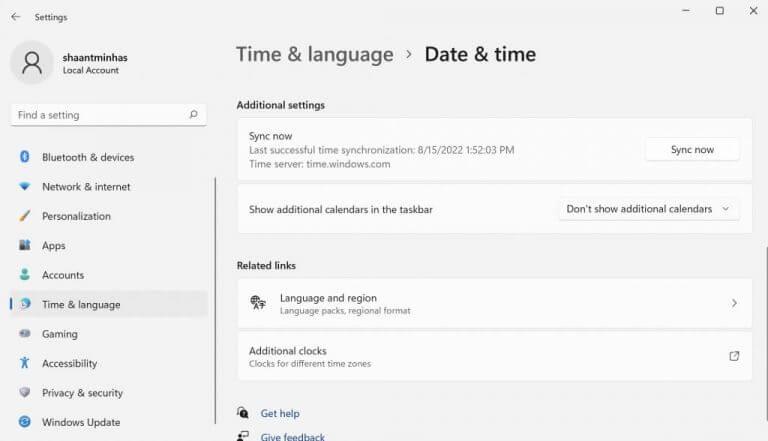
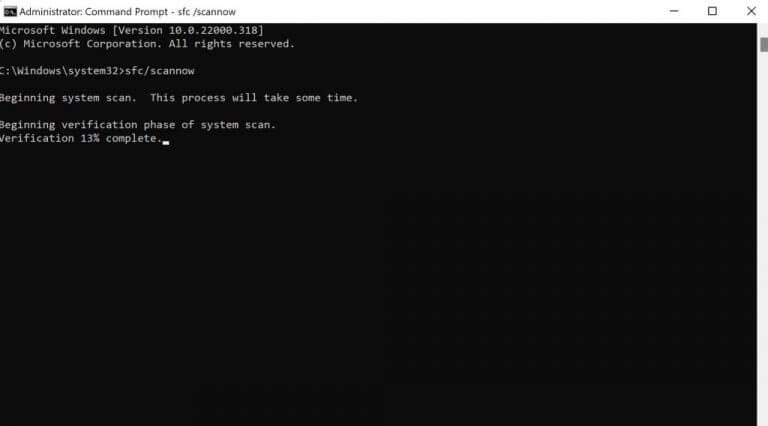



-on-windows-11-and-the-web.jpg)