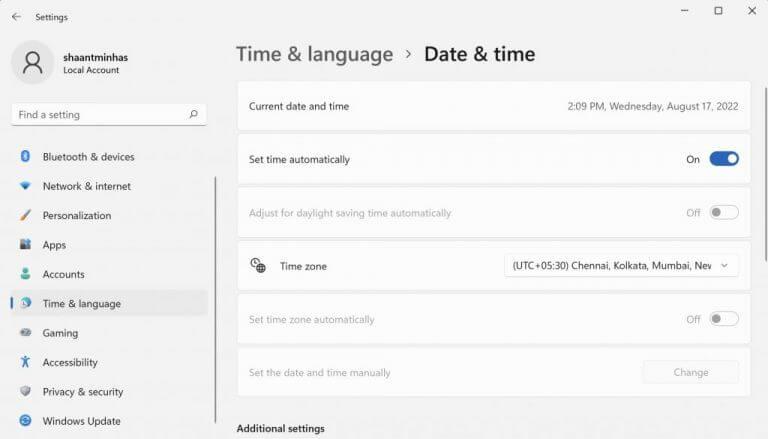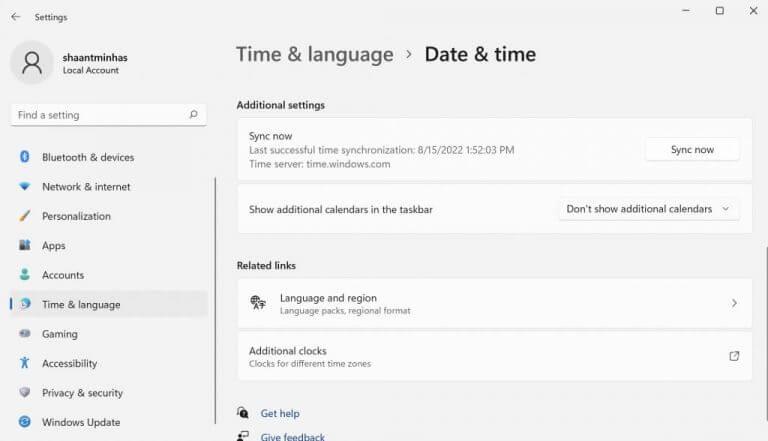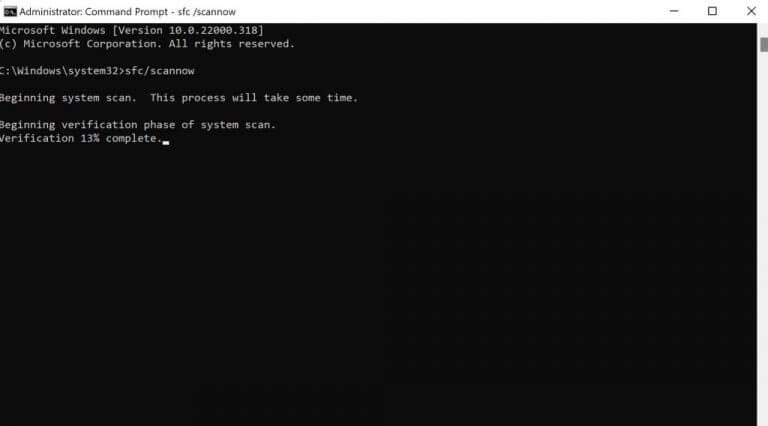- 1. Sincroniza tu reloj desde Configuración (manualmente)
- 2. Verifique la configuración del servidor de hora de Internet
- 3. Use el símbolo del sistema
- 4. Ejecute el escaneo SFC
- 5. Verifique la batería CMOS
- Reparar la hora del reloj incorrecta en una PC con Windows 11
¿Atascado con la hora del reloj incorrecta en su Windows 11? La causa primitiva puede ser cualquier cosa: su reloj podría estar desincronizado, algún problema con las actualizaciones de software, etc.
Lo que es más importante es que al final de este artículo, su configuración se modificará para permitirle corregir fácilmente la hora incorrecta del reloj en su Windows. Así es como puede comenzar de inmediato.
1. Sincroniza tu reloj desde Configuración (manualmente)
El primer paso, y a menudo el más sencillo, es sincronizar su reloj directamente desde su menú de Configuración. Para comenzar, abra la configuración de Windows presionando el botón Tecla de Windows + I atajo. Alternativamente, diríjase a la Menu de inicio barra de búsqueda, escriba ‘configuración’ y seleccione la mejor coincidencia.
Luego haga clic en Hora e idiomay seleccione Fecha y hora.
Finalmente, haga clic en sincronizar ahora, justo debajo de la Ajustes adicionales sección. Luego, eventualmente, encienda el Establecer hora automáticamente cambiar.
2. Verifique la configuración del servidor de hora de Internet
El servidor de hora de Internet, como sugiere el nombre, es útil para mantener la hora de su PC sincronizada con la hora real de Internet. Para sincronizar su tiempo, haga clic con el botón derecho en la barra de tareas donde se muestran la hora y las fechas, y seleccione Ajustar la configuración de fecha y hora.
- un nuevo Fecha y hora se abrirá el cuadro de diálogo. Cambiar a la Hora de Internet pestaña de la configuración.
- Luego haga clic en el Servidor , seleccione el menú desplegable y seleccione un servidor horario de Internet diferente.
- Haga clic en OK.
Ahora reinicie su PC y vea si su configuración de tiempo ha cambiado. Eso es todo.
3. Use el símbolo del sistema
El símbolo del sistema es la interfaz de línea de comandos predeterminada en Windows que le permite hacer cosas directamente desde el teclado de su PC.También puede usarlo para arreglar la configuración del reloj y la hora en su PC. Así es cómo:
- Para comenzar, diríjase a la Menu de inicio barra de búsqueda, escriba ‘cmd’ y seleccione la mejor coincidencia.
- Una vez que se inicie el símbolo del sistema, escriba los siguientes comandos en el cmd y presione Ingresar:
Net stop w32 time w32tm /unregister w32tm /register Net start w32 time w32tm /resync
Tenga en cuenta que debe ingresar estos comandos uno por uno. Luego, cuando haya terminado, reinicie su PC y el reloj se sincronizará.
4. Ejecute el escaneo SFC
El escaneo SFC es otra herramienta integrada de Windows que busca y corrige errores y corrupciones aleatorias en su PC con Windows. Entonces, si ninguno de los métodos anteriores ha funcionado hasta ahora, vale la pena probar SFC. Así es como puedes empezar.
- Dirígete a la Menu de inicio barra de búsqueda, escriba ‘cmd’ y ejecute el símbolo del sistema como administrador.
- En el cmd, escriba el siguiente comando y presione Ingresar:
sfc/escanear ahora
Cuando se complete la ejecución, reinicie su PC para asegurarse de que todo se solucione. Si esto no resuelve el problema, debe usar el siguiente (y último método) en nuestra lista.
5. Verifique la batería CMOS
Si uno de los métodos anteriores ha funcionado, entonces quizás sea algo con la batería CMOS de su PC. CMOS es una batería que mantiene la hora, la fecha y otras configuraciones de su PC. También es relativamente fácil de reemplazar.
Simplemente apague su PC, verifique el tipo de batería en su PC y obtenga una nueva en línea o en su tienda electrónica local para un reemplazo.
Ahora que ha configurado la nueva batería CMOS, vea si el problema persiste. En la mayoría de los casos, no debería.
Reparar la hora del reloj incorrecta en una PC con Windows 11
Su reloj de Windows es una herramienta ingeniosa que puede ayudarlo a mantenerse organizado. Sin embargo, como cualquier cosa en tecnología, es probable que sufra problemas y quiebre. Sin embargo, si ha seguido algunos de los métodos anteriores, su error de «sincronización de reloj incorrecta» ya debería estar solucionado.
Sin embargo, si no ha observado ningún cambio, tal vez sea hora de hacer un restablecimiento completo de fábrica o, en raras ocasiones, hacer una visita adecuada a la tienda de reparación de computadoras.
Preguntas más frecuentes
¿Cómo arreglo el reloj en Windows 10?
[Solución] Reparar la hora del reloj de Windows 10 1 Cambiar la configuración de fecha y hora. 2 Compruebe el estado del servicio de hora de Windows. 3 Cambie el servidor de hora de Internet. 4 Vuelva a registrar el archivo DLL de hora de Windows. 5 Vuelva a registrar el proceso de tiempo de Windows. 6 Obligue a Windows a sincronizar la hora mediante CMD. 7 Verifique la batería de su BIOS. Ver más….
¿Cómo cambiar la hora y la zona horaria en Windows 11?
Aquí hay cuatro métodos, con los cuales puede cambiar la hora y la zona horaria de su dispositivo Windows 11. Haga clic con el botón derecho en el cuadro de fecha, hora y notificaciones en la esquina más a la derecha de la barra de tareas. Luego, seleccione ‘Ajustar fecha y hora’ en las opciones del menú. Se abrirá la página de configuración de ‘Fecha y hora’.
¿Por qué no se muestra la fecha y la hora en Windows 11?
Aunque Windows 11 puede detectar y ajustar automáticamente la fecha y la hora según su ubicación, es posible que el sistema no muestre la información correcta por muchas razones. Por ejemplo, podría suceder que esté viajando a una región diferente y el sistema no pueda detectar la ubicación actual.
¿Por qué el reloj de mi Windows 11 está mal?
Compruebe la batería CMOS ¿Se ha quedado atascado con la hora del reloj incorrecta en su Windows 11? La causa primitiva puede ser cualquier cosa: su reloj podría estar desincronizado, algún problema con las actualizaciones de software, etc. Lo que es más importante es que al final de este artículo, su configuración se modificará para permitirle corregir fácilmente la hora incorrecta del reloj en su Windows.
¿Por qué la hora de mi reloj es incorrecta en Windows 10?
La hora del reloj de Windows 10 es incorrecta. Si su hora de Windows 10 es incorrecta, para solucionar el problema tendrá que ver cuál de los siguientes le ayuda: Cambiar la configuración de fecha y hora. Asegúrese de que el servicio de hora de Windows esté iniciado y configurado para ejecutarse automáticamente al inicio. Cambie el servidor de hora de Internet y vea si ayuda. Vuelva a registrar el archivo DLL de Windows Time.
¿Qué hacer si el reloj está mal en su computadora?
Si su reloj de Windows está mal, pero actualmente puede conectarse a Internet, puede configurar fácilmente la hora correcta volviendo a sincronizar su PC con un servidor de hora en línea. Aquí está cómo hacerlo. Los mejores mejores convertidores de video Los mejores descargadores de video para Windows ANDROID «¡La descarga no apaga el objetivo!» Error en Samsung
¿Cómo configurar la hora y la zona horaria en Windows 11?
En el menú WinX de Windows 11, abra Configuración > Hora e idioma > Fecha y hora. Aquí debe asegurarse de que Establecer hora automáticamente y Establecer zona horaria automáticamente estén en «Activado». Vea si esto funciona para usted.
¿Cómo configurar la hora automáticamente en una PC con Windows 11?
Primero, asegúrese de que su PC con Windows 11 esté conectada a Internet. Luego abra la Configuración de Windows buscando «configuración» en el menú Inicio o presionando Windows+i en su teclado. En Configuración, seleccione «Hora e idioma», luego haga clic en «Fecha y hora». En la configuración de fecha y hora, configure el interruptor junto a «Establecer hora automáticamente» en «Encendido».
¿Por qué Windows 11 muestra la zona horaria incorrecta?
La zona horaria incorrecta puede ser una de las razones por las que su computadora muestra la fecha y la hora incorrectas. Aunque Windows 11 puede detectar la zona horaria automáticamente, el proceso puede fallar si no hay una conexión a Internet activa. En tal caso, debe cambiar la zona horaria en Windows 11 manualmente.
¿Cómo cambiar la hora y la zona horaria en Windows 10?
En la pantalla de configuración de ‘Fecha y hora’, desplácese un poco hacia abajo y verá la opción ‘Establecer zona horaria automáticamente’. Haga clic en el interruptor de palanca junto a él para apagarlo. A continuación, haga clic en el menú desplegable «Zona horaria» en la misma pantalla para elegir su zona horaria. La zona horaria se cambiará y con eso, la hora también.
¿Cómo soluciono la hora incorrecta en mi computadora?
Cuando el reloj de su computadora está mal, puede arreglar la hora manualmente, pero aún así se restablecerá a la zona horaria incorrecta una vez que reinicie su PC. En tales casos, el problema puede ser una configuración de zona horaria incorrecta.Abra Configuración > Hora e idioma > Fecha y hora. Como alternativa, puede hacer clic con el botón derecho en el reloj del sistema y seleccionar Ajustar fecha/hora.
¿Cómo sincronizar el reloj manualmente en Windows 11?
Para sincronizar el reloj manualmente en Windows 11 para solucionar cualquier problema de fecha y hora, deberá seguir los pasos que se muestran a continuación. Para comenzar, abra Configuración en Windows 11 presionando la tecla de Windows + I. A continuación, haga clic en Hora e idioma en el panel izquierdo. Ahora haga clic en Fecha y hora en el lado derecho. En la sección Configuración adicional, haga clic en el botón Sincronizar ahora.
¿Cómo arreglar el reloj en Windows 10?
[Solución] Cómo reparar el reloj de Windows 10 1 Escanee su computadora en busca de malware. El malware, los virus y otras ciberamenazas pueden interferir con el reloj de Windows 10 y hacer que muestre la hora… 2 Verifique la configuración del servicio de hora de Windows. 3 Cambie el servidor de hora de Internet. 4 Anule el registro y registre el servicio de hora de Windows. 5 Quite Adobe Reader. Ver más….
¿Cómo configurar la hora automáticamente en Windows 11?
Para permitir que Windows 11 configure la hora automáticamente, siga estos pasos: Abra Configuración. Haga clic en Hora e idioma. Haga clic en la página Fecha y hora en el lado derecho. Encienda el interruptor de palanca «Establecer hora automáticamente». Una vez que complete los pasos, el sistema configurará la hora automáticamente.
¿Por qué no aparece la fecha en la barra de tareas?
A veces, el formato de la hora podría haber sido manipulado, y esa podría ser la razón por la cual la fecha no se muestra en la barra de tareas. Debe cambiar el formato de hora para permitir la fecha en la barra de tareas.