- 1. Zsynchronizuj swój zegar z Ustawień (ręcznie)
- 2. Sprawdź ustawienia internetowego serwera czasu
- 3. Użyj wiersza polecenia
- 4. Uruchom skanowanie SFC
- 5. Sprawdź baterię CMOS
- Naprawianie niewłaściwego czasu na komputerze z systemem Windows 11
Utknąłeś z niewłaściwym czasem zegara w systemie Windows 11? Prymitywną przyczyną może być wszystko: Twój zegar może być niezsynchronizowany, coś nie tak z aktualizacjami oprogramowania i tak dalej.
Co ważniejsze, pod koniec tego artykułu twoje ustawienia zostaną poprawione, aby umożliwić łatwe naprawienie niewłaściwego czasu w systemie Windows. Oto jak możesz zacząć od razu.
1. Zsynchronizuj swój zegar z Ustawień (ręcznie)
Pierwszym i często najprostszym krokiem jest zsynchronizowanie zegara bezpośrednio z menu Ustawienia. Aby rozpocząć, otwórz ustawienia systemu Windows, naciskając Klawisz Windows + I skrót. Możesz też udać się do Menu startowe paska wyszukiwania, wpisz „ustawienia” i wybierz najlepsze dopasowanie.
Następnie kliknij Czas i języki wybierz Data i godzina.
Na koniec kliknij Synchronizuj teraz, od prawej pod Dodatkowe ustawienia Sekcja. Następnie w końcu włącz Ustaw czas automatycznie przełącznik.
2. Sprawdź ustawienia internetowego serwera czasu
Internetowy serwer czasu, jak sama nazwa wskazuje, jest pomocny w utrzymywaniu synchronizacji czasu komputera z rzeczywistym czasem internetowym. Aby zsynchronizować swój czas, kliknij prawym przyciskiem myszy pasek zadań, na którym wyświetlane są godziny i daty, i wybierz Dostosuj ustawienia daty i godziny.
- Nowy Data i godzina otworzy się okno dialogowe. Przełącz na Czas internetowy zakładka z ustawień.
- Następnie kliknij serwer wybierz menu rozwijane i wybierz inny internetowy serwer czasu.
- Kliknij OK.
Teraz uruchom ponownie komputer i sprawdź, czy zmieniły się ustawienia czasu. Otóż to.
3. Użyj wiersza polecenia
Wiersz polecenia to domyślny interfejs wiersza poleceń w systemie Windows, który umożliwia wykonywanie czynności bezpośrednio z klawiatury komputera.Możesz go również użyć do naprawy ustawień zegara i czasu na swoim komputerze. Oto jak:
- Aby rozpocząć, przejdź do Menu startowe paska wyszukiwania, wpisz „cmd” i wybierz najlepsze dopasowanie.
- Po uruchomieniu wiersza polecenia wpisz następujące polecenia w cmd i naciśnij Wchodzić:
Net stop w32 czas w32tm /unregister w32tm /register Net start w32 czas w32tm /resync
Pamiętaj, że musisz wprowadzać te polecenia jeden po drugim. Następnie, gdy skończysz, uruchom ponownie komputer, a zegar zostanie zsynchronizowany.
4. Uruchom skanowanie SFC
Skanowanie SFC to kolejne wbudowane narzędzie systemu Windows, które wyszukuje i naprawia losowe błędy i uszkodzenia na komputerze z systemem Windows. Jeśli więc żadna z powyższych metod do tej pory nie zadziałała, warto spróbować SFC. Oto jak możesz zacząć.
- Udaj się do Menu startowe paska wyszukiwania, wpisz „cmd” i uruchom wiersz polecenia jako administrator.
- W cmd wpisz następujące polecenie i naciśnij Wchodzić:
sfc/scannow
Po zakończeniu wykonywania uruchom ponownie komputer, aby upewnić się, że wszystko zostanie naprawione. Jeśli to nie rozwiąże problemu, powinieneś użyć następnej (i ostatniej metody) na naszej liście.
5. Sprawdź baterię CMOS
Jeśli jedna z powyższych metod zadziałała, być może jest to coś z baterią CMOS twojego komputera. CMOS to bateria, która utrzymuje godzinę, datę i inne konfiguracje komputera. Można go również stosunkowo łatwo wymienić.
Po prostu wyłącz komputer, sprawdź typ baterii w komputerze i kup nową w Internecie lub w lokalnym sklepie elektronicznym w celu wymiany.
Po skonfigurowaniu nowej baterii CMOS sprawdź, czy problem nadal występuje. W większości przypadków nie powinno.
Naprawianie niewłaściwego czasu na komputerze z systemem Windows 11
Twój zegar systemu Windows to sprytne narzędzie, które pomoże Ci zachować porządek. Jednak jak wszystko w technologii, może cierpieć z powodu problemów i zbankrutować. Niemniej jednak, jeśli zastosowałeś niektóre z powyższych metod, twój błąd „niewłaściwego taktowania zegara” powinien już zostać naprawiony.
Jeśli jednak nie zaobserwowałeś żadnych zmian, być może nadszedł czas na całkowite przywrócenie ustawień fabrycznych lub, w rzadkich przypadkach, wizytę w warsztacie komputerowym.
FAQ
Jak naprawić zegar w systemie Windows 10?
[Rozwiązanie] Napraw czas zegara systemu Windows 10 1 Zmień ustawienia daty i godziny. 2 Sprawdź stan usługi czasu systemu Windows. 3 Zmień internetowy serwer czasu. 4 Ponownie zarejestruj plik DLL czasu systemu Windows. 5 Ponownie zarejestruj proces Czas systemu Windows. 6 Wymuś synchronizację czasu w systemie Windows za pomocą CMD. 7 Sprawdź baterię BIOS. Zobacz więcej….
Jak zmienić czas i strefę czasową w systemie Windows 11?
Oto cztery metody, za pomocą których możesz zmienić czas i strefę czasową urządzenia z systemem Windows 11. Kliknij prawym przyciskiem myszy datę, godzinę i pole powiadomień w prawym rogu paska zadań. Następnie wybierz „Dostosuj datę i godzinę” z opcji menu. Otworzy się strona ustawień „Data i godzina”.
Dlaczego data i godzina nie są wyświetlane w systemie Windows 11?
Chociaż system Windows 11 może automatycznie wykrywać i dostosowywać datę i godzinę na podstawie Twojej lokalizacji, system może z wielu powodów nie wyświetlać prawidłowych informacji. Na przykład może się zdarzyć, że podróżujesz do innego regionu, a system nie wykrywa bieżącej lokalizacji.
Dlaczego zegar w moim systemie Windows 11 jest nieprawidłowy?
Sprawdź baterię CMOS Utknąłeś z niewłaściwym czasem zegara w systemie Windows 11? Prymitywną przyczyną może być wszystko: Twój zegar może być niezsynchronizowany, coś nie tak z aktualizacjami oprogramowania i tak dalej. Co ważniejsze, pod koniec tego artykułu twoje ustawienia zostaną poprawione, aby umożliwić łatwe naprawienie niewłaściwego czasu w systemie Windows.
Dlaczego mój zegar jest nieprawidłowy w systemie Windows 10?
Nieprawidłowy czas zegara systemu Windows 10. Jeśli Twój czas w systemie Windows 10 jest nieprawidłowy, aby rozwiązać problem, musisz sprawdzić, które z poniższych opcji Ci pomogą: Zmień ustawienia daty i godziny. Upewnij się, że usługa czasu systemu Windows jest uruchomiona i ustawiona tak, aby uruchamiała się automatycznie podczas uruchamiania. Zmień Internetowy serwer czasu i zobacz, czy to pomaga. Ponownie zarejestruj plik DLL czasu systemu Windows.
Co zrobić, jeśli zegar na twoim komputerze jest nieprawidłowy?
Jeśli Twój zegar systemu Windows jest nieprawidłowy, ale obecnie możesz połączyć się z Internetem, możesz łatwo ustawić poprawny czas, ponownie synchronizując komputer z internetowym serwerem czasu. Oto jak to zrobić. Najlepsze najlepsze konwertery wideo Najlepsze programy do pobierania wideo dla systemu Windows ANDROID „Pobieranie nie wyłączaj celu!” Błąd w Samsungu
Jak ustawić czas i strefę czasową w Windows 11?
W menu Windows 11 WinX otwórz Ustawienia > Czas i język > Data i czas. Tutaj musisz upewnić się, że Ustaw czas automatycznie i Ustaw strefę czasową automatycznie są „Włączone”. Sprawdź, czy to działa dla Ciebie.
Jak automatycznie ustawić czas na komputerze z systemem Windows 11?
Najpierw upewnij się, że komputer z systemem Windows 11 jest podłączony do Internetu. Następnie otwórz Ustawienia systemu Windows, wyszukując „ustawienia” w menu Start lub naciskając Windows + i na klawiaturze. W Ustawieniach wybierz „Czas i język”, a następnie kliknij „Data i godzina”. W ustawieniach daty i godziny ustaw przełącznik obok „Ustaw czas automatycznie” na „Wł.”.
Dlaczego system Windows 11 pokazuje niewłaściwą strefę czasową?
Nieprawidłowa strefa czasowa może być jednym z powodów, dla których komputer wyświetla nieprawidłową datę i godzinę. Chociaż system Windows 11 może automatycznie wykryć strefę czasową, proces może się nie powieść, jeśli nie ma aktywnego połączenia z Internetem. W takim przypadku musisz ręcznie zmienić strefę czasową w systemie Windows 11.
Jak zmienić czas i strefę czasową w systemie Windows 10?
Na ekranie ustawień „Data i godzina” przewiń nieco w dół, a zobaczysz opcję „Ustaw strefę czasową automatycznie”. Kliknij przełącznik obok niego, aby go WYŁĄCZYĆ. Następnie kliknij menu rozwijane „Strefa czasowa” na tym samym ekranie, aby wybrać strefę czasową. Strefa czasowa zostanie zmieniona, a wraz z nią również czas.
Jak naprawić zły czas na moim komputerze?
Jeśli zegar komputera jest nieprawidłowy, możesz ręcznie ustawić godzinę, ale po ponownym uruchomieniu komputera nadal będzie się ustawiał na niewłaściwą strefę czasową. W takich przypadkach problemem może być nieprawidłowe ustawienie strefy czasowej.Otwórz Ustawienia > Czas i język > Data i czas. Alternatywnie możesz kliknąć prawym przyciskiem myszy zegar systemowy i wybrać Dostosuj datę/godzinę.
Jak ręcznie zsynchronizować zegar w systemie Windows 11?
Aby ręcznie zsynchronizować zegar w systemie Windows 11 w celu naprawienia wszelkich problemów z datą i godziną, musisz wykonać poniższe czynności. Aby rozpocząć, otwórz Ustawienia w systemie Windows 11, naciskając klawisz Windows + I. Następnie kliknij Czas i język w lewym okienku. Teraz kliknij Data i czas po prawej stronie. W sekcji Dodatkowe ustawienia kliknij przycisk Synchronizuj teraz.
Jak naprawić zegar w systemie Windows 10?
[Rozwiązanie] Jak naprawić zegar systemu Windows 10 1 Przeskanuj komputer w poszukiwaniu złośliwego oprogramowania. Złośliwe oprogramowanie, wirusy i inne cyberzagrożenia mogą zakłócać działanie zegara systemu Windows 10 i powodować wyświetlanie czasu… 2 Sprawdź ustawienia usługi Czas systemu Windows. 3 Zmień serwer czasu internetowego. 4 Wyrejestruj i zarejestruj usługę Czas systemu Windows. 5 Usuń program Adobe Reader. Zobacz więcej….
Jak automatycznie ustawić czas w Windows 11?
Aby umożliwić systemowi Windows 11 automatyczne ustawianie czasu, wykonaj następujące czynności: Otwórz Ustawienia. Kliknij Czas i język. Kliknij stronę Data i godzina po prawej stronie. Włącz przełącznik „Ustaw czas automatycznie”. Po wykonaniu kroków system automatycznie skonfiguruje czas.
Dlaczego data nie jest wyświetlana na pasku zadań?
Czasami można było majstrować przy formacie czasu i może to być powodem, dla którego data nie jest wyświetlana na pasku zadań. Musisz zmienić format czasu, aby zezwolić na datę na pasku zadań.

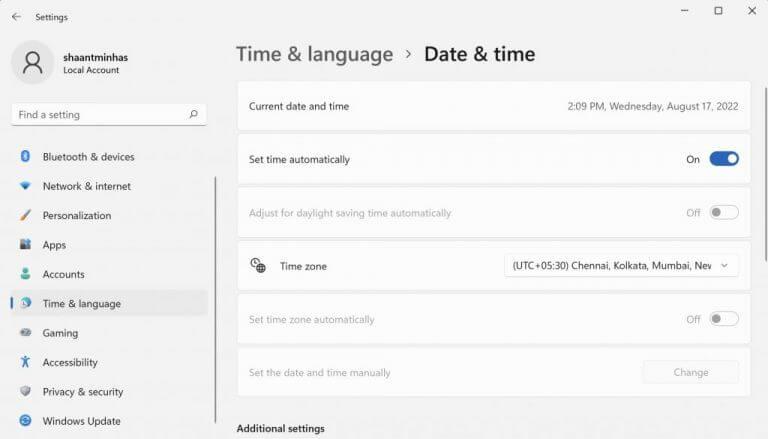
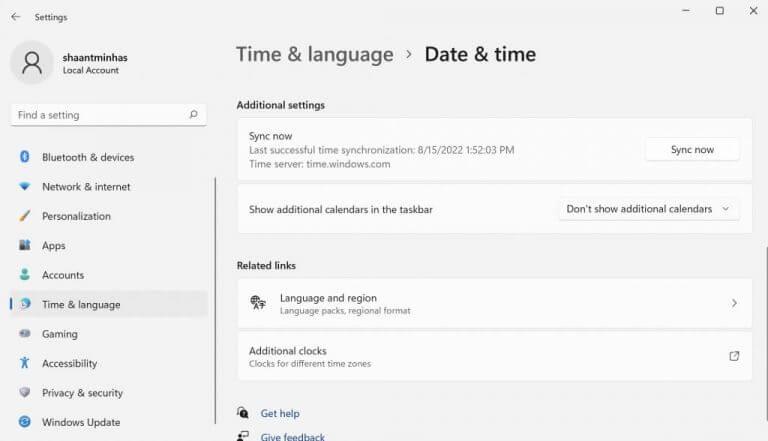
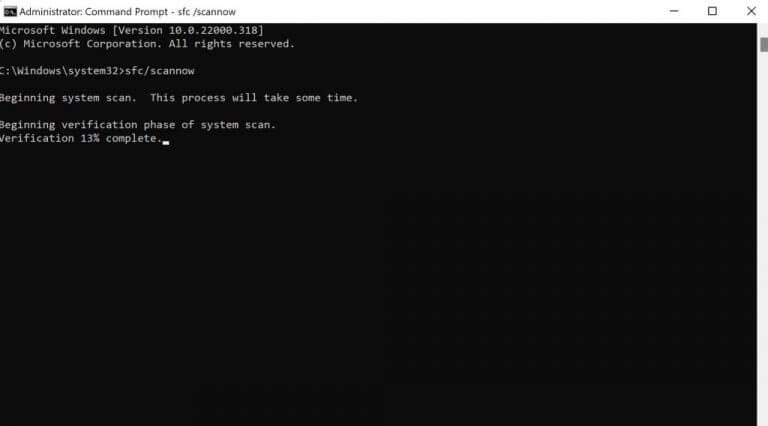



-on-windows-11-and-the-web.jpg)