- 1. Synkroniser klokken fra Innstillinger (manuelt)
- 2. Sjekk innstillingene for internetttidsserveren
- 3. Bruk ledeteksten
- 4. Kjør SFC-skanningen
- 5. Sjekk CMOS-batteriet
- Retting av feil klokketid på en Windows 11 PC
Sitter du med feil klokketid på Windows 11? Den primitive årsaken kan være hva som helst: Klokken kan være ute av synkronisering, noe galt med programvareoppdateringer og så videre.
Det som er viktigere er at ved slutten av denne artikkelen vil innstillingene dine bli justert slik at du enkelt kan fikse feil klokketid på Windows. Så her er hvordan du kan komme i gang med en gang.
1. Synkroniser klokken fra Innstillinger (manuelt)
Det første – og ofte det enkleste trinnet – er å synkronisere klokken rett fra Innstillinger-menyen. For å komme i gang, åpne Windows-innstillingene ved å trykke på Windows-tast + I snarvei. Alternativt kan du gå til Startmeny søkefeltet, skriv inn «innstillinger» og velg det beste samsvaret.
Klikk deretter på Tid og språk, og velg Dato tid.
Klikk til slutt på Synkroniser nå, fra rett under Tilleggsinnstillinger seksjon. Deretter slår du til slutt på Still inn tid automatisk bytte om.
2. Sjekk innstillingene for internetttidsserveren
Internett-tidsserveren, som navnet antyder, er nyttig for å holde PC-ens tid synkronisert med den faktiske internetttiden. For å synkronisere tiden din, høyreklikk på oppgavelinjen der klokkeslettet og datoene vises, og velg Juster innstillinger for dato og klokkeslett.
- En ny Dato og tid dialogboksen vil bli lansert. Bytt til Internett-tid fanen fra innstillingene.
- Klikk deretter på Server fanen, velg rullegardinmenyen og velg en annen internettidsserver.
- Klikk på OK.
Start PC-en på nytt og se om tidsinnstillingene dine er endret. Det er det.
3. Bruk ledeteksten
Kommandoprompten er standard kommandolinjegrensesnitt i Windows som lar deg gjøre ting rett fra PC-ens tastatur.Du kan også bruke den til å fikse klokke- og tidsinnstillinger på PC-en. Dette er hvordan:
- For å komme i gang, gå til Startmeny søkefeltet, skriv inn ‘cmd’ og velg det beste samsvaret.
- Når ledeteksten blir lansert, skriv inn følgende kommandoer i cmd og trykk Tast inn:
Nettstopp w32 tid w32tm /avregistrer w32tm /registrer Nettstart w32 tid w32tm /resync
Merk at du må legge inn disse kommandoene én etter én. Deretter, når du er ferdig, starter du PC-en på nytt og klokken vil bli synkronisert.
4. Kjør SFC-skanningen
SFC-skanningen er et annet innebygd Windows-verktøy som søker og fikser tilfeldige feil og korrupsjoner på din Windows-PC. Så hvis ingen av metodene ovenfra har fungert så langt, er det verdt å prøve SFC. Slik kan du komme i gang.
- Gå til Startmeny søkefeltet, skriv inn ‘cmd’ og kjør ledeteksten som administrator.
- På cmd, skriv inn følgende kommando og trykk Tast inn:
sfc/scannow
Når utførelsen er fullført, start PC-en på nytt for å sikre at alt blir fikset. Hvis dette ikke løser problemet, bør du bruke den neste (og siste metoden) på listen vår.
5. Sjekk CMOS-batteriet
Hvis en av metodene ovenfra har fungert, så er det kanskje noe med CMOS-batteriet til PC-en din. CMOS er et batteri som opprettholder PC-ens tid, dato og andre konfigurasjoner. Det er relativt enkelt å få erstattet også.
Bare slå av PC-en, sjekk typen batteri i PC-en, og få et nytt på nettet eller fra din lokale elektroniske butikk for å få det erstattet.
Nå som du har satt opp det nye CMOS-batteriet, se om problemet vedvarer. I de fleste tilfeller bør det ikke.
Retting av feil klokketid på en Windows 11 PC
Windows-klokken din er et smart verktøy som kan hjelpe deg med å holde orden. Som alt annet innen teknologi, er det imidlertid sannsynlig at det lider av problemer og går i stykker. Likevel, hvis du har fulgt noen av metodene ovenfor, bør feilen «feil klokketiming» være fikset nå.
Men hvis du ikke har observert noen endringer, er det kanskje på tide å gjøre en fullstendig tilbakestilling av fabrikken eller, i sjeldne tilfeller, ta et skikkelig besøk til datamaskinreparasjonsbutikken.
FAQ
Hvordan fikser jeg klokken på Windows 10?
[Løsning] Fiks Windows 10 Klokketid 1 Endre innstillinger for dato og klokkeslett. 2 Sjekk status for Windows Time Service. 3 Endre Internett-tidsserver. 4 Registrer Windows Time DLL-filen på nytt. 5 Registrer Windows Time-prosessen på nytt. 6 Tving Windows til å synkronisere tid ved hjelp av CMD. 7 Sjekk BIOS-batteriet. Se mer….
Hvordan endre tid og tidssone i Windows 11?
Her er fire metoder som du kan bruke til å endre klokkeslettet og tidssonen til din Windows 11-enhet. Høyreklikk på dato, klokkeslett og varslingsboksen til høyre på oppgavelinjen. Deretter velger du «Juster dato og klokkeslett» fra menyalternativene. Innstillingssiden «Dato og tid» åpnes.
Hvorfor vises ikke dato og klokkeslett i Windows 11?
Selv om Windows 11 automatisk kan oppdage og justere dato og klokkeslett basert på plasseringen din, kan det hende at systemet ikke viser riktig informasjon av mange årsaker. Det kan for eksempel skje at du reiser til en annen region, og systemet ikke klarer å oppdage gjeldende plassering.
Hvorfor er klokken på Windows 11 feil?
Sjekk CMOS-batteriet Sitter du fast med feil klokketid på Windows 11? Den primitive årsaken kan være hva som helst: Klokken kan være ute av synkronisering, noe galt med programvareoppdateringer og så videre. Det som er viktigere er at ved slutten av denne artikkelen vil innstillingene dine bli justert slik at du enkelt kan fikse feil klokketid på Windows.
Hvorfor er klokketiden feil på Windows 10?
Windows 10 Klokketid feil. Hvis din Windows 10 Time er feil, for å fikse problemet må du se hvilken av følgende som hjelper deg: Endre innstillinger for dato og klokkeslett. Sørg for at Windows Time Service er startet og satt til å kjøre automatisk ved oppstart. Bytt Internett-tidsserver og se om det hjelper. Registrer Windows Time DLL-filen på nytt.
Hva gjør jeg hvis klokken er feil på datamaskinen?
Hvis Windows-klokken din er feil, men du for øyeblikket er i stand til å koble til Internett, kan du enkelt stille inn riktig tid ved å re-synkronisere PC-en med en online tidsserver. Slik gjør du det. De beste beste videokonvertererne De beste videonedlasterne for Windows ANDROID «Nedlasting Ikke slå av målet!» Feil i Samsung
Hvordan stille inn tid og tidssone i Windows 11?
Fra Windows 11 WinX-menyen, åpne Innstillinger > Tid og språk > Dato og tid. Her må du sørge for at Still inn tid automatisk og Still inn tidssone automatisk er ‘På’. Se om dette fungerer for deg.
Hvordan stille inn tid automatisk på Windows 11 PC?
Først må du kontrollere at din Windows 11-PC er koblet til internett. Åpne deretter Windows-innstillinger ved å søke etter «innstillinger» i Start-menyen eller trykke på Windows+i på tastaturet. I Innstillinger velger du «Tid og språk», og klikker deretter på «Dato og tid». I innstillingene for dato og klokkeslett setter du bryteren ved siden av «Still klokkeslett automatisk» til «På».
Hvorfor viser Windows 11 feil tidssone?
Feil tidssone kan være en av grunnene til at datamaskinen viser feil dato og klokkeslett. Selv om Windows 11 kan oppdage tidssone automatisk, kan prosessen mislykkes hvis det ikke er noen aktiv Internett-tilkobling. I et slikt tilfelle må du endre tidssonen i Windows 11 manuelt.
Hvordan endre tid og tidssone i Windows 10?
På innstillingsskjermen «Dato og klokkeslett» blar du litt ned, og du vil se alternativet «Angi tidssone automatisk». Klikk på vippebryteren ved siden av den for å slå den AV. Klikk deretter på rullegardinmenyen «Tidssone» på samme skjerm for å velge tidssone. Tidssonen vil bli endret og med det også tiden.
Hvordan fikser jeg feil tidspunkt på datamaskinen min?
Når datamaskinklokken er feil, kan du fikse tiden manuelt, men den vil fortsatt tilbakestille seg til feil tidssone når du starter PC-en på nytt. I slike tilfeller kan problemet være en feil tidssoneinnstilling.Åpne Innstillinger > Tid og språk > Dato og tid. Alternativt kan du høyreklikke på systemklokken og velge Juster dato/klokkeslett.
Hvordan synkronisere klokken manuelt på Windows 11?
For å synkronisere klokken manuelt på Windows 11 for å fikse eventuelle dato- og klokkeslettproblemer, må du følge trinnene vist nedenfor. For å begynne, åpne Innstillinger på Windows 11 ved å trykke Windows-tast + I. Klikk deretter Tid og språk i venstre rute. Klikk nå på Dato og tid på høyre side. Under Tilleggsinnstillinger klikker du på Synkroniser nå-knappen.
Hvordan fikser jeg klokken på Windows 10?
[Løsning] Slik fikser du Windows 10 Clock 1 Skann datamaskinen din for skadelig programvare. Skadelig programvare, virus og andre cybertrusler kan forstyrre Windows 10-klokken og få den til å vise tid … 2 Sjekk innstillingene for Windows Time-tjenesten. 3 Endre Internett-tidsserver. 4 Avregistrer og registrer Windows Time-tjenesten. 5 Fjern Adobe Reader. Se mer….
Hvordan stille inn tid automatisk i Windows 11?
For å la Windows 11 stille inn tiden automatisk, bruk disse trinnene: Åpne Innstillinger. Klikk på Tid og språk. Klikk på Dato og tid-siden til høyre. Slå på «Still inn tid automatisk» vippebryteren. Når du har fullført trinnene, vil systemet konfigurere tiden automatisk.
Hvorfor vises ikke datoen på oppgavelinjen?
Noen ganger kan tidsformatet ha blitt fikset med, og det kan være årsaken til at datoen ikke vises på oppgavelinjen. Du må endre tidsformatet for å tillate dato på oppgavelinjen.

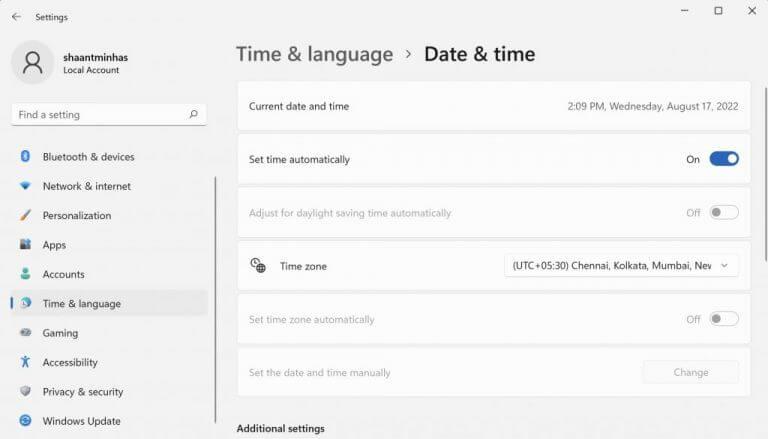
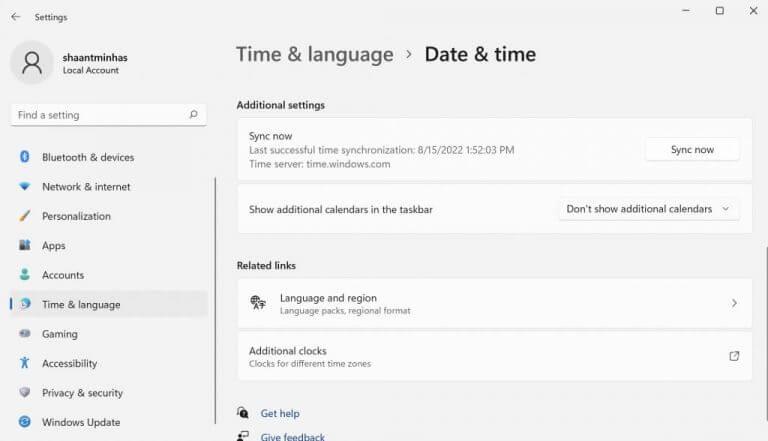
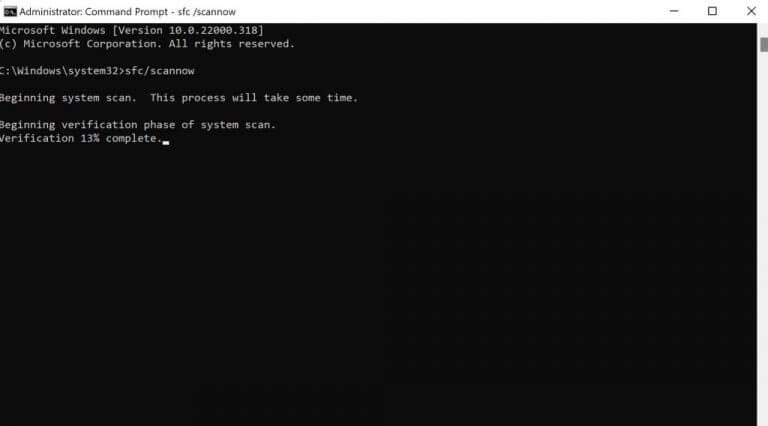



-on-windows-11-and-the-web.jpg)