- 1. Synchronizujte si hodiny z Nastavenia (manuálne)
- 2. Skontrolujte nastavenia internetového časového servera
- 3. Použite príkazový riadok
- 4. Spustite skenovanie SFC
- 5. Skontrolujte batériu CMOS
- Oprava nesprávneho času na počítači so systémom Windows 11
Zasekli ste sa na nesprávnom čase v systéme Windows 11? Primitívnou príčinou môže byť čokoľvek: vaše hodiny môžu byť nesynchronizované, niečo nie je v poriadku s aktualizáciami softvéru atď.
Ešte dôležitejšie je, že do konca tohto článku budú vaše nastavenia upravené tak, aby ste mohli jednoducho opraviť nesprávny čas hodín vo vašom systéme Windows. Takže tu je návod, ako môžete začať hneď.
1. Synchronizujte si hodiny z Nastavenia (manuálne)
Prvým – a často najpriamejším krokom – je synchronizácia hodín priamo z ponuky Nastavenia. Ak chcete začať, otvorte nastavenia systému Windows stlačením tlačidla Kláves Windows + I skratka. Prípadne zamierte do Úvodná ponuka vyhľadávací panel, zadajte „nastavenia“ a vyberte najlepšiu zhodu.
Potom kliknite na Čas a jazyka vyberte Dátum Čas.
Nakoniec kliknite na Synchronizovať teraz, sprava pod Ďalšie nastavenia oddiele. Potom nakoniec prepnite na Nastavte čas automaticky prepínač.
2. Skontrolujte nastavenia internetového časového servera
Internetový časový server, ako už názov napovedá, pomáha udržiavať čas vášho počítača v synchronizácii so skutočným internetovým časom. Ak chcete synchronizovať čas, kliknite pravým tlačidlom myši na panel úloh, kde je zobrazený čas a dátumy, a vyberte Upravte nastavenia dátumu a času.
- Nový Dátum a čas otvorí sa dialógové okno. Prepnúť na Internetový čas z nastavení.
- Potom kliknite na Server vyberte rozbaľovaciu ponuku a vyberte iný internetový časový server.
- Kliknite na OK.
Teraz reštartujte počítač a zistite, či sa zmenili nastavenia času. To je všetko.
3. Použite príkazový riadok
Príkazový riadok je predvolené rozhranie príkazového riadka v systéme Windows, ktoré vám umožňuje robiť veci priamo z klávesnice vášho počítača.Môžete ho tiež použiť na opravu nastavení hodín a času v počítači. Tu je postup:
- Ak chcete začať, zamierte na Úvodná ponuka do vyhľadávacieho panela zadajte „cmd“ a vyberte najlepšiu zhodu.
- Po spustení príkazového riadka zadajte nasledujúce príkazy do cmd a stlačte Zadajte:
Zastavenie siete w32 čas w32tm /zrušenie registrácie w32tm /registrácia Spustenie siete w32 čas w32tm /resynchronizácia
Upozorňujeme, že tieto príkazy musíte zadávať jeden po druhom. Potom, keď skončíte, reštartujte počítač a hodiny sa zosynchronizujú.
4. Spustite skenovanie SFC
Kontrola SFC je ďalší vstavaný nástroj systému Windows, ktorý vyhľadáva a opravuje náhodné chyby a poškodenia vo vašom počítači so systémom Windows. Ak teda žiadna z metód zhora doteraz nefungovala, oplatí sa vyskúšať SFC. Tu je návod, ako môžete začať.
- Zamierte na Úvodná ponuka do vyhľadávacieho panela zadajte „cmd“ a spustite príkazový riadok ako správca.
- Na cmd zadajte nasledujúci príkaz a stlačte Zadajte:
sfc/scannow
Po dokončení vykonávania reštartujte počítač, aby ste sa uistili, že sa všetko opraví. Ak sa tým problém nevyrieši, mali by ste použiť ďalšiu (a poslednú metódu) v našom zozname.
5. Skontrolujte batériu CMOS
Ak jedna z vyššie uvedených metód fungovala, potom je to možno niečo s batériou CMOS vášho počítača. CMOS je batéria, ktorá uchováva čas, dátum a ďalšie konfigurácie vášho počítača. Je relatívne ľahké ho tiež vymeniť.
Jednoducho vypnite počítač, skontrolujte typ batérie v počítači a zaobstarajte si novú online alebo v miestnom obchode s elektronikou na výmenu.
Teraz, keď ste nastavili novú batériu CMOS, skontrolujte, či problém pretrváva. Vo väčšine prípadov by nemalo.
Oprava nesprávneho času na počítači so systémom Windows 11
Hodiny systému Windows sú šikovným nástrojom, ktorý vám pomôže udržať si poriadok. Ako všetko v technike však môže trpieť problémami a skrachovať. Ak ste však postupovali podľa niektorých z vyššie uvedených metód, vaša chyba „nesprávne načasovanie hodín“ by už mala byť opravená.
Ak ste však nezaznamenali žiadne zmeny, možno je čas vykonať úplné obnovenie továrenských nastavení alebo v zriedkavých prípadoch navštíviť opravovňu počítačov.
FAQ
Ako opravím hodiny v systéme Windows 10?
[Riešenie] Oprava času hodín systému Windows 10 1 Zmeňte nastavenia dátumu a času. 2 Skontrolujte stav služby Windows Time Service. 3 Zmeňte internetový časový server. 4 Znova zaregistrujte súbor Windows Time DLL. 5 Znova zaregistrujte proces Windows Time. 6 Vynútiť synchronizáciu času systému Windows pomocou CMD. 7 Skontrolujte batériu systému BIOS. Pozrieť viac….
Ako zmeniť čas a časové pásmo v systéme Windows 11?
Tu sú štyri spôsoby, pomocou ktorých môžete zmeniť čas a časové pásmo svojho zariadenia so systémom Windows 11. Kliknite pravým tlačidlom myši na pole dátumu, času a upozornení v pravom rohu panela úloh. Potom z možností ponuky vyberte položku „Upraviť dátum a čas“. Otvorí sa stránka s nastaveniami „Dátum a čas“.
Prečo sa v systéme Windows 11 nezobrazuje dátum a čas?
Hoci Windows 11 dokáže automaticky zistiť a upraviť dátum a čas na základe vašej polohy, systém nemusí z mnohých dôvodov zobrazovať správne informácie. Môže sa napríklad stať, že cestujete do iného regiónu a systém nedokáže zistiť aktuálnu polohu.
Prečo sú hodiny v mojom systéme Windows 11 nesprávne?
Skontrolujte batériu CMOS Zasekli ste sa v nesprávnom čase hodín v systéme Windows 11? Primitívnou príčinou môže byť čokoľvek: vaše hodiny môžu byť nesynchronizované, niečo nie je v poriadku s aktualizáciami softvéru atď. Ešte dôležitejšie je, že do konca tohto článku budú vaše nastavenia upravené tak, aby ste mohli jednoducho opraviť nesprávny čas hodín vo vašom systéme Windows.
Prečo je môj čas v systéme Windows 10 nesprávny?
Nesprávny čas hodín systému Windows 10. Ak je váš čas v systéme Windows 10 nesprávny, na vyriešenie problému budete musieť zistiť, ktorá z nasledujúcich možností vám pomôže: Zmeňte nastavenia dátumu a času. Uistite sa, že je služba Windows Time Service spustená a nastavená na automatické spúšťanie pri spustení. Zmeňte internetový časový server a zistite, či to pomôže. Znova zaregistrujte súbor DLL systému Windows Time.
Čo robiť, ak sú hodiny na vašom počítači nesprávne?
Ak sú vaše hodiny systému Windows nesprávne, ale momentálne sa môžete pripojiť na internet, môžete jednoducho nastaviť správny čas opätovnou synchronizáciou počítača s online časovým serverom. Tu je návod, ako na to. Najlepšie najlepšie konvertory videa Najlepšie nástroje na sťahovanie videa pre Windows ANDROID „Sťahovanie nevypínajte cieľ!“ Chyba v Samsungu
Ako nastaviť čas a časové pásmo v systéme Windows 11?
V ponuke Windows 11 WinX otvorte Nastavenia > Čas a jazyk > Dátum a čas. Tu sa musíte uistiť, že Nastaviť čas automaticky a Nastaviť časové pásmo automaticky sú „Zapnuté“. Zistite, či to funguje pre vás.
Ako nastaviť čas automaticky na počítači so systémom Windows 11?
Najprv sa uistite, že je váš počítač so systémom Windows 11 pripojený k internetu. Potom otvorte Nastavenia systému Windows vyhľadaním „nastavenia“ v ponuke Štart alebo stlačením klávesov Windows+i na klávesnici. V Nastaveniach vyberte „Čas a jazyk“ a potom kliknite na „Dátum a čas“. V nastaveniach dátumu a času nastavte prepínač vedľa položky „Nastaviť čas automaticky“ do polohy „Zapnuté“.
Prečo Windows 11 zobrazuje nesprávne časové pásmo?
Nesprávne časové pásmo môže byť jedným z dôvodov, prečo váš počítač zobrazuje nesprávny dátum a čas. Hoci Windows 11 dokáže automaticky zistiť časové pásmo, proces môže zlyhať, ak nie je aktívne internetové pripojenie. V takom prípade musíte manuálne zmeniť časové pásmo v systéme Windows 11.
Ako zmeniť čas a časové pásmo v systéme Windows 10?
Na obrazovke nastavení „Dátum a čas“ sa posuňte trochu nadol a uvidíte možnosť „Nastaviť časové pásmo automaticky“. Kliknutím na prepínač vedľa neho ho vypnete. Potom kliknite na rozbaľovaciu ponuku „Časové pásmo“ na tej istej obrazovke a vyberte si časové pásmo. Zmení sa časové pásmo a s tým aj čas.
Ako opravím nesprávny čas v počítači?
Keď sú hodiny vášho počítača nesprávne, môžete čas opraviť manuálne, ale po reštartovaní počítača sa aj tak nastaví na nesprávne časové pásmo. V takýchto prípadoch môže byť problémom nesprávne nastavenie časového pásma.Otvorte Nastavenia > Čas a jazyk > Dátum a čas. Prípadne môžete kliknúť pravým tlačidlom myši na systémové hodiny a vybrať možnosť Upraviť dátum/čas.
Ako manuálne synchronizovať hodiny v systéme Windows 11?
Ak chcete manuálne synchronizovať hodiny v systéme Windows 11, aby ste vyriešili akékoľvek problémy s dátumom a časom, budete musieť postupovať podľa krokov uvedených nižšie. Ak chcete začať, otvorte Nastavenia v systéme Windows 11 stlačením klávesu Windows + I. Potom kliknite na položku Čas a jazyk v ľavom paneli. Teraz kliknite na Dátum a čas na pravej strane. V časti Ďalšie nastavenia kliknite na tlačidlo Synchronizovať.
Ako opraviť hodiny v systéme Windows 10?
[Riešenie] Ako opraviť hodiny Windows 10 1 Skontrolujte, či sa v počítači nenachádza škodlivý softvér. Malvér, vírusy a iné kybernetické hrozby môžu narušiť vaše hodiny vo Windowse 10 a spôsobiť, že budú zobrazovať čas… 2 Skontrolujte nastavenia služby Windows Time. 3 Zmeňte internetový časový server. 4 Zrušte registráciu a zaregistrujte službu Windows Time. 5 Odstráňte Adobe Reader. Pozrieť viac….
Ako nastaviť čas automaticky v systéme Windows 11?
Ak chcete systému Windows 11 povoliť automatické nastavenie času, použite tieto kroky: Otvorte Nastavenia. Kliknite na Čas a jazyk. Kliknite na stránku Dátum a čas na pravej strane. Zapnite prepínač „Nastaviť čas automaticky“. Po dokončení krokov systém automaticky nastaví čas.
Prečo sa dátum nezobrazuje na paneli úloh?
Niekedy sa mohlo pohrať s formátom času a to môže byť dôvod, prečo sa dátum nezobrazuje na paneli úloh. Ak chcete povoliť dátum na paneli úloh, musíte zmeniť formát času.

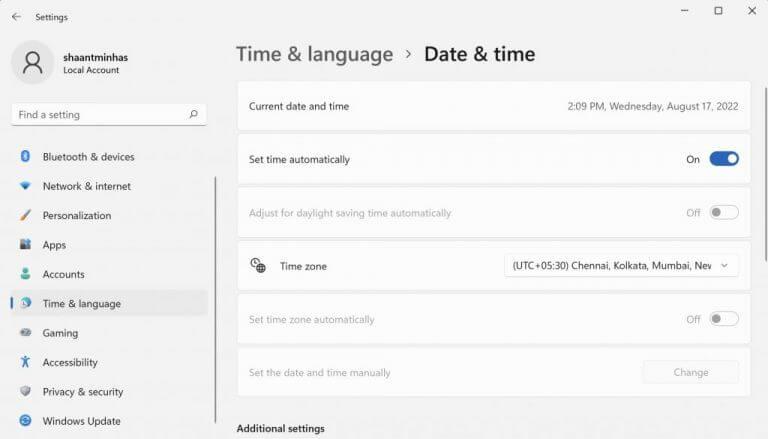
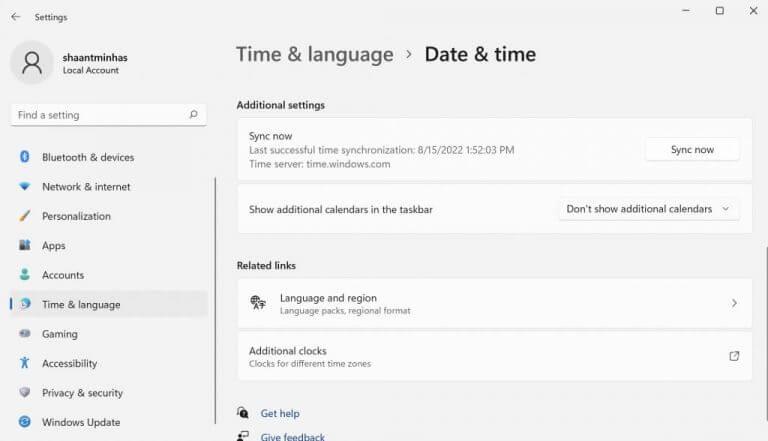
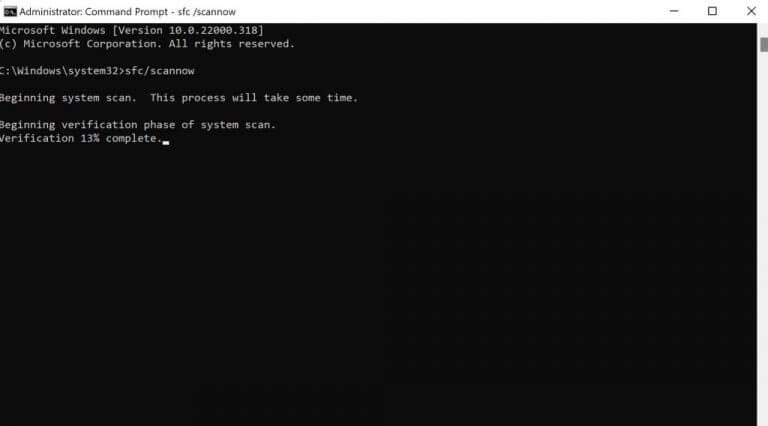



-on-windows-11-and-the-web.jpg)