- 1. Szinkronizálja óráját a Beállításokban (manuálisan)
- 2. Ellenőrizze az internetes időszerver beállításait
- 3. Használja a Parancssort
- 4. Futtassa az SFC vizsgálatot
- 5. Ellenőrizze a CMOS akkumulátort
- A rossz óraidő javítása Windows 11 számítógépen
Elakadt a rossz óraidővel a Windows 11 rendszeren? A primitív ok bármi lehet: lehet, hogy nincs szinkronban az órája, valami nincs rendben a szoftverfrissítésekkel stb.
Ennél is fontosabb, hogy a cikk végére a beállításokat úgy módosítják, hogy könnyen kijavíthassa a rossz óraidőt a Windows rendszeren. Tehát a következőképpen kezdheti el azonnal.
1. Szinkronizálja óráját a Beállításokban (manuálisan)
Az első – és gyakran a legegyszerűbb lépés – az óra szinkronizálása közvetlenül a Beállítások menüből. A kezdéshez nyissa meg a Windows beállításait a gomb megnyomásával Windows billentyű + I parancsikon. Alternatív megoldásként irány a Start menü a keresősávba, írja be a „beállítások” mezőt, és válassza ki a legmegfelelőbbet.
Ezután kattintson a gombra Idő és nyelvés válassza ki a lehetőséget Dátum idő.
Végül kattintson a gombra Szinkronizálás most, jobbról a További beállítások szakasz. Aztán végül kapcsolja be a Idő automatikus beállítása kapcsoló.
2. Ellenőrizze az internetes időszerver beállításait
Az internetes időszerver, ahogy a neve is sugallja, segít abban, hogy a számítógép ideje szinkronban legyen a tényleges internetidővel. Az idő szinkronizálásához kattintson a jobb gombbal a tálcára, ahol az idő és a dátumok láthatók, és válassza a lehetőséget Módosítsa a dátum és idő beállításait.
- Egy új Dátum és idő párbeszédpanel fog elindulni. Váltson a Internet idő fület a beállítások közül.
- Ezután kattintson a szerver lapon válassza ki a legördülő menüt, és válasszon egy másik internetes időkiszolgálót.
- Kattintson rendben.
Most indítsa újra a számítógépet, és ellenőrizze, hogy megváltoztak-e az időbeállítások. Ez az.
3. Használja a Parancssort
A parancssor a Windows alapértelmezett parancssori felülete, amely lehetővé teszi, hogy a dolgokat közvetlenül a számítógép billentyűzetéről hajtsa végre.Használhatja az óra és az idő beállításainak rögzítésére is a számítógépén. Itt van, hogyan:
- A kezdéshez menjen a Start menü a keresősávba írja be a „cmd” parancsot, és válassza ki a legjobban illőt.
- Miután elindult a parancssor, írja be a következő parancsokat a cmd-be, és nyomja meg a gombot Belép:
Net stop w32 idő w32tm /regisztráció törlése w32tm /register Net start w32 time w32tm /resync
Vegye figyelembe, hogy ezeket a parancsokat egyenként kell megadnia. Ezután, ha végzett, indítsa újra a számítógépet, és az óra szinkronizálva lesz.
4. Futtassa az SFC vizsgálatot
Az SFC-ellenőrzés egy másik beépített Windows-eszköz, amely véletlenszerű hibákat és sérüléseket keres és javít a Windows PC-n. Tehát, ha eddig egyik fenti módszer sem működött, érdemes egy próbát tenni az SFC-vel. Így kezdheti el.
- Irány a Start menü a keresősávba, írja be a „cmd” parancsot, és rendszergazdaként futtassa a parancssort.
- A cmd-ben írja be a következő parancsot, és nyomja meg a gombot Belép:
sfc/scannow
Amikor a végrehajtás befejeződött, indítsa újra a számítógépet, hogy minden rendben legyen. Ha ez nem oldja meg a problémát, használja a listánk következő (és utolsó) módszerét.
5. Ellenőrizze a CMOS akkumulátort
Ha a fenti módszerek valamelyike bevált, akkor valószínűleg a számítógép CMOS akkumulátorával van baj. A CMOS egy akkumulátor, amely karbantartja a számítógép idejét, dátumát és egyéb konfigurációit. Viszonylag könnyű cserélni is.
Egyszerűen kapcsolja ki a számítógépet, ellenőrizze a számítógép akkumulátorának típusát, és szerezzen be egy újat az interneten vagy a helyi elektronikai boltban csere céljából.
Most, hogy beállította az új CMOS akkumulátort, ellenőrizze, hogy a probléma továbbra is fennáll-e. A legtöbb esetben nem kellene.
A rossz óraidő javítása Windows 11 számítógépen
A Windows órája egy remek eszköz, amellyel rendszerezett maradhat. Azonban, mint bármi más a technológiában, ez is problémákkal küzd, és összeomlik. Mindazonáltal, ha követte a fenti módszerek közül néhányat, a „rossz óraidőzítés” hibáját mostanra ki kell javítani.
Ha azonban nem észlelt semmilyen változást, akkor talán ideje elvégezni a teljes gyári alaphelyzetbe állítást, vagy ritka esetekben ellátogatni a számítógép-javító üzletbe.
GYIK
Hogyan javíthatom meg az órát Windows 10 rendszeren?
[Megoldás] Windows 10 Óraidő javítása 1 Dátum és idő beállításainak módosítása. 2 Ellenőrizze a Windows Time Service állapotát. 3 Az Internet Time Server módosítása. 4 Regisztrálja újra a Windows Time DLL fájlt. 5 Regisztrálja újra a Windows Time folyamatot. 6 Kényszerítse a Windows rendszert az idő szinkronizálására a CMD használatával. 7 Ellenőrizze a BIOS akkumulátort. Többet látni….
Hogyan módosítható az idő és az időzóna a Windows 11 rendszerben?
Íme négy módszer, amelyek segítségével megváltoztathatja a Windows 11-es eszköz idejét és időzónáját. Kattintson a jobb gombbal a dátum, az idő és az értesítések mezőre a tálca jobb szélén. Ezután válassza ki a „Dátum és idő beállítása” menüpontot a menüben. Megnyílik a „Dátum és idő” beállítási oldal.
Miért nem jelenik meg a dátum és az idő a Windows 11 rendszerben?
Bár a Windows 11 automatikusan felismeri és beállítja a dátumot és az időt az Ön tartózkodási helye alapján, előfordulhat, hogy a rendszer számos okból nem a megfelelő információkat jeleníti meg. Előfordulhat például, hogy egy másik régióba utazik, és a rendszer nem észleli az aktuális helyet.
Miért rossz az óra a Windows 11-emen?
Ellenőrizze a CMOS akkumulátort Rossz óraidővel ragadt a Windows 11 rendszeren? A primitív ok bármi lehet: lehet, hogy nincs szinkronban az órája, valami nincs rendben a szoftverfrissítésekkel stb. Ennél is fontosabb, hogy a cikk végére a beállításokat úgy módosítják, hogy könnyen kijavíthassa a rossz óraidőt a Windows rendszeren.
Miért rossz az órám a Windows 10 rendszerben?
Windows 10 óra hibás. Ha a Windows 10 időszámítása hibás, a probléma megoldásához meg kell néznie, hogy az alábbiak közül melyik segít Önnek: Dátum és idő beállítások módosítása. Győződjön meg arról, hogy a Windows Time Service elindult, és be van állítva, hogy az indításkor automatikusan fusson. Változtassa meg az Internet Time Servert, és nézze meg, hogy segít-e. Regisztrálja újra a Windows Time DLL fájlt.
Mi a teendő, ha rossz az óra a számítógépen?
Ha a Windows órája rossz, de jelenleg tud csatlakozni az internethez, egyszerűen beállíthatja a pontos időt, ha újra szinkronizálja számítógépét egy online időkiszolgálóval. Íme, hogyan kell csinálni. A legjobb videó konverterek A legjobb videóletöltők Windows ANDROID rendszerhez „A letöltés ne kapcsolja ki a célt!” Hiba a Samsungban
Hogyan állíthat be időt és időzónát a Windows 11 rendszerben?
A Windows 11 WinX menüjében nyissa meg a Beállítások > Idő és nyelv > Dátum és idő menüpontot. Itt meg kell győződnie arról, hogy az Idő beállítása automatikusan és az Időzóna beállítása automatikusan be van kapcsolva. Nézze meg, működik-e ez az Ön számára.
Hogyan állíthatom be automatikusan az időt Windows 11 számítógépen?
Először győződjön meg arról, hogy Windows 11 számítógépe csatlakozik az internethez. Ezután nyissa meg a Windows beállításait a Start menü „beállítások” kifejezésére keresve vagy a billentyűzeten a Windows+i billentyűkombináció megnyomásával. A Beállításokban válassza az „Idő és nyelv” lehetőséget, majd kattintson a „Dátum és idő” elemre. A Dátum és idő beállításoknál állítsa az „Idő automatikus beállítása” melletti kapcsolót „Be” állásba.
Miért mutatja a Windows 11 a rossz időzónát?
A helytelen időzóna lehet az egyik oka annak, hogy a számítógép rossz dátumot és időt mutat. Bár a Windows 11 képes automatikusan felismerni az időzónát, a folyamat sikertelen lehet, ha nincs aktív internetkapcsolat. Ilyen esetben manuálisan kell módosítania az időzónát a Windows 11 rendszerben.
Hogyan lehet megváltoztatni az időt és az időzónát a Windows 10 rendszerben?
A „Dátum és idő” beállítási képernyőn görgessen le egy kicsit, és megjelenik az „Időzóna automatikus beállítása” opció. Kattintson a mellette lévő kapcsolóra a KIkapcsoláshoz. Ezután kattintson az „Időzóna” legördülő menüre ugyanazon a képernyőn az időzóna kiválasztásához. Megváltozik az időzóna és ezzel az idő is.
Hogyan javíthatom ki a rossz időt a számítógépemen?
Ha rossz a számítógép órája, manuálisan is beállíthatja az időt, de a számítógép újraindítása után továbbra is rossz időzónára áll vissza. Ilyen esetekben a probléma az időzóna helytelen beállítása lehet.Nyissa meg a Beállítások > Idő és nyelv > Dátum és idő menüpontot. Alternatív megoldásként kattintson a jobb gombbal a rendszerórára, és válassza a Dátum/idő beállítása lehetőséget.
Hogyan lehet manuálisan szinkronizálni az órát a Windows 11 rendszeren?
Az óra kézi szinkronizálásához a Windows 11 rendszeren a dátum- és időproblémák kijavításához kövesse az alábbi lépéseket. Kezdésként nyissa meg a Beállításokat a Windows 11 rendszeren a Windows Key + I billentyűkombináció megnyomásával. Ezután kattintson az Idő és nyelv elemre a bal oldali panelen. Most kattintson a jobb oldalon található Dátum és idő elemre. A További beállítások részben kattintson a Szinkronizálás most gombra.
Hogyan javítható az óra Windows 10 rendszeren?
[Megoldás] A Windows 10 óra javítása 1 Vizsgálja meg számítógépét rosszindulatú programokra. A rosszindulatú programok, vírusok és egyéb számítógépes fenyegetések megzavarhatják a Windows 10 óráját, és az idő megjelenítését idézhetik elő… 2 Ellenőrizze a Windows Time szolgáltatás beállításait. 3 Módosítsa az Internet időkiszolgálót. 4 Törölje a regisztrációt és regisztrálja a Windows Time szolgáltatást. 5 Távolítsa el az Adobe Readert. Többet látni….
Hogyan állíthatom be automatikusan az időt a Windows 11 rendszerben?
Ha engedélyezni szeretné, hogy a Windows 11 automatikusan beállítsa az időt, kövesse az alábbi lépéseket: Nyissa meg a Beállításokat. Kattintson az Idő és nyelv elemre. Kattintson a Dátum és idő oldalra a jobb oldalon. Kapcsolja be az „Idő automatikus beállítása” kapcsolót. A lépések végrehajtása után a rendszer automatikusan beállítja az időt.
Miért nem jelenik meg a dátum a tálcán?
Néha az idő formátumát trükközték, és ez lehet az oka annak, hogy a dátum nem jelenik meg a tálcán. Módosítania kell az időformátumot, hogy engedélyezze a dátumot a tálcán.

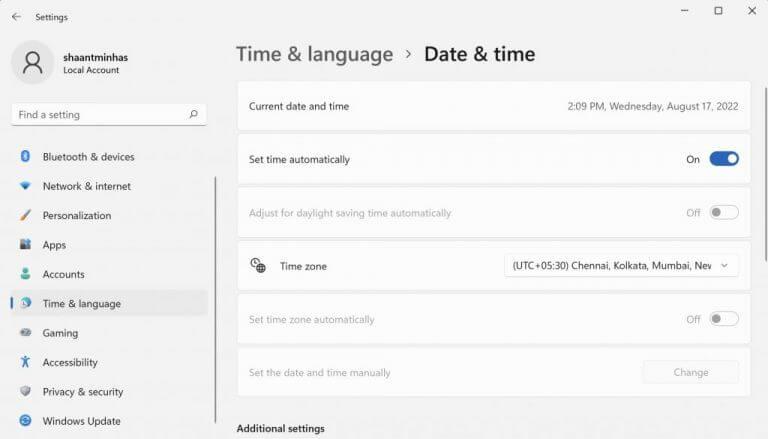
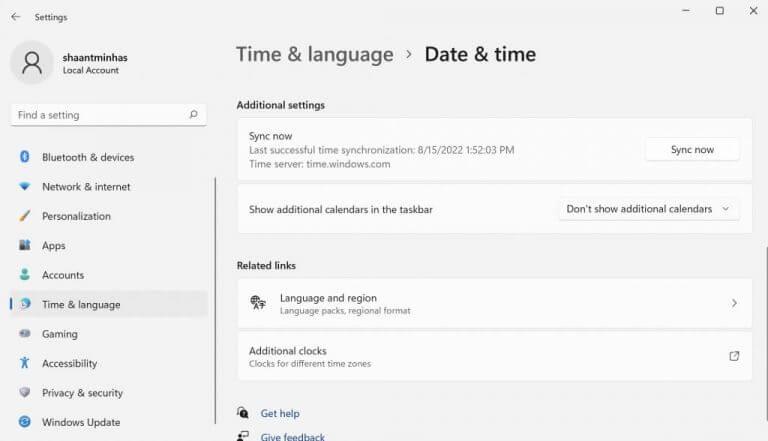
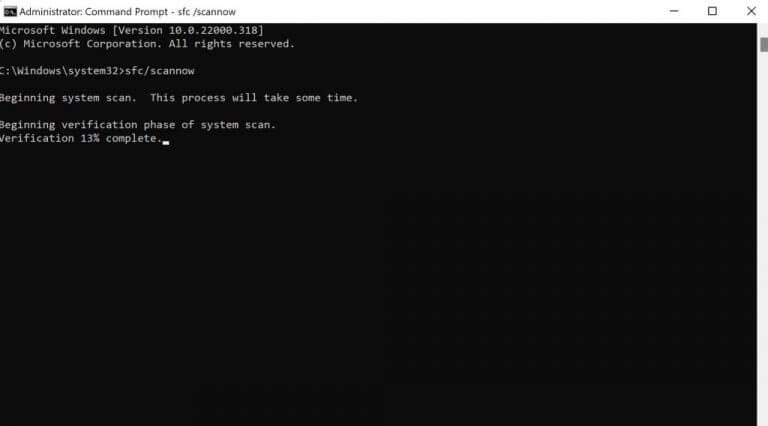



-on-windows-11-and-the-web.jpg)