- 1. Synchronisez votre horloge à partir des paramètres (manuellement)
- 2. Vérifiez les paramètres du serveur de temps Internet
- 3. Utilisez l’invite de commande
- 4. Exécutez l’analyse SFC
- 5. Vérifiez la batterie CMOS
- Correction de la mauvaise heure d’horloge sur un PC Windows 11
Coincé avec la mauvaise heure d’horloge sur votre Windows 11 ? La cause primitive peut être n’importe quoi : votre horloge peut être désynchronisée, quelque chose ne va pas avec les mises à jour logicielles, etc.
Ce qui est plus important, c’est qu’à la fin de cet article, vos paramètres seront modifiés pour vous permettre de corriger facilement la mauvaise heure d’horloge sur votre Windows. Alors, voici comment vous pouvez commencer tout de suite.
1. Synchronisez votre horloge à partir des paramètres (manuellement)
La première étape, et souvent la plus simple, consiste à synchroniser votre horloge directement depuis votre menu Paramètres. Pour commencer, ouvrez les paramètres Windows en appuyant sur le Touche Windows + I raccourci. Sinon, dirigez-vous vers le Le menu Démarrer barre de recherche, saisissez « paramètres » et sélectionnez la meilleure correspondance.
Cliquez ensuite sur Heure et langue, et sélectionnez Date et heure.
Cliquez enfin sur Synchroniser maintenant, juste sous le Paramètres additionnels section. Puis, éventuellement, basculez sur le Réglez l’heure automatiquement changer.
2. Vérifiez les paramètres du serveur de temps Internet
Le serveur de temps Internet, comme son nom l’indique, est utile pour synchroniser l’heure de votre PC avec l’heure Internet réelle. Pour synchroniser votre temps, cliquez avec le bouton droit sur la barre des tâches où l’heure et les dates sont affichées, puis sélectionnez Ajuster les paramètres de date et d’heure.
- Un nouveau Date et l’heure boîte de dialogue sera lancée. Passez à la Temps Internet onglet dans les paramètres.
- Cliquez ensuite sur le Serveur , sélectionnez le menu déroulant et sélectionnez un autre serveur de temps Internet.
- Cliquer sur D’ACCORD.
Maintenant, redémarrez votre PC et voyez si vos paramètres d’heure ont changé. C’est ça.
3. Utilisez l’invite de commande
L’invite de commande est l’interface de ligne de commande par défaut de Windows qui vous permet de faire les choses directement à partir du clavier de votre PC.Vous pouvez également l’utiliser pour fixer les paramètres d’horloge et d’heure sur votre PC. Voici comment:
- Pour commencer, rendez-vous sur Le menu Démarrer barre de recherche, saisissez « cmd » et sélectionnez la meilleure correspondance.
- Une fois l’invite de commande lancée, tapez les commandes suivantes dans le cmd et appuyez sur Entrer:
Net stop w32 time w32tm /unregister w32tm /register Net start w32 time w32tm /resync
Notez que vous devez entrer ces commandes une par une. Ensuite, lorsque vous avez terminé, redémarrez votre PC et l’horloge sera synchronisée.
4. Exécutez l’analyse SFC
L’analyse SFC est un autre outil Windows intégré qui recherche et corrige des bogues et des corruptions aléatoires sur votre PC Windows. Donc, si aucune des méthodes ci-dessus n’a fonctionné jusqu’à présent, cela vaut la peine d’essayer SFC. Voici comment vous pouvez commencer.
- Dirigez-vous vers le Le menu Démarrer barre de recherche, tapez ‘cmd’ et exécutez l’invite de commande en tant qu’administrateur.
- Sur le cmd, tapez la commande suivante et appuyez sur Entrer:
sfc/scannow
Lorsque l’exécution est terminée, redémarrez votre PC pour vous assurer que tout est réparé. Si cela ne résout pas le problème, vous devez utiliser la méthode suivante (et dernière) de notre liste.
5. Vérifiez la batterie CMOS
Si l’une des méthodes ci-dessus a fonctionné, c’est peut-être quelque chose avec la batterie CMOS de votre PC. CMOS est une batterie qui maintient l’heure, la date et d’autres configurations de votre PC. Il est également relativement facile de se faire remplacer.
Éteignez simplement votre PC, vérifiez le type de batterie de votre PC et obtenez-en une nouvelle en ligne ou auprès de votre magasin d’électronique local pour la remplacer.
Maintenant que vous avez configuré la nouvelle batterie CMOS, voyez si le problème persiste. Dans la plupart des cas, cela ne devrait pas être le cas.
Correction de la mauvaise heure d’horloge sur un PC Windows 11
Votre horloge Windows est un outil astucieux qui peut vous aider à rester organisé. Comme tout dans la technologie, cependant, il est susceptible de souffrir de problèmes et de faire faillite. Néanmoins, si vous avez suivi certaines des méthodes ci-dessus, votre bogue « mauvaise synchronisation de l’horloge » devrait être corrigé maintenant.
Cependant, si vous n’avez observé aucun changement, il est peut-être temps d’effectuer une réinitialisation complète des paramètres d’usine ou, en de rares occasions, de faire une visite appropriée au magasin de réparation d’ordinateurs.
FAQ
Comment réparer l’horloge sur Windows 10 ?
[Solution] Correction de l’heure de l’horloge de Windows 10 1 Modifiez les paramètres de date et d’heure. 2 Vérifiez l’état du service de temps Windows. 3 Changez de serveur de temps Internet. 4 Réenregistrez le fichier DLL de l’heure Windows. 5 Réenregistrez le processus Windows Time. 6 Forcez Windows à synchroniser l’heure à l’aide de CMD. 7 Vérifiez la batterie de votre BIOS. Voir plus….
Comment changer l’heure et le fuseau horaire dans Windows 11 ?
Voici quatre méthodes, à l’aide desquelles vous pouvez modifier l’heure et le fuseau horaire de votre appareil Windows 11. Cliquez avec le bouton droit sur la zone de date, d’heure et de notification dans le coin le plus à droite de la barre des tâches. Ensuite, sélectionnez « Régler la date et l’heure » dans les options du menu. La page des paramètres « Date et heure » s’ouvrira.
Pourquoi la date et l’heure ne s’affichent-elles pas dans Windows 11 ?
Bien que Windows 11 puisse détecter et ajuster automatiquement la date et l’heure en fonction de votre emplacement, le système peut ne pas afficher les informations correctes pour de nombreuses raisons. Par exemple, il peut arriver que vous vous rendiez dans une autre région et que le système ne parvienne pas à détecter l’emplacement actuel.
Pourquoi l’horloge de mon Windows 11 est-elle erronée ?
Vérifiez la batterie CMOS Bloqué avec la mauvaise heure d’horloge sur votre Windows 11 ? La cause primitive peut être n’importe quoi : votre horloge peut être désynchronisée, quelque chose ne va pas avec les mises à jour logicielles, etc. Ce qui est plus important, c’est qu’à la fin de cet article, vos paramètres seront modifiés pour vous permettre de corriger facilement la mauvaise heure d’horloge sur votre Windows.
Pourquoi mon heure d’horloge est-elle erronée sur Windows 10 ?
L’heure de l’horloge de Windows 10 est incorrecte. Si votre heure Windows 10 est incorrecte, pour résoudre le problème, vous devrez voir lequel des éléments suivants vous aide : Modifier les paramètres de date et d’heure. Assurez-vous que le service de temps Windows est démarré et configuré pour s’exécuter automatiquement au démarrage. Changez le serveur de temps Internet et voyez si cela vous aide. Réenregistrez le fichier DLL de Windows Time.
Que faire si l’horloge est erronée sur votre ordinateur ?
Si votre horloge Windows est erronée, mais que vous pouvez actuellement vous connecter à Internet, vous pouvez facilement régler l’heure correcte en resynchronisant votre PC avec un serveur de temps en ligne. Voici comment procéder. Les meilleurs meilleurs convertisseurs vidéo Les meilleurs téléchargeurs vidéo pour Windows ANDROID « Le téléchargement ne désactive pas la cible! » Erreur dans Samsung
Comment définir l’heure et le fuseau horaire dans Windows 11 ?
Dans le menu WinX de Windows 11, ouvrez Paramètres > Heure et langue > Date et heure. Ici, vous devez vous assurer que Régler l’heure automatiquement et Régler automatiquement le fuseau horaire sont « Activés ». Voyez si cela fonctionne pour vous.
Comment régler l’heure automatiquement sur un PC Windows 11 ?
Tout d’abord, assurez-vous que votre PC Windows 11 est connecté à Internet. Ouvrez ensuite les paramètres Windows en recherchant « paramètres » dans le menu Démarrer ou en appuyant sur Windows + i sur votre clavier. Dans Paramètres, sélectionnez « Heure et langue », puis cliquez sur « Date et heure ». Dans les paramètres Date et heure, réglez le commutateur à côté de « Régler l’heure automatiquement » sur « Activé ».
Pourquoi Windows 11 affiche-t-il le mauvais fuseau horaire ?
Un fuseau horaire incorrect peut être l’une des raisons pour lesquelles votre ordinateur affiche une date et une heure erronées. Bien que Windows 11 puisse détecter automatiquement le fuseau horaire, le processus peut échouer s’il n’y a pas de connexion Internet active. Dans ce cas, vous devez modifier manuellement le fuseau horaire dans Windows 11.
Comment changer l’heure et le fuseau horaire dans Windows 10 ?
Sur l’écran des paramètres « Date et heure », faites défiler un peu et vous verrez l’option « Définir le fuseau horaire automatiquement ». Cliquez sur l’interrupteur à bascule à côté pour l’éteindre. Ensuite, cliquez sur le menu déroulant « Fuseau horaire » sur le même écran pour choisir votre fuseau horaire. Le fuseau horaire sera modifié et avec cela, l’heure aussi.
Comment corriger la mauvaise heure sur mon ordinateur ?
Lorsque l’horloge de votre ordinateur est erronée, vous pouvez régler l’heure manuellement, mais elle se réinitialisera toujours sur le mauvais fuseau horaire une fois que vous aurez redémarré votre PC. Dans de tels cas, le problème peut être un paramètre de fuseau horaire incorrect.Ouvrez Paramètres > Heure et langue > Date et heure. Vous pouvez également cliquer avec le bouton droit sur l’horloge système et sélectionner Ajuster la date/l’heure.
Comment synchroniser l’horloge manuellement sur Windows 11 ?
Pour synchroniser manuellement l’horloge sur Windows 11 afin de résoudre les problèmes de date et d’heure, vous devez suivre les étapes ci-dessous. Pour commencer, ouvrez Paramètres sur Windows 11 en appuyant sur la touche Windows + I. Ensuite, cliquez sur Heure et langue dans le volet de gauche. Cliquez maintenant sur Date et heure sur le côté droit. Dans la section Paramètres supplémentaires, cliquez sur le bouton Synchroniser maintenant.
Comment réparer l’horloge sur Windows 10 ?
[Solution] Comment réparer l’horloge de Windows 10 1 Analysez votre ordinateur à la recherche de logiciels malveillants. Les logiciels malveillants, les virus et autres cybermenaces peuvent interférer avec votre horloge Windows 10 et l’amener à afficher l’heure… 2 Vérifiez les paramètres du service Windows Time. 3 Changez de serveur de temps Internet. 4 Désinscrivez-vous et enregistrez le service de temps Windows. 5 Supprimez Adobe Reader. Voir plus….
Comment régler l’heure automatiquement dans Windows 11 ?
Pour permettre à Windows 11 de régler l’heure automatiquement, suivez ces étapes : Ouvrez Paramètres. Cliquez sur Heure et langue. Cliquez sur la page Date et heure sur le côté droit. Activez l’interrupteur à bascule « Régler l’heure automatiquement ». Une fois les étapes terminées, le système configurera l’heure automatiquement.
Pourquoi la date ne s’affiche-t-elle pas dans la barre des tâches ?
Parfois, le format de l’heure peut avoir été modifié, et c’est peut-être la raison pour laquelle la date ne s’affiche pas dans la barre des tâches. Vous devez modifier le format de l’heure pour autoriser la date dans la barre des tâches.

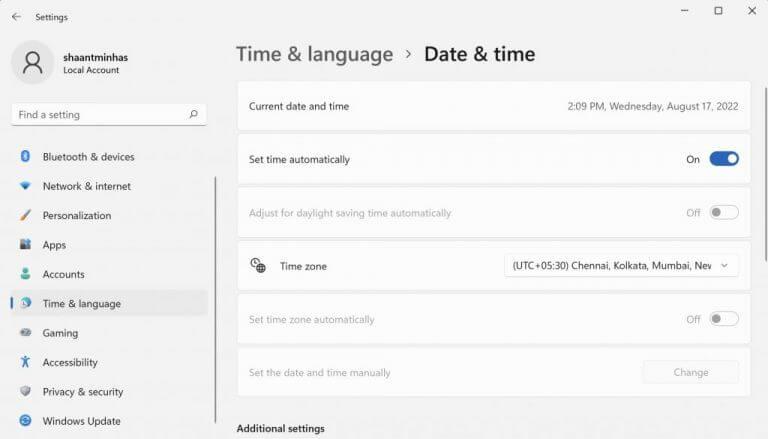
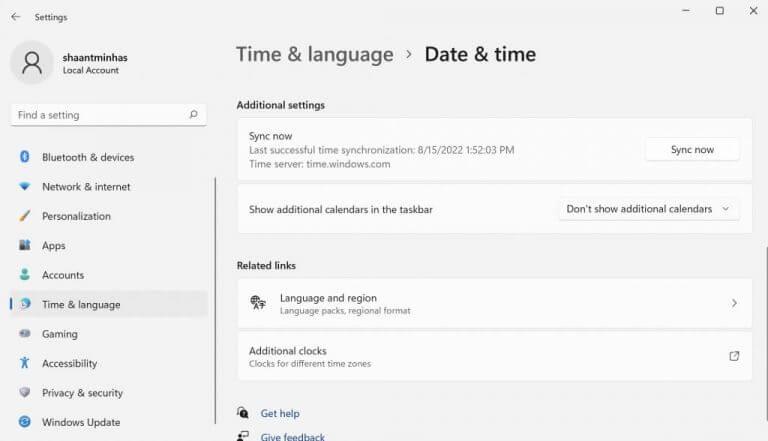
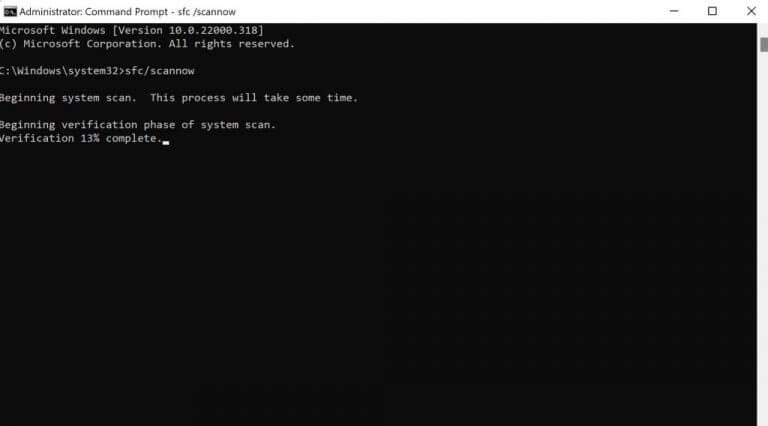



-on-windows-11-and-the-web.jpg)