- 1. Synchronizujte hodiny z Nastavení (ručně)
- 2. Zkontrolujte nastavení internetového časového serveru
- 3. Použijte příkazový řádek
- 4. Spusťte skenování SFC
- 5. Zkontrolujte baterii CMOS
- Oprava nesprávného času na počítači se systémem Windows 11
Zasekli jste se ve Windows 11 se špatným časem? Primitivní příčinou může být cokoliv: vaše hodiny mohou být nesynchronizované, něco není v pořádku s aktualizacemi softwaru a tak dále.
Důležitější je, že na konci tohoto článku budou vaše nastavení upravena tak, abyste mohli snadno opravit nesprávný čas ve vašem systému Windows. Zde je návod, jak můžete začít hned.
1. Synchronizujte hodiny z Nastavení (ručně)
Prvním – a často nejpřímějším krokem – je synchronizace hodin přímo z nabídky Nastavení. Chcete-li začít, otevřete nastavení systému Windows stisknutím tlačítka Klávesa Windows + I zkratka. Případně zamiřte do Nabídka Start vyhledávací pole, zadejte „nastavení“ a vyberte nejlepší shodu.
Poté klikněte na Čas a jazyka vyberte Čas schůzky.
Nakonec klikněte na Synchronizovat nyní, zprava pod Další nastavení sekce. Nakonec zapněte Nastavte čas automaticky přepínač.
2. Zkontrolujte nastavení internetového časového serveru
Internetový časový server, jak název napovídá, pomáhá udržovat čas vašeho počítače synchronizovaný se skutečným internetovým časem. Chcete-li synchronizovat čas, klikněte pravým tlačítkem na hlavní panel, kde je zobrazen čas a data, a vyberte Upravte nastavení data a času.
- Nový Datum a čas se otevře dialogové okno. Přepněte na Internetový čas kartu z nastavení.
- Poté klikněte na Server vyberte rozbalovací nabídku a vyberte jiný internetový časový server.
- Klikněte na OK.
Nyní restartujte počítač a zjistěte, zda se změnilo nastavení času. A je to.
3. Použijte příkazový řádek
Příkazový řádek je výchozí rozhraní příkazového řádku ve Windows, které vám umožňuje dělat věci přímo z klávesnice vašeho počítače.Můžete jej také použít pro opravu nastavení hodin a času na vašem PC. Zde je postup:
- Chcete-li začít, přejděte na Nabídka Start do vyhledávacího pole zadejte „cmd“ a vyberte nejlepší shodu.
- Jakmile se spustí příkazový řádek, zadejte následující příkazy do cmd a stiskněte Vstupte:
Zastavení sítě w32 čas w32tm /zrušit registraci w32tm /registrovat Spuštění sítě w32 čas w32tm /resynchronizace
Všimněte si, že tyto příkazy musíte zadávat jeden po druhém. Poté, až budete hotovi, restartujte počítač a hodiny se synchronizují.
4. Spusťte skenování SFC
SFC skenování je další vestavěný nástroj Windows, který vyhledává a opravuje náhodné chyby a poškození na vašem počítači se systémem Windows. Pokud tedy dosud žádná z metod shora nefungovala, stojí za to zkusit SFC. Zde je návod, jak můžete začít.
- Zamiřte do Nabídka Start vyhledávací liště, zadejte „cmd“ a spusťte příkazový řádek jako správce.
- Na cmd zadejte následující příkaz a stiskněte Vstupte:
sfc/scannow
Po dokončení provádění restartujte počítač, abyste se ujistili, že se vše opraví. Pokud to problém nevyřeší, měli byste použít další (a poslední metodu) v našem seznamu.
5. Zkontrolujte baterii CMOS
Pokud jedna z metod výše fungovala, pak je to možná něco s CMOS baterií vašeho PC. CMOS je baterie, která udržuje čas, datum a další konfigurace vašeho počítače. Je také relativně snadné jej vyměnit.
Jednoduše vypněte počítač, zkontrolujte typ baterie v počítači a získejte novou online nebo v místním elektronickém obchodě pro výměnu.
Nyní, když jste nastavili novou baterii CMOS, zkontrolujte, zda problém přetrvává. Ve většině případů by nemělo.
Oprava nesprávného času na počítači se systémem Windows 11
Hodiny ve Windows jsou šikovný nástroj, který vám pomůže udržet si pořádek. Jako všechno v technice však může trpět problémy a zkrachovat. Nicméně, pokud jste se řídili některými z výše uvedených metod, vaše chyba „špatného načasování hodin“ by již měla být opravena.
Pokud jste však nezaznamenali žádné změny, je možná čas provést kompletní obnovení továrního nastavení nebo ve vzácných případech navštívit opravnu počítačů.
FAQ
Jak opravím hodiny ve Windows 10?
[Řešení] Oprava času hodin ve Windows 10 1 Změňte nastavení data a času. 2 Zkontrolujte stav služby Windows Time Service. 3 Změňte internetový časový server. 4 Znovu zaregistrujte soubor DLL systému Windows Time. 5 Znovu zaregistrujte proces Windows Time. 6 Přinutit systém Windows k synchronizaci času pomocí CMD. 7 Zkontrolujte baterii systému BIOS. Vidět víc….
Jak změnit čas a časové pásmo ve Windows 11?
Zde jsou čtyři metody, pomocí kterých můžete změnit čas a časové pásmo svého zařízení s Windows 11. Klepněte pravým tlačítkem myši na pole data, času a oznámení v pravém rohu hlavního panelu. Poté z možností nabídky vyberte „Upravit datum a čas“. Otevře se stránka nastavení „Datum a čas“.
Proč se v systému Windows 11 nezobrazuje datum a čas?
Přestože Windows 11 dokáže automaticky detekovat a upravit datum a čas na základě vaší polohy, systém nemusí z mnoha důvodů zobrazovat správné informace. Může se například stát, že cestujete do jiného regionu a systém nedokáže detekovat aktuální polohu.
Proč jsou hodiny na mém Windows 11 špatné?
Zkontrolujte baterii CMOS Zasekli jste se v systému Windows 11 nesprávným časem? Primitivní příčinou může být cokoliv: vaše hodiny mohou být nesynchronizované, něco není v pořádku s aktualizacemi softwaru a tak dále. Důležitější je, že na konci tohoto článku budou vaše nastavení upravena tak, abyste mohli snadno opravit nesprávný čas ve vašem systému Windows.
Proč je můj čas ve Windows 10 nesprávný?
Nesprávný čas hodin systému Windows 10. Pokud je váš čas ve Windows 10 nesprávný, k vyřešení problému budete muset zjistit, která z následujících možností vám pomůže: Změnit nastavení data a času. Ujistěte se, že je spuštěna služba Windows Time a nastavena na automatické spouštění při spuštění. Změňte internetový časový server a zjistěte, zda to pomůže. Znovu zaregistrujte soubor DLL systému Windows Time.
Co dělat, když jsou hodiny na vašem počítači špatně?
Pokud jsou vaše hodiny ve Windows špatné, ale v současné době se můžete připojit k internetu, můžete snadno nastavit správný čas opětovnou synchronizací počítače s online časovým serverem. Zde je návod, jak na to. Nejlepší nejlepší video konvertory Nejlepší video downloadery pro Windows ANDROID „Stahování nevypínejte cíl!“ Chyba v Samsungu
Jak nastavit čas a časové pásmo ve Windows 11?
V nabídce Windows 11 WinX otevřete Nastavení > Čas a jazyk > Datum a čas. Zde musíte zajistit, aby Nastavit čas automaticky a Nastavit časové pásmo automaticky byly „Zapnuto“. Zjistěte, zda to funguje pro vás.
Jak nastavit čas automaticky na Windows 11 PC?
Nejprve se ujistěte, že je počítač se systémem Windows 11 připojen k internetu. Poté otevřete Nastavení systému Windows vyhledáním „nastavení“ v nabídce Start nebo stisknutím kláves Windows+i na klávesnici. V Nastavení vyberte „Čas a jazyk“ a poté klikněte na „Datum a čas“. V nastavení data a času nastavte přepínač vedle položky „Nastavit čas automaticky“ na „Zapnuto“.
Proč Windows 11 zobrazuje nesprávné časové pásmo?
Nesprávné časové pásmo může být jedním z důvodů, proč váš počítač zobrazuje nesprávné datum a čas. Přestože Windows 11 dokáže automaticky detekovat časové pásmo, proces může selhat, pokud není aktivní připojení k internetu. V takovém případě musíte časové pásmo ve Windows 11 změnit ručně.
Jak změnit čas a časové pásmo ve Windows 10?
Na obrazovce nastavení „Datum a čas“ přejděte trochu dolů a uvidíte možnost „Nastavit časové pásmo automaticky“. Kliknutím na přepínač vedle něj jej vypněte. Poté klikněte na rozevírací seznam „Časové pásmo“ na stejné obrazovce a vyberte své časové pásmo. Časové pásmo se změní a s tím i čas.
Jak opravím nesprávný čas v počítači?
Když jsou hodiny vašeho počítače špatné, můžete čas opravit ručně, ale i tak se po restartování počítače vrátí na nesprávné časové pásmo. V takových případech může být problém v nesprávném nastavení časového pásma.Otevřete Nastavení > Čas a jazyk > Datum a čas. Případně můžete kliknout pravým tlačítkem na systémové hodiny a vybrat Upravit datum/čas.
Jak ručně synchronizovat hodiny v systému Windows 11?
Chcete-li ručně synchronizovat hodiny v systému Windows 11, abyste vyřešili problémy s datem a časem, budete muset postupovat podle níže uvedených kroků. Chcete-li začít, otevřete Nastavení ve Windows 11 stisknutím klávesy Windows + I. Dále klikněte na Čas a jazyk v levém podokně. Nyní klikněte na Datum a čas na pravé straně. V části Další nastavení klikněte na tlačítko Synchronizovat.
Jak opravit hodiny ve Windows 10?
[Řešení] Jak opravit hodiny Windows 10 1 Prohledejte počítač na výskyt malwaru. Malware, viry a další kybernetické hrozby mohou narušit vaše hodiny ve Windows 10 a způsobit, že budou zobrazovat čas… 2 Zkontrolujte nastavení služby Windows Time. 3 Změňte internetový časový server. 4 Zrušte registraci a zaregistrujte službu Windows Time. 5 Odeberte Adobe Reader. Vidět víc….
Jak nastavit čas automaticky ve Windows 11?
Chcete-li systému Windows 11 umožnit automatické nastavení času, použijte tento postup: Otevřete Nastavení. Klikněte na Čas a jazyk. Klepněte na stránku Datum a čas na pravé straně. Zapněte přepínač „Nastavit čas automaticky“. Jakmile dokončíte kroky, systém automaticky nakonfiguruje čas.
Proč se na hlavním panelu nezobrazuje datum?
Někdy mohl být formát času popleten a to může být důvodem, proč se datum nezobrazuje na hlavním panelu. Chcete-li povolit datum na hlavním panelu, musíte změnit formát času.

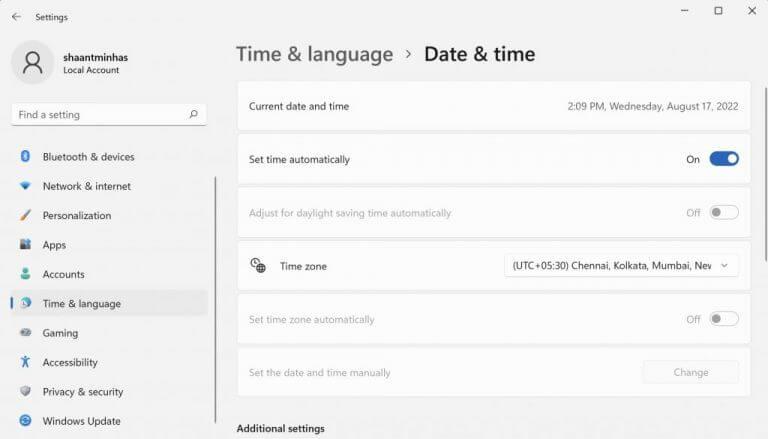
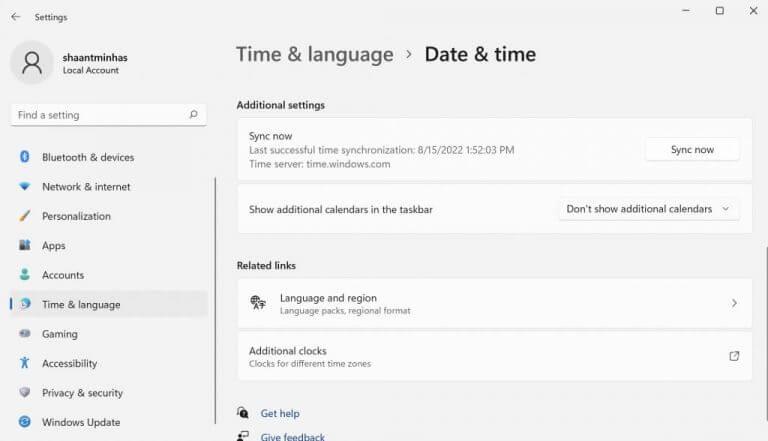
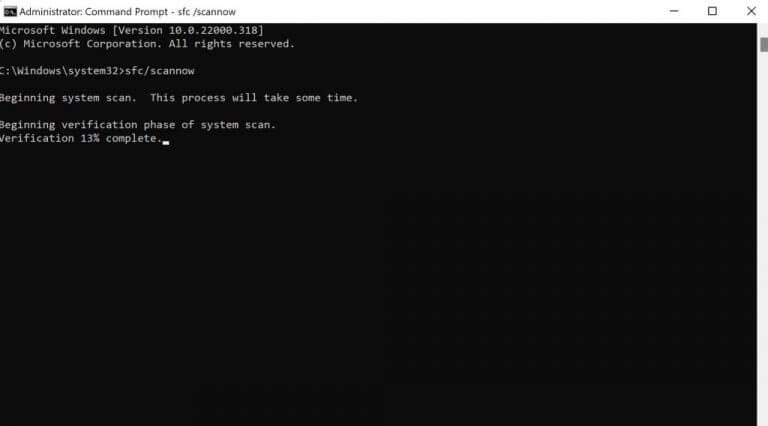



-on-windows-11-and-the-web.jpg)