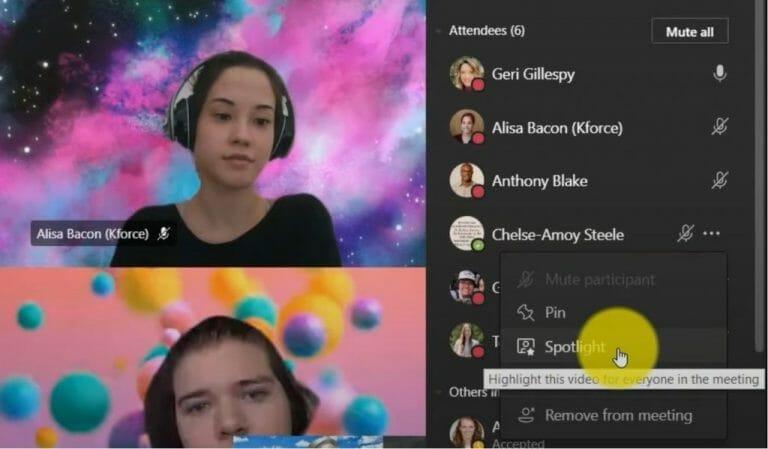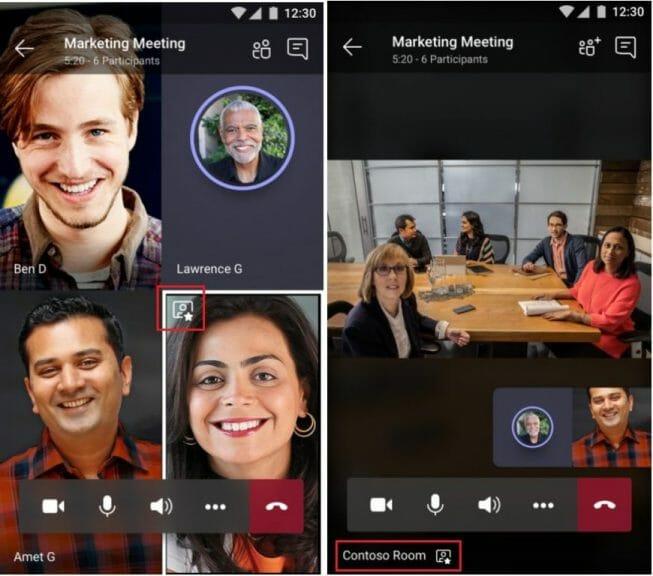Előfordulhat, hogy egy Microsoft Teams értekezleten részt vesz, és egy bizonyos személyre kell összpontosítania, aki a hívása közben beszél. Lehet fontos vendég, diák vagy akár te is. Mindaddig, amíg Ön az értekezlet szervezője vagy előadója, a Teams lehetővé teszi ezt a „Reflektorfény” funkcióval.
Ahogy a neve is sugallja, a reflektorfény lehetővé teszi, hogy valakinek a videó feedje legyen a fő hírfolyam a megbeszélés többi résztvevője számára. Ez egy jó kis Teams-trükk, ma pedig megmutatjuk, hogyan használhatod magad a funkciót.
Néhány gyors megjegyzés
Mielőtt bármibe belevágnánk, csak néhány gyors megjegyzést szeretnénk megemlíteni a Teamsben való reflektorfényről. A funkció nem működik, ha a nézet Nagy galéria vagy Együtt módra van állítva. Ezen túlmenően, ha egy megbeszélést rögzít, ahol valakinek a videó hírfolyamát helyezi előtérbe, a saját hírfolyama nem kerül reflektorfénybe a végső felvételen. Végül egyszerre csak egy videót emelhet ki.
Ez az utolsó két probléma csak a Teams jelenlegi korlátai. A Microsoft arra kérte Önt, hogymaradjon velünk a frissítésekről„Ezen a határokon a jövőben.
Reflektorfény az asztalon vagy az interneten
Ha egy videót szeretne kiemelni a Teamsben az interneten az asztalon, kattintson a jobb gombbal az adott személy videohírjára, és válassza a Reflektorfény menüből. Ezen kívül Ön is választhat Show résztvevők hogy megtekintse az értekezleten résztvevők listáját, majd keresse meg azt a személyt, akit reflektorfénybe szeretne helyezni, majd válassza ki a Reflektorfény gomb. A reflektorfényt bármikor leállíthatja, ha jobb gombbal kattint, és kiválasztja Állítsa le a reflektorfényt.
Ha a saját videódat szeretnéd kiemelni, a folyamat egy kicsit más. Választhat Show résztvevők majd alatta Résztvevők, kattintson jobb gombbal a nevére, és válassza a lehetőséget Reflektorba engem. A reflektorfény leállításához kattintson újra a jobb gombbal, és válassza a lehetőséget hagyja abba a reflektorfényt kilépni.
Reflektorfényben a mobilon
Sajnos a videofeedek kiemelése egy Teams-megbeszélésen iOS és Android rendszeren egy kicsit bonyolult helyzet. Jelenleg nem lehet elindítani vagy leállítani a reflektorfényt a Microsoft Teams mobil verzióiban. Ha azonban valaki az alkalmazás asztali verzióját használja, egy videofeedre fókuszál, akkor mobilon is a videofeed lesz a figyelem középpontjában. Előbb asztali számítógépen is reflektorfénybe állíthatja, majd a hívást mobilra irányíthatja, ha szükséges, korábbi útmutatónkat követve.
Tudni fogod, hogy mikor kerülsz reflektorfénybe, mivel egy ikont fogsz látni a videofeed bal felső sarkában. Ha egy másik személy kerül reflektorfénybe, a videó a legszembetűnőbbként jelenik meg a képernyőn, a bal alsó sarokban pedig a reflektorfény ikon látható.
Egyéb módok a Teams videomegbeszéléseinek maximális kihasználására
Ha valakit a Teams-megbeszélésen reflektorfénybe állít, az nagyszerű módja annak, hogy javítsa a találkozó élményét, és arra összpontosítson, hogy ki/mi számít, de van néhány egyéb tippünk is. Korábban bemutattuk, hogyan hozhatja ki a legtöbbet a Teams videohívásaiból. A listánkban szerepel a háttér elmosódása, az előre beállított háttér vagy az egyéni háttér használata, a kéz felemelése, amikor beszélni szeretne, az együtt mód és még sok más. Tekintse meg az erről szóló cikkünket itt, és bátran keresse fel Microsoft Teams központunkat, ahol további útmutatók, útmutatók és a Microsoft Teams legfrissebb hírei találhatók.
GYIK
Hogyan emelhetek ki egy videót egy értekezleten?
Kattintson a jobb gombbal, hogy kinek a videóját szeretné kiemelni, majd a megerősítéshez még egyszer válassza a Spotlight > Spotlight lehetőséget. Különböző videoelrendezések állnak rendelkezésre a találkozóhoz. Az értekezlet vezérlőinél válassza a További lehetőségek (…) lehetőséget, és válasszon egyet:
Hogyan oszthatom meg a képernyőmet megbeszélés közben?
Válassza a Tartalom megosztása lehetőséget a képernyő bemutatásához. Megoszthatja: A Reakciók alatt válassza ki, hogyan vegyen részt az értekezleten: Válassza a Kéz felemelése lehetőséget, hogy tudatja másokkal, hogy a beszélgetés megszakítása nélkül szeretne felszólalni. Válasszon egy reakciót, például a tapsot vagy a szívet, hogy megmutassa, hogyan érzi magát.
Honnan tudhatom, hogy mások mit láthatnak képernyőmegosztás közben?
Az emberek egyszerre láthatják a fájlokat és dolgozhatnak rajtuk, hogy gyorsabban végezzék el a dolgokat. Honnan tudhatom, hogy mások mit láthatnak a képernyőmegosztásom során? A Microsoft Teamsben piros körvonal jelenik meg az éppen megosztott ablak vagy alkalmazás körül, így tudja, mi látható és mi nem.
Láthatja a munkáltatóm, hogy mit csinálok a Microsoft Teamsben?
A rövid válasz: Igen. Munkaadója figyelemmel kísérheti, hogy Ön mit csinál a Teamsben. Emellett naplózhatják a beszélgetéseket, rögzíthetik a hívásokat, és követhetik a kamerát, amikor éppen egy értekezleten vesz részt. De vannak olyan dolgok is, amelyeket nem tudnak megtenni.
Hogyan használhatom a Microsoft Teamst megbeszélésekhez?
Akár azonnali értekezletet kell létrehoznia, akár ütemeznie kell, a Microsoft Teams szinkronban tartja csapatát az online értekezletekkel. Rögzítse az értekezleteket, hogy hang-, videó- és képernyőmegosztási tevékenységet rögzítsen, és megosszon frissítéseket csapattársaival, amikor csak elérhetők. Megbeszélés indításához válassza ki a kamera ikont egy új vagy meglévő beszélgetésben.
Hogyan állíthatok be egy találkozót egy csatornán?
Válassza ki a kezdési és befejezési időpontot, és ha szükséges, adjon hozzá részleteket. Írja be a neveket a Személyek meghívása mezőbe. Válassza az Ütemezési asszisztens lehetőséget, ha naptárnézetben szeretné látni mindenki elérhető időpontját. A Csatorna kiválasztása a találkozáshoz csoportban válassza ki a legördülő nyilat az adatvédelmi értekezlet-beállítások kezeléséhez.
Hogyan oszthatom meg a számítógép hangját egy Microsoft értekezleten?
Próbáld ki! A Microsoft Teamsben megjelenítheti az asztalát, egy adott alkalmazást, táblát vagy prezentációt egy értekezleten. Válassza a Tartalom megosztása lehetőséget, és válassza ki, hogy meg szeretné-e osztani a számítógép hangját. A képernyőn mindent megjeleníthet a képernyőn. A PowerPoint Live segítségével megoszthat egy PowerPoint-prezentációt.
Hogyan javíthatja a képernyőmegosztás az online találkozókat?
Hogyan javíthatja a képernyőmegosztást az online megbeszéléseken? Az online értekezletek javítása Négy távoli munkaprobléma a telekonferencia megoldhatja Telekonferencia Egyszerűsítse a napot csoportos videohívásokkal Csoportos videohívások Nézze meg, hogyan használják a cégek a képernyőmegosztást a Teamsben
Hogyan oszthatok meg képernyőt egy Microsoft Teams értekezleten?
Lépjen egy csapatcsatornára. Indítson találkozót, vagy csatlakozzon egy már folyamatban lévőhöz. Kattintson a megosztás gombra a tetején. Alul megnyílik egy panel; válasszon egy ablakot vagy az asztalt a megosztáshoz. Megkezdődik a képernyőmegosztás.
Hogyan oszthatok meg találkozót egy másik felhasználóval?
Indítson találkozót, vagy csatlakozzon egy már folyamatban lévőhöz. Kattintson a megosztás gombra a tetején. Alul megnyílik egy panel; válasszon egy ablakot vagy az asztalt a megosztáshoz. Megkezdődik a képernyőmegosztás. Ahhoz, hogy az értekezlet egy másik résztvevője hozzáférést biztosítson a rendszeréhez, a résztvevőnek az asztalról kell csatlakoznia az értekezlethez.
A munkáltatója kémkedhet utána a Microsoft Teams használatával?
Vagy ha a munkáltatójuk kémkedhet utánuk a Teams segítségével. Ebben az útmutatóban ezekre a kérdésekre és még sok más kérdésre adunk választ. A Microsoft Teams figyelhető? A rövid válasz: Igen. Munkaadója figyelemmel kísérheti, hogy Ön mit csinál a Teamsben. Emellett naplózhatják a beszélgetéseket, rögzíthetik a hívásokat, és követhetik a kamerát, amikor éppen egy értekezleten vesz részt.
Láthatja a Microsoft Teams, hogy mit csinál a számítógépén?
Ha személyi számítógépet használ, a Microsoft Teams nem láthatja, hogy milyen programokat és alkalmazásokat futtat az eszközén. Nem tudja felügyelni a számítógépes tevékenységeit. Más szavakkal, a Teams csak azt tudja nyomon követni, hogy mi történik a Teamsben.