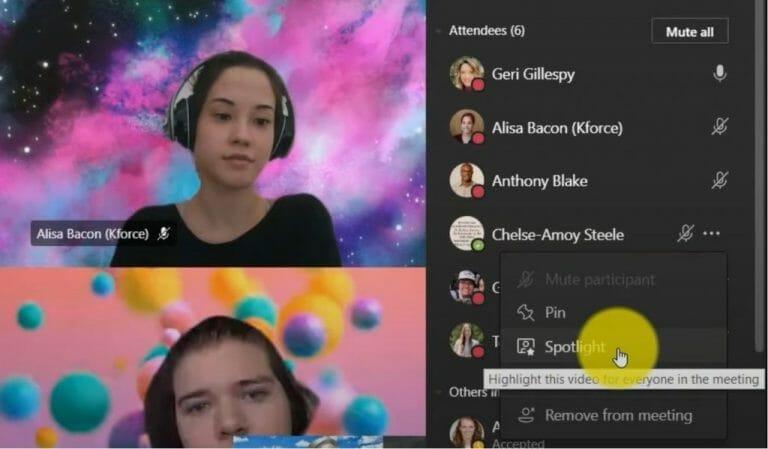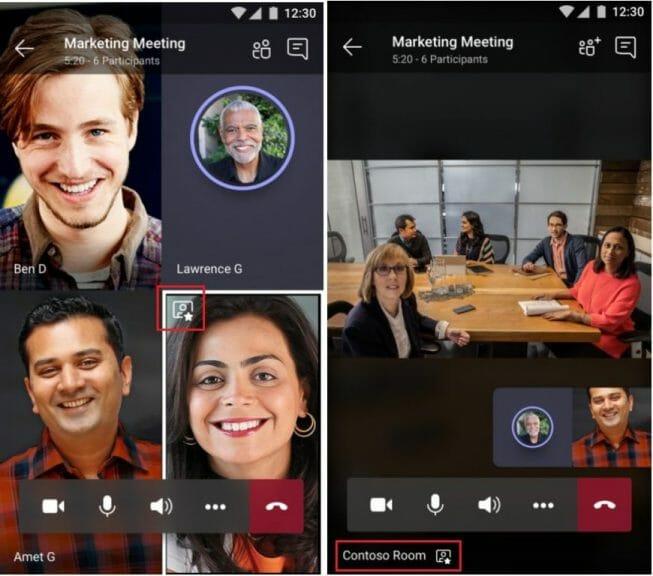Může nastat chvíle, kdy jste na schůzce Microsoft Teams a budete se chtít zaměřit na určitou osobu, která mluví během vašeho hovoru. Může to být významný host, student nebo dokonce vy sami. Pokud jste organizátorem nebo přednášejícím na schůzce, Teams to umožňuje pomocí funkce známé jako „Spotlight“.
Jak název napovídá, bodové osvětlení vám umožní nastavit něčí video jako hlavní zdroj pro všechny ostatní účastníky schůzky. Je to pěkný malý trik s Teams a dnes vám ukážeme, jak tuto funkci používat pro sebe.
Pár rychlých poznámek
Než se pustíme do čehokoli, chceme jen zmínit několik rychlých poznámek o zvýraznění v Teams. Tato funkce nefunguje, pokud je vaše zobrazení nastaveno na režim Velká galerie nebo Společně. Pokud navíc skončíte natáčení schůzky, na které zvýrazníte něčí video kanál, jeho vlastní kanál nebude ve finálním záznamu zvýrazněn. Konečně můžete zaměřit pozornost pouze na jedno video najednou.
Tyto poslední dva problémy jsou pouze aktuální limity Teams. Microsoft vás vyzval, abyste „zůstaňte naladěni na aktualizace“ na těchto limitech v budoucnu.
Spotlighting na ploše nebo na webu
Chcete-li upozornit na video v Teams na ploše na webu, můžete kliknout pravým tlačítkem na zdroj videa dané osoby a vybrat Spotlight z nabídky. Navíc si také můžete vybrat Zobrazit účastníky zobrazte seznam všech účastníků schůzky, vyhledejte osobu, kterou chcete zaměřit, a poté vyberte Spotlight knoflík. Bodové osvětlení můžete kdykoli ukončit kliknutím pravým tlačítkem a výběrem Stop Spotlighting.
Pokud chcete upozornit na své vlastní video, proces je trochu jiný. Můžete si vybrat Zobrazit účastníky a pak pod Účastníci, klikněte pravým tlačítkem na své jméno a vyberte možnost Zaměřte se na mě. Chcete-li bodové osvětlení zastavit, můžete znovu kliknout pravým tlačítkem a vybrat možnost přestat osvětlovat k východu.
Zaostřeno na mobil
Bohužel, zvýraznění video kanálů na schůzce Teams na iOS a Androidu je trochu komplikovaná situace. V současné době není možné spustit nebo zastavit zvýrazňování v mobilních verzích Microsoft Teams. Pokud však někdo, kdo používá verzi aplikace pro stolní počítače, zvýrazňuje zdroj videa, bude se vám tento zdroj zobrazovat také na mobilu. Můžete také nejprve zaměřit pozornost na počítači a poté v případě potřeby přepojit hovor na mobilní zařízení podle našeho předchozího průvodce.
Budete vědět, kdy budete upozorněni, protože v levém horním rohu vašeho videa uvidíte ikonu. Pokud je zvýrazněna jiná osoba, uvidíte video jako nejvýraznější na obrazovce a v levém dolním rohu uvidíte ikonu reflektoru.
Další způsoby, jak co nejlépe využít videokonference v Teams
Zaměřit se na někoho na schůzce Teams je skvělý způsob, jak zlepšit zážitek ze schůzky a zaměřit se na to, kdo/na čem záleží, ale máme i další tipy. Dříve jsme se zabývali tím, jak můžete z videohovorů v Teams vytěžit maximum. Náš seznam zahrnuje použití rozostření pozadí, přednastaveného pozadí nebo vlastního pozadí, zvednutí ruky, když chcete mluvit, režim spolu a mnoho dalšího. Podívejte se na náš článek o tom zde a také neváhejte navštívit naše centrum Microsoft Teams, máme další průvodce, návody a nejnovější zprávy Microsoft Teams.
FAQ
Jak zvýrazním video na schůzce?
Klikněte pravým tlačítkem na video, jehož video chcete vybrat, a potvrďte výběrem Spotlight > Spotlight ještě jednou. Pro vaši schůzku existují různá rozvržení videa. V ovládacích prvcích schůzky vyberte Další možnosti ( …) a vyberte jednu:
Jak mohu sdílet svou obrazovku během schůzky?
Chcete-li prezentovat svou obrazovku, vyberte možnost Sdílet obsah. Můžete sdílet: V části Reakce vyberte, jak se zapojit do schůzky: Vyberte Zvednout ruku, aby ostatní věděli, že chcete mluvit, aniž byste přerušili konverzaci. Vyberte si reakci, jako je Potlesk nebo Srdce, abyste ukázali, jak se cítíte.
Jak zjistím, co ostatní lidé mohou vidět během sdílení obrazovky?
Lidé mohou vidět soubory a pracovat na nich současně, aby se věci dělaly rychleji. Jak zjistím, co ostatní lidé mohou vidět během mého sdílení obrazovky? V Microsoft Teams se kolem okna nebo aplikace, kterou aktuálně sdílíte, zobrazí červený obrys, takže víte, co je a co není vidět.
Může můj zaměstnavatel vidět, co dělám v Microsoft Teams?
Krátká odpověď je Ano. Váš zaměstnavatel může sledovat, co děláte v Teams. Mohou také zaznamenávat konverzace, nahrávat hovory a sledovat vaši kameru, když jste na schůzce. Jsou ale i věci, které neumí.
Jak mohu používat Microsoft Teams pro schůzky?
Ať už potřebujete vytvořit okamžitou schůzku nebo ji naplánovat, Microsoft Teams udrží váš tým v synchronizaci s online schůzkami. Nahrávejte schůzky, abyste zachytili zvuk, video a aktivitu sdílení obrazovky, abyste mohli sdílet aktualizace se svými spoluhráči, kdykoli jsou k dispozici. Chcete-li zahájit schůzku, vyberte ikonu kamery v nové nebo existující konverzaci.
Jak nastavím schůzku v kanálu?
Vyberte čas začátku a konce a v případě potřeby přidejte podrobnosti. Zadejte jména do pole Pozvat lidi. Výběrem možnosti Asistent plánování zobrazíte dostupné časy všech v zobrazení kalendáře. V části Vyberte kanál, ve kterém se chcete setkat, vyberte šipku rozevíracího seznamu a spravujte nastavení schůzky v soukromí.
Jak mohu sdílet zvuk z počítače na schůzce společnosti Microsoft?
Zkus to! V Microsoft Teams můžete na schůzce zobrazit plochu, konkrétní aplikaci, tabuli nebo prezentaci. Vyberte Sdílet obsah a zvolte, zda chcete sdílet zvuk počítače. Obrazovka umožňuje zobrazit vše na obrazovce. PowerPoint Live umožňuje sdílet prezentaci v PowerPointu.
Jak může sdílení obrazovky zlepšit online schůzky?
Jak může sdílení obrazovky zlepšit online schůzky Vylepšit online schůzky Čtyři problémy s prací na dálku mohou vyřešit telekonference Telekonference Zjednodušte si den pomocí skupinových videohovorů Skupinové videohovory Podívejte se, jak společnosti využívají sdílení obrazovky v Teams
Jak mohu sdílet obrazovku na schůzce Microsoft Teams?
Přejděte na týmový kanál. Zahajte schůzku nebo se připojte ke schůzce, která již probíhá. Klikněte na tlačítko sdílení nahoře. V dolní části se otevře panel; vyberte okno nebo plochu, kterou chcete sdílet. Sdílení obrazovky začne.
Jak mohu sdílet schůzku s jiným uživatelem?
Zahajte schůzku nebo se připojte ke schůzce, která již probíhá. Klikněte na tlačítko sdílení nahoře. V dolní části se otevře panel; vyberte okno nebo plochu, kterou chcete sdílet. Sdílení obrazovky začne. Aby bylo možné jinému účastníkovi schůzky udělit přístup do vašeho systému, musí se daný účastník ke schůzce připojit z počítače.
Může vás váš zaměstnavatel špehovat pomocí Microsoft Teams?
Nebo jestli je jejich zaměstnavatel může špehovat pomocí Teams. V této příručce odpovíme na všechny tyto otázky a mnoho dalších. Lze monitorovat týmy Microsoft? Krátká odpověď je Ano. Váš zaměstnavatel může sledovat, co děláte v Teams. Mohou také zaznamenávat konverzace, nahrávat hovory a sledovat vaši kameru, když jste na schůzce.
Mohou Microsoft Teams vidět, co děláte na svém počítači?
Pokud používáte osobní počítač, Microsoft Teams nevidí, jaké programy a aplikace máte na svém zařízení spuštěné. Nemůže monitorovat vaše počítačové aktivity. Jinými slovy, Teams může sledovat pouze to, co se dělá v rámci Teams.