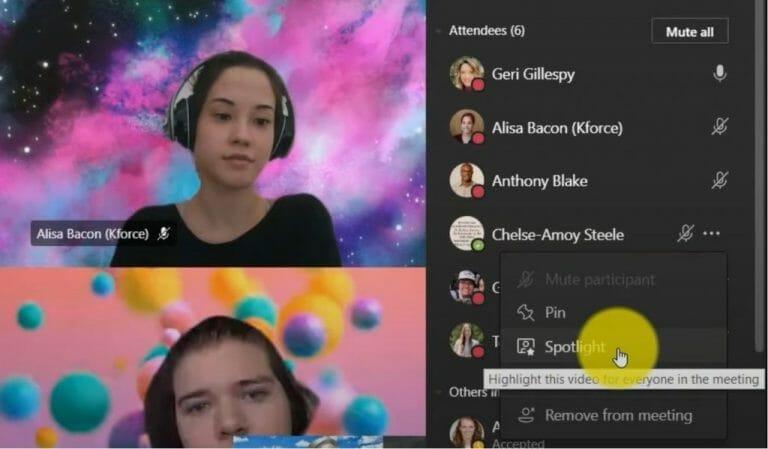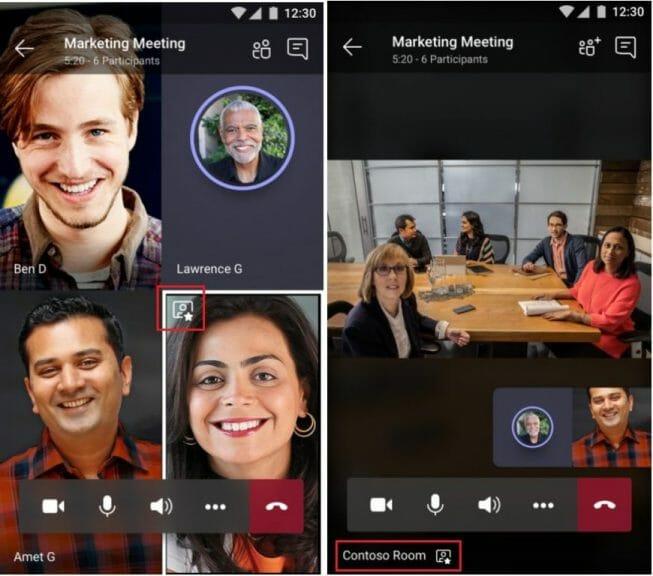Pode chegar um momento em que você está em uma reunião do Microsoft Teams e deseja focar em uma determinada pessoa que está falando em sua chamada. Pode ser um convidado importante, um estudante ou até você mesmo. Desde que você seja um organizador ou apresentador na reunião, o Teams possibilita fazer isso com um recurso conhecido como “Spotlight”.
Como o nome sugere, o destaque permitirá que você faça do feed de vídeo de alguém o feed principal para todos os outros na reunião. É um pequeno truque do Teams e, hoje, mostraremos como usar o recurso para você.
Algumas notas rápidas
Antes de entrar em qualquer coisa, queremos apenas mencionar algumas notas rápidas sobre destaque no Teams. O recurso não funciona se sua exibição estiver definida como Galeria grande ou modo Juntos. Além disso, se você acabar gravando uma reunião em que destaca o feed de vídeo de alguém, o próprio feed não será destacado na gravação final. Finalmente, você só pode destacar um vídeo por vez.
Esses dois últimos problemas são apenas os limites atuais do Teams. A Microsoft exortou você a “fique atento às atualizações” sobre esses limites no futuro.
Destaque no desktop ou na web
Para destacar um vídeo no Teams na área de trabalho na Web, você pode clicar com o botão direito do mouse no feed de vídeo da pessoa e escolher Holofote do cardápio. Além disso, você também pode optar por Mostrar participantes para ver uma lista de todos que estão na reunião e, em seguida, procure a pessoa que você deseja destacar e selecione o Holofote botão. Você pode encerrar o destaque a qualquer momento clicando com o botão direito do mouse e escolhendo Parar destaque.
Se você espera destacar seu próprio vídeo, o processo é um pouco diferente. Você pode selecionar Mostrar participantes e depois sob Participantes, clique com o botão direito do mouse em seu nome e escolha Destaque-me. Para parar de destacar, você pode clicar com o botão direito do mouse novamente e escolher pare de destacar sair.
Destaque no celular
Infelizmente, destacar feeds de vídeo em uma reunião do Teams no iOS e no Android é uma situação um pouco complicada. Atualmente, não é possível iniciar ou parar o destaque nas versões móveis do Microsoft Teams. No entanto, se alguém usando a versão para computador do aplicativo estiver destacando um feed de vídeo, o feed de vídeo também será destacado para você no celular. Você também pode destacar primeiro no desktop e depois transferir a chamada para o celular, seguindo nosso guia anterior, se necessário.
Você saberá quando estiver em destaque, pois verá um ícone no canto superior esquerdo do seu feed de vídeo. Se outra pessoa estiver em destaque, você verá o vídeo como o mais proeminente na tela e verá o ícone de destaque no canto inferior esquerdo.
Outras maneiras de aproveitar ao máximo as videoconferências no Teams
Destacar alguém em uma reunião do Teams é uma ótima maneira de melhorar sua experiência de reunião e se concentrar em quem/o que importa, mas também temos outras dicas. Anteriormente, abordamos como você pode aproveitar ao máximo as videochamadas no Teams. Nossa lista inclui o uso de desfoque de fundo, um plano de fundo predefinido ou um plano de fundo personalizado, levantar a mão quando quiser falar, modo juntos e muito mais. Confira nosso artigo sobre isso aqui e também fique à vontade para visitar nosso hub do Microsoft Teams, temos outros guias, instruções e as últimas notícias do Microsoft Teams.
Perguntas frequentes
Como faço para destacar um vídeo em uma reunião?
Clique com o botão direito do mouse no vídeo que você deseja destacar, selecione Spotlight > Spotlight mais uma vez para confirmar. Existem diferentes layouts de vídeo para sua reunião. Nos controles da reunião, selecione Mais opções (…) e escolha uma:
Como compartilho minha tela durante uma reunião?
Selecione Compartilhar conteúdo para apresentar sua tela. Você pode compartilhar: Em Reações, escolha como participar de uma reunião: selecione Levantar a mão para que outras pessoas saibam que você gostaria de falar sem interromper a conversa. Escolha uma reação como Aplausos ou Coração para mostrar como você se sente.
Como posso saber o que outras pessoas podem ver durante o compartilhamento de tela?
As pessoas podem ver e trabalhar em arquivos ao mesmo tempo para fazer as coisas mais rapidamente. Como posso saber o que outras pessoas podem ver durante meu compartilhamento de tela? No Microsoft Teams, um contorno vermelho aparece ao redor da janela ou aplicativo que você está compartilhando no momento, para que você saiba o que está e o que não está visível.
Meu empregador pode ver o que estou fazendo no Microsoft Teams?
A resposta curta é sim. Seu empregador pode monitorar o que você está fazendo no Teams. Eles também podem registrar conversas, gravar chamadas e rastrear sua câmera quando você estiver em uma reunião. Mas também há coisas que eles não podem fazer.
Como uso o Microsoft Teams para reuniões?
Se você precisa criar uma reunião instantânea ou agendar uma, o Microsoft Teams mantém sua equipe sincronizada com as reuniões online. Grave reuniões para capturar áudio, vídeo e atividades de compartilhamento de tela para compartilhar atualizações com seus colegas de equipe sempre que estiverem disponíveis. Para iniciar uma reunião, selecione o ícone da câmera em uma conversa nova ou existente.
Como faço para configurar uma reunião em um canal?
Escolha um horário de início e término e adicione detalhes, se necessário. Insira nomes na caixa Convidar pessoas. Selecione Assistente de agendamento para ver os horários disponíveis de todos em uma exibição de calendário. Em Selecione um canal para se reunir, selecione a seta suspensa para gerenciar as configurações de reunião de privacidade.
Como posso compartilhar meu áudio do computador em uma reunião da Microsoft?
Tente! No Microsoft Teams, você pode mostrar sua área de trabalho, um aplicativo específico, um quadro de comunicações ou uma apresentação em uma reunião. Selecione Compartilhar conteúdo e escolha se deseja compartilhar o áudio do seu computador. Tela permite que você mostre tudo na tela. O PowerPoint Live permite compartilhar uma apresentação do PowerPoint.
Como o compartilhamento de tela pode melhorar as reuniões online?
Como o compartilhamento de tela pode melhorar as reuniões online Melhorar as reuniões online Quatro problemas de trabalho remoto que a teleconferência pode resolver Teleconferência Simplifique seu dia com videochamadas em grupo Videochamadas em grupo Veja como as empresas estão usando o compartilhamento de tela no Teams
Como compartilho uma tela em uma reunião do Microsoft Teams?
Vá para um canal de equipe. Inicie uma reunião ou participe de uma que já esteja em andamento. Clique no botão de compartilhamento na parte superior. Um painel será aberto na parte inferior; selecione uma janela ou sua área de trabalho para compartilhar. O compartilhamento de tela começará.
Como compartilho uma reunião com outro usuário?
Inicie uma reunião ou participe de uma que já esteja em andamento. Clique no botão de compartilhamento na parte superior. Um painel será aberto na parte inferior; selecione uma janela ou sua área de trabalho para compartilhar. O compartilhamento de tela começará. Para conceder a outro participante da reunião acesso ao seu sistema, o participante deve ter entrado na reunião a partir da área de trabalho.
Seu empregador pode espioná-lo usando o Microsoft Teams?
Ou se o empregador pode espioná-los usando o Teams. Neste guia, responderemos a todas essas perguntas e muito mais. O Microsoft Teams pode ser monitorado? A resposta curta é sim. Seu empregador pode monitorar o que você está fazendo no Teams. Eles também podem registrar conversas, gravar chamadas e rastrear sua câmera quando você estiver em uma reunião.
O Microsoft Teams pode ver o que você está fazendo no seu computador?
Se você estiver usando um computador pessoal, o Microsoft Teams não poderá ver quais programas e aplicativos você está executando no seu dispositivo. Ele não pode monitorar as atividades do seu computador. Em outras palavras, o Teams só pode rastrear o que é feito dentro do Teams.