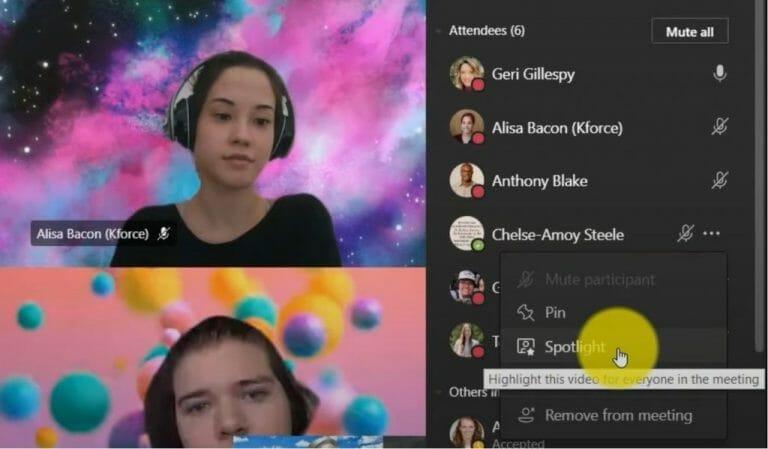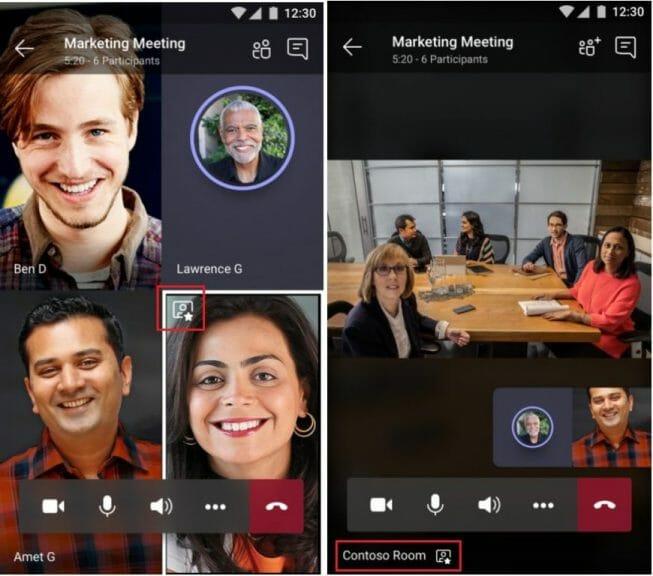Może nadejść czas, kiedy jesteś na spotkaniu Microsoft Teams i będziesz chciał skupić się na określonej osobie, która rozmawia podczas rozmowy. Może to być ważny gość, student, a nawet ty sam. Jeśli jesteś organizatorem lub prezenterem na spotkaniu, usługa Teams umożliwia to za pomocą funkcji znanej jako „Spotlight”.
Jak sama nazwa wskazuje, podświetlenie punktowe pozwoli Ci ustawić czyjś kanał wideo jako główny kanał dla wszystkich pozostałych uczestników spotkania. To fajna, mała sztuczka Teams, a dzisiaj pokażemy Ci, jak korzystać z tej funkcji dla siebie.
Kilka szybkich notatek
Zanim przejdziemy do czegokolwiek, chcemy tylko wspomnieć o kilku krótkich uwagach na temat wyróżniania się w aplikacji Teams. Ta funkcja nie działa, jeśli widok jest ustawiony w trybie Duża galeria lub Razem. Dodatkowo, jeśli skończysz nagrywać spotkanie, w którym zwrócisz uwagę na czyjś kanał wideo, jego własny kanał nie zostanie wyróżniony w końcowym nagraniu. Na koniec możesz wyróżnić tylko jeden film na raz.
Te dwie ostatnie kwestie to tylko obecne ograniczenia Teams. Microsoft wezwał Cię do „bądź na bieżąco z aktualizacjami” na tych limitach w przyszłości.
Wyróżnianie na komputerze lub w Internecie
Aby wyróżnić wideo w aplikacji Teams na komputerze w sieci Web, możesz kliknąć kanał wideo danej osoby prawym przyciskiem myszy i wybrać Reflektor z menu. Ponadto możesz również wybrać: Pokaż uczestników aby zobaczyć listę wszystkich uczestników spotkania, a następnie poszukaj osoby, którą chcesz wyróżnić, a następnie wybierz Reflektor przycisk. Możesz zakończyć podświetlanie w dowolnym momencie, klikając prawym przyciskiem myszy i wybierając Zatrzymaj podświetlanie.
Jeśli masz nadzieję wyróżnić swój własny film, proces jest nieco inny. Możesz wybrać Pokaż uczestników a potem pod Uczestnicy, kliknij prawym przyciskiem myszy swoje imię i wybierz Wyróżnij mnie. Aby zatrzymać podświetlanie, możesz ponownie kliknąć prawym przyciskiem myszy i wybrać: przestań podświetlać do wyjścia.
Wyróżnione na urządzeniach mobilnych
Niestety, wyróżnianie kanałów wideo podczas spotkania aplikacji Teams w systemach iOS i Android jest nieco skomplikowaną sytuacją. Obecnie nie można uruchamiać ani zatrzymywać wyróżnienia w mobilnych wersjach Microsoft Teams. Jeśli jednak ktoś korzystający z komputerowej wersji aplikacji zwraca uwagę na kanał wideo, kanał wideo zostanie również wyróżniony dla Ciebie na urządzeniach mobilnych. Możesz także podświetlić najpierw komputer stacjonarny, a następnie przenieść połączenie na telefon komórkowy, postępując zgodnie z naszym poprzednim przewodnikiem, jeśli zajdzie taka potrzeba.
Będziesz wiedzieć, kiedy zostaniesz wyróżniony, ponieważ zobaczysz ikonę w lewym górnym rogu swojego kanału wideo. Jeśli inna osoba zostanie wyróżniona, zobaczysz film jako najbardziej widoczny na ekranie, a w lewym dolnym rogu zobaczysz ikonę wyróżnienia.
Inne sposoby na maksymalne wykorzystanie spotkań wideo w usłudze Teams
Wyróżnienie kogoś na spotkaniu usługi Teams to świetny sposób na ulepszenie doświadczenia spotkania i skupienie się na tym, kto/co ma znaczenie, ale mamy też kilka innych wskazówek. Wcześniej omówiliśmy, jak najlepiej wykorzystać rozmowy wideo w usłudze Teams. Nasza lista obejmuje używanie rozmycia tła, wstępnie ustawionego tła lub niestandardowego tła, podnoszenie ręki, gdy chcesz mówić, tryb razem i wiele więcej. Sprawdź nasz artykuł na ten temat tutaj, a także odwiedź nasze centrum Microsoft Teams, mamy inne przewodniki, poradniki i najnowsze wiadomości dotyczące Microsoft Teams.
FAQ
Jak wyróżnić wideo na spotkaniu?
Kliknij prawym przyciskiem myszy, którego wideo chcesz wyróżnić, wybierz ponownie Spotlight > Spotlight, aby potwierdzić. Spotkanie ma różne układy wideo. W kontrolkach spotkania wybierz Więcej opcji (…) i wybierz jedną:
Jak udostępnić ekran podczas spotkania?
Wybierz Udostępnij zawartość, aby zaprezentować swój ekran. Możesz udostępniać: W sekcji Reakcje wybierz sposób angażowania się w spotkanie: Wybierz opcję Podnieś rękę, aby inni wiedzieli, że chcesz zabrać głos bez przerywania rozmowy. Wybierz reakcję, taką jak oklaski lub serce, aby pokazać, jak się czujesz.
Skąd mam wiedzieć, co inne osoby mogą zobaczyć podczas udostępniania ekranu?
Użytkownicy mogą jednocześnie wyświetlać pliki i pracować nad nimi, aby szybciej wykonywać zadania. Skąd mam wiedzieć, co inne osoby mogą zobaczyć podczas mojego udostępniania ekranu? W Microsoft Teams wokół okna lub aplikacji, którą aktualnie udostępniasz, pojawia się czerwony kontur, dzięki czemu wiesz, co jest, a co nie jest widoczne.
Czy mój pracodawca może zobaczyć, co robię w Microsoft Teams?
Krótka odpowiedź brzmi tak. Twój pracodawca może monitorować, co robisz w usłudze Teams. Mogą także rejestrować rozmowy, nagrywać rozmowy i śledzić kamerę, gdy jesteś na spotkaniu. Ale są też rzeczy, których nie mogą zrobić.
Jak używać Microsoft Teams do spotkań?
Niezależnie od tego, czy potrzebujesz utworzyć natychmiastowe spotkanie, czy zaplanować jedno, Microsoft Teams zapewnia synchronizację Twojego zespołu ze spotkaniami online. Nagrywaj spotkania, aby przechwytywać dźwięk, wideo i udostępnianie ekranu, aby udostępniać aktualizacje członkom zespołu, gdy tylko są one dostępne. Aby rozpocząć spotkanie, wybierz ikonę aparatu w nowej lub istniejącej rozmowie.
Jak skonfigurować spotkanie w kanale?
Wybierz godzinę rozpoczęcia i zakończenia oraz w razie potrzeby dodaj szczegóły. Wprowadź nazwiska w polu Zaproś osoby. Wybierz Asystent planowania, aby zobaczyć dostępne godziny wszystkich osób w widoku kalendarza. W obszarze Wybierz kanał, w którym chcesz się spotkać, wybierz strzałkę listy rozwijanej, aby zarządzać ustawieniami prywatności dotyczącymi spotkania.
Jak udostępnić dźwięk z komputera podczas spotkania firmy Microsoft?
Spróbuj! W Microsoft Teams możesz pokazać swój pulpit, określoną aplikację, tablicę lub prezentację na spotkaniu. Wybierz Udostępnij zawartość i wybierz, czy chcesz udostępnić dźwięk z komputera. Ekran pozwala pokazać wszystko na ekranie. PowerPoint Live umożliwia udostępnianie prezentacji PowerPoint.
Jak udostępnianie ekranu może usprawnić spotkania online?
Jak udostępnianie ekranu może usprawnić spotkania online Usprawnij spotkania online Cztery problemy z pracą zdalną Telekonferencje mogą rozwiązać Telekonferencje Uprość swój dzień dzięki grupowym połączeniom wideo Grupowe rozmowy wideo Zobacz, jak firmy korzystają z udostępniania ekranu w aplikacji Teams
Jak udostępnić ekran na spotkaniu Microsoft Teams?
Przejdź do kanału zespołu. Rozpocznij spotkanie lub dołącz do trwającego już spotkania. Kliknij przycisk udostępniania u góry. Na dole otworzy się panel; wybierz okno lub pulpit do udostępnienia. Rozpocznie się udostępnianie ekranu.
Jak udostępnić spotkanie innemu użytkownikowi?
Rozpocznij spotkanie lub dołącz do trwającego już spotkania. Kliknij przycisk udostępniania u góry. Na dole otworzy się panel; wybierz okno lub pulpit do udostępnienia. Rozpocznie się udostępnianie ekranu. Aby przyznać innemu uczestnikowi spotkania dostęp do swojego systemu, uczestnik musi dołączyć do spotkania z pulpitu.
Czy Twój pracodawca może Cię szpiegować za pomocą Microsoft Teams?
Lub jeśli ich pracodawca może ich szpiegować za pomocą aplikacji Teams. W tym przewodniku odpowiemy na wszystkie te pytania i wiele innych. Czy zespoły Microsoft mogą być monitorowane? Krótka odpowiedź brzmi tak. Twój pracodawca może monitorować, co robisz w usłudze Teams. Mogą także rejestrować rozmowy, nagrywać rozmowy i śledzić kamerę, gdy jesteś na spotkaniu.
Czy Microsoft Teams może zobaczyć, co robisz na swoim komputerze?
Jeśli korzystasz z komputera osobistego, Microsoft Teams nie może zobaczyć, jakie programy i aplikacje są uruchomione na Twoim urządzeniu. Nie może monitorować działań na komputerze. Innymi słowy, usługa Teams może śledzić tylko to, co jest robione w ramach usługi Teams.