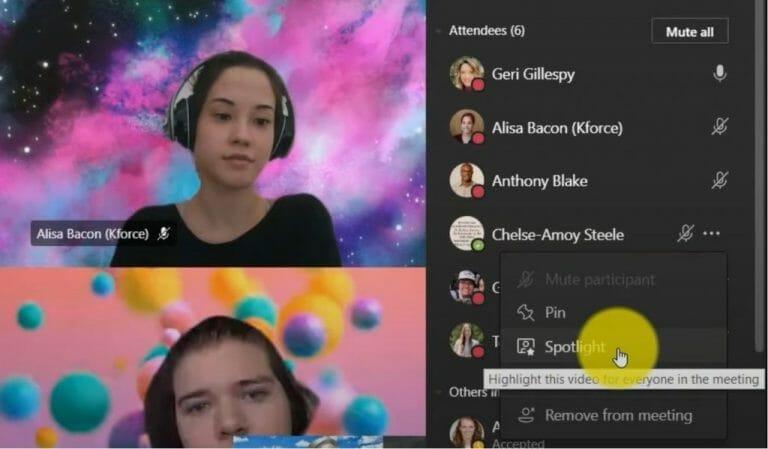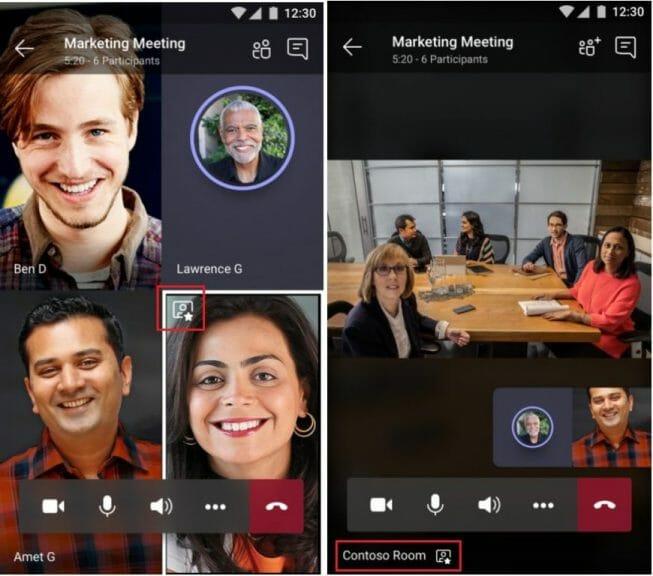Potrebbe venire un momento in cui sei in una riunione di Microsoft Teams e vorrai concentrarti su una determinata persona che sta parlando durante la tua chiamata. Potrebbe essere un ospite importante, uno studente o anche te stesso. Finché sei un organizzatore o un relatore della riunione, Teams consente di farlo con una funzionalità nota come “Spotlight”.
Come suggerisce il nome, la messa in evidenza ti consentirà di rendere il feed video di qualcuno il feed principale per tutti gli altri partecipanti alla riunione. È un bel trucco di Teams e oggi ti mostreremo come utilizzare la funzione per te stesso.
Alcune note veloci
Prima di entrare in qualsiasi cosa, vogliamo solo menzionare alcune brevi note sull’esposizione in evidenza in Teams. La funzione non funziona se la visualizzazione è impostata su Galleria grande o Modalità Insieme. Inoltre, se finisci per registrare una riunione in cui metti in evidenza il feed video di qualcuno, il suo feed non verrà messo in evidenza nella registrazione finale. Infine, puoi mettere in evidenza solo un video alla volta.
Questi ultimi due problemi sono solo i limiti attuali di Teams. Microsoft ti ha esortato a “restate sintonizzati per gli aggiornamenti” su questi limiti in futuro.
Spotlight sul desktop o sul web
Per mettere in evidenza un video su Teams sul desktop sul Web, puoi fare clic con il pulsante destro del mouse sul feed video della persona e scegliere Riflettore dal menu. Inoltre, puoi anche scegliere di farlo Mostra partecipanti per visualizzare un elenco di tutti coloro che partecipano alla riunione, quindi cercare la persona che si desidera mettere in evidenza, quindi selezionare il Riflettore pulsante. Puoi terminare l’esposizione in qualsiasi momento facendo clic con il pulsante destro del mouse e scegliendo Smetti di fare i riflettori.
Se speri di mettere in evidenza il tuo video, il processo è leggermente diverso. Puoi selezionare Mostra partecipanti e poi sotto Partecipanti, fai clic con il pulsante destro del mouse sul tuo nome e scegli di farlo Mettimi in luce. Per interrompere l’evidenziazione, puoi fare di nuovo clic con il pulsante destro del mouse e scegliere di farlo smettila di mettere in luce uscire.
Riflettori puntati sui dispositivi mobili
Sfortunatamente, mettere in evidenza i feed video in una riunione di Teams su iOS e Android è una situazione un po’ complicata. Al momento, non è possibile avviare o interrompere l’esposizione in evidenza sulle versioni mobili di Microsoft Teams. Tuttavia, se qualcuno che utilizza la versione desktop dell’app sta mettendo in evidenza un feed video, il feed video verrà messo in evidenza anche per te sui dispositivi mobili. Puoi anche mettere in evidenza prima sul desktop, quindi trasferire la chiamata sul cellulare, seguendo la nostra guida precedente, se necessario.
Saprai quando sei in primo piano, poiché vedrai un’icona nell’angolo in alto a sinistra del feed video. Se un’altra persona è sotto i riflettori, vedrai il video come quello più in evidenza sullo schermo e vedrai l’icona del riflettore nell’angolo in basso a sinistra.
Altri modi per ottenere il massimo dalle riunioni video su Teams
Mettere in evidenza qualcuno in una riunione di Teams è un ottimo modo per migliorare la tua esperienza di riunione e concentrarti su chi/cosa conta, ma abbiamo anche altri suggerimenti. In precedenza abbiamo spiegato come ottenere il massimo dalle videochiamate in Teams. Il nostro elenco include l’utilizzo della sfocatura dello sfondo, uno sfondo preimpostato o uno sfondo personalizzato, alzando la mano quando si vuole parlare, la modalità insieme e molto altro ancora. Controlla il nostro articolo su questo qui e visita anche il nostro hub Microsoft Teams, abbiamo altre guide, procedure e le ultime notizie su Microsoft Teams.
FAQ
Come faccio a mettere in evidenza un video in una riunione?
Fai clic con il pulsante destro del mouse sul video che desideri mettere in evidenza, seleziona Spotlight > Spotlight ancora una volta per confermare. Ci sono diversi layout video per la tua riunione. Nei controlli della riunione, seleziona Altre opzioni (…) e scegline una:
Come faccio a condividere il mio schermo durante una riunione?
Seleziona Condividi contenuto per presentare il tuo schermo. Puoi condividere: In Reazioni, scegli come partecipare a una riunione: seleziona Alza la mano per far sapere agli altri che vorresti parlare senza interrompere la conversazione. Scegli una reazione come Applausi o Cuore per mostrare come ti senti.
Come faccio a sapere cosa possono vedere le altre persone durante la condivisione dello schermo?
Le persone possono vedere e lavorare sui file allo stesso tempo per fare le cose più velocemente. Come faccio a sapere cosa possono vedere le altre persone durante la mia condivisione dello schermo? In Microsoft Teams, attorno alla finestra o all’applicazione che stai condividendo viene visualizzato un contorno rosso, in modo da sapere cosa è e cosa non è visibile.
Il mio datore di lavoro può vedere cosa sto facendo su Microsoft Teams?
La risposta breve è Sì. Il tuo datore di lavoro può monitorare ciò che stai facendo all’interno di Teams. Possono anche registrare conversazioni, registrare chiamate e monitorare la tua videocamera quando sei in riunione. Ma ci sono anche cose che non possono fare.
Come si usa Microsoft Teams per le riunioni?
Sia che tu debba creare una riunione istantanea o pianificarne una, Microsoft Teams mantiene il tuo team sincronizzato con le riunioni online. Registra le riunioni per acquisire audio, video e attività di condivisione dello schermo per condividere gli aggiornamenti con i tuoi compagni di squadra ogni volta che sono disponibili. Per avviare una riunione, seleziona l’icona della fotocamera in una conversazione nuova o esistente.
Come posso impostare una riunione in un canale?
Scegli un’ora di inizio e di fine e aggiungi i dettagli se necessario. Inserisci i nomi nella casella Invita persone. Seleziona Assistente pianificazione per vedere gli orari disponibili di tutti in una vista calendario. In Seleziona un canale in cui incontrarsi, seleziona la freccia a discesa per gestire le impostazioni della riunione sulla privacy.
Come posso condividere l’audio del mio computer in una riunione Microsoft?
Provalo! In Microsoft Teams puoi mostrare il tuo desktop, un’app specifica, una lavagna o una presentazione in una riunione. Seleziona Condividi contenuto e scegli se desideri condividere l’audio del tuo computer. Lo schermo ti consente di mostrare tutto sullo schermo. PowerPoint Live ti consente di condividere una presentazione PowerPoint.
In che modo la condivisione dello schermo può migliorare le riunioni online?
In che modo la condivisione dello schermo può migliorare le riunioni online Migliorare le riunioni online Quattro problemi di lavoro remoto che la teleconferenza può risolvere Teleconferenze Semplifica la tua giornata con le videochiamate di gruppo Videochiamate di gruppo Scopri come le aziende utilizzano la condivisione dello schermo in Teams
Come faccio a condividere uno schermo in una riunione di Microsoft Teams?
Vai a un canale del team. Avvia una riunione o partecipa a una già in corso. Fai clic sul pulsante Condividi in alto. Si aprirà un pannello in basso; seleziona una finestra o il desktop da condividere. Inizierà la condivisione dello schermo.
Come faccio a condividere una riunione con un altro utente?
Avvia una riunione o partecipa a una già in corso. Fai clic sul pulsante Condividi in alto. Si aprirà un pannello in basso; seleziona una finestra o il desktop da condividere. Inizierà la condivisione dello schermo. Per concedere a un altro partecipante alla riunione l’accesso al sistema, il partecipante deve essersi unito alla riunione dal desktop.
Il tuo datore di lavoro può spiarti utilizzando Microsoft Teams?
O se il loro datore di lavoro può spiarli usando Teams. In questa guida, risponderemo a tutte queste domande e molte altre. È possibile monitorare i team Microsoft? La risposta breve è Sì. Il tuo datore di lavoro può monitorare ciò che stai facendo all’interno di Teams. Possono anche registrare conversazioni, registrare chiamate e monitorare la tua videocamera quando sei in riunione.
Microsoft Teams può vedere cosa stai facendo sul tuo computer?
Se utilizzi un personal computer, Microsoft Teams non può vedere quali programmi e app stai eseguendo sul tuo dispositivo. Non può monitorare le attività del tuo computer. In altre parole, Teams può solo tenere traccia di ciò che viene fatto all’interno di Teams.