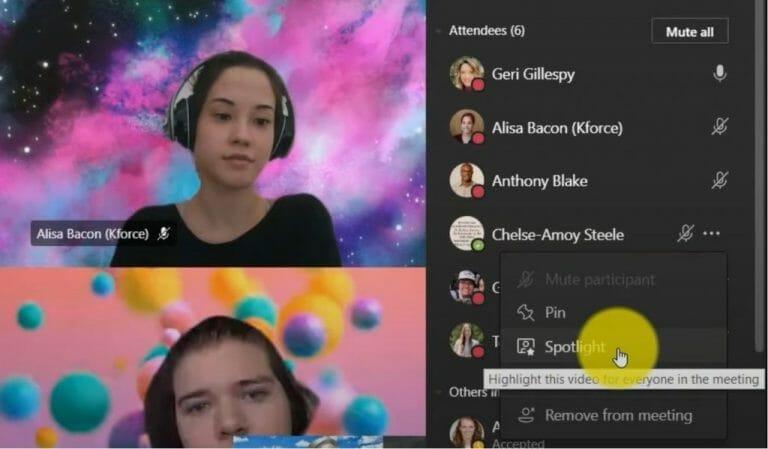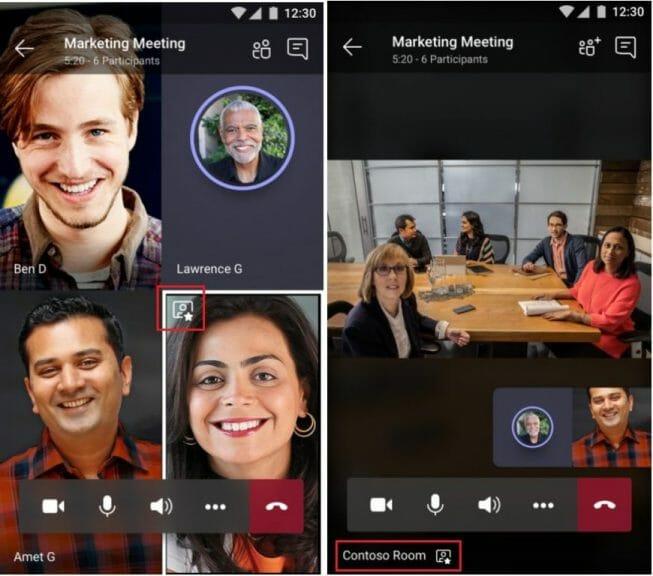Er kan een moment komen dat u in een Microsoft Teams-vergadering zit en u zich wilt concentreren op een bepaalde persoon die aan het bellen is. Het kan een belangrijke gast zijn, een student of zelfs jezelf. Zolang u een organisator of presentator in de vergadering bent, maakt Teams het mogelijk om dit te doen met een functie die bekend staat als ‘Spotlight’.
Zoals de naam al doet vermoeden, kunt u met spotlighting iemands videofeed de hoofdfeed maken voor alle anderen in de vergadering. Het is een leuke kleine Teams-truc en vandaag laten we je zien hoe je de functie voor jezelf kunt gebruiken.
Enkele snelle opmerkingen
Voordat we ergens op ingaan, willen we eerst enkele korte opmerkingen maken over spotlighting in Teams. De functie werkt niet als uw weergave is ingesteld op Grote galerij of Samen-modus. Bovendien, als je uiteindelijk een vergadering opneemt waarbij je iemands videofeed in de schijnwerpers zet, wordt hun eigen feed niet uitgelicht in de uiteindelijke opname. Ten slotte kun je maar één video tegelijk onder de aandacht brengen.
Deze laatste twee problemen zijn slechts de huidige limieten van Teams. Microsoft drong er bij u op aan om “blijf op de hoogte voor updates” op deze limieten in de toekomst.
Spotlighting op desktop of internet
Om een video op Teams op de desktop op internet uit te lichten, klik je met de rechtermuisknop op de videofeed van de persoon en kies je schijnwerper uit de menukaart. Daarnaast kunt u er ook voor kiezen om: Toon deelnemers om een lijst te zien van iedereen die deelneemt aan de vergadering, zoek vervolgens naar de persoon die u in de schijnwerpers wilt zetten en selecteer vervolgens de schijnwerper knop. Je kunt de spotlighting op elk moment beëindigen door met de rechtermuisknop te klikken en te kiezen Stop met uitlichten.
Als je je eigen video in de schijnwerpers wilt zetten, is het proces een beetje anders. U kunt selecteren: Toon deelnemers en dan onder Deelnemers, klik met de rechtermuisknop op uw naam en kies ervoor om Zet mij in de schijnwerpers. Om de spotlighting te stoppen, kunt u nogmaals met de rechtermuisknop klikken en ervoor kiezen om stop met schijnwerpers verlaten.
Spotlight op mobiel
Helaas is het onder de aandacht brengen van videofeeds in een Teams-vergadering op iOS en Android een beetje een gecompliceerde situatie. Momenteel is het niet mogelijk om spotlighting te starten of te stoppen op de mobiele versies van Microsoft Teams. Als iemand die de desktopversie van de app gebruikt, echter een videofeed in de schijnwerpers zet, wordt de videofeed ook op mobiel voor u uitgelicht. U kunt ook eerst op de desktop in de schijnwerpers staan en de oproep vervolgens doorschakelen naar mobiel, indien nodig volgens onze vorige gids.
Je weet wanneer je in de schijnwerpers staat, want je ziet een pictogram in de linkerbovenhoek van je videofeed. Als een andere persoon in de schijnwerpers staat, zie je de video als de meest prominente op je scherm en zie je het spotlightpictogram in de linkerbenedenhoek.
Andere manieren om het meeste uit videovergaderingen in Teams te halen
Iemand in de schijnwerpers zetten tijdens een Teams-vergadering is een geweldige manier om uw vergaderervaring te verbeteren en u te concentreren op wie/wat er toe doet, maar we hebben ook enkele andere tips. We hebben eerder besproken hoe u het meeste uit videobellen in Teams kunt halen. Onze lijst omvat het gebruik van achtergrondvervaging, een vooraf ingestelde achtergrond of een aangepaste achtergrond, uw hand opsteken als u wilt spreken, de modus Samen en nog veel meer. Bekijk ons artikel daarover hier, en bezoek ook gerust onze Microsoft Teams-hub, we hebben andere handleidingen, how-to’s en het laatste Microsoft Teams-nieuws.
FAQ
Hoe breng ik een video onder de aandacht tijdens een vergadering?
Klik met de rechtermuisknop op wiens video je in de schijnwerpers wilt zetten, selecteer Spotlight > Spotlight nogmaals om te bevestigen. Er zijn verschillende video-indelingen voor uw vergadering. Selecteer in de vergaderbedieningselementen Meer opties ( …) en kies er een:
Hoe deel ik mijn scherm tijdens een vergadering?
Selecteer Inhoud delen om uw scherm te presenteren. U kunt delen: Kies onder Reacties hoe u deelneemt aan een vergadering: Selecteer Hand opsteken om anderen te laten weten dat u iets wilt zeggen zonder het gesprek te onderbreken. Kies een reactie zoals Applaus of Hart om te laten zien hoe je je voelt.
Hoe weet ik wat andere mensen kunnen zien tijdens het delen van het scherm?
Mensen kunnen tegelijkertijd bestanden zien en eraan werken om dingen sneller gedaan te krijgen. Hoe weet ik wat andere mensen kunnen zien tijdens het delen van mijn scherm? In Microsoft Teams verschijnt er een rode omtreklijn rond het venster of de applicatie die je momenteel deelt, zodat je weet wat wel en niet zichtbaar is.
Kan mijn werkgever zien wat ik doe in Microsoft Teams?
Het korte antwoord is Ja. Je werkgever kan volgen wat je doet binnen Teams. Ze kunnen ook gesprekken vastleggen, gesprekken opnemen en uw camera volgen wanneer u in vergadering bent. Maar er zijn ook dingen die ze niet kunnen.
Hoe gebruik ik Microsoft Teams voor vergaderingen?
Of u nu een directe vergadering moet maken of er een moet plannen, Microsoft Teams houdt uw team gesynchroniseerd met online vergaderingen. Neem vergaderingen op om audio-, video- en schermdeelactiviteiten vast te leggen om updates met uw teamgenoten te delen wanneer ze beschikbaar zijn. Selecteer het camerapictogram in een nieuw of bestaand gesprek om een vergadering te starten.
Hoe stel ik een vergadering in een kanaal in?
Kies een begin- en eindtijd en voeg indien nodig details toe. Voer namen in het vak Personen uitnodigen. Selecteer Planningsassistent om de beschikbare tijden van iedereen in een kalenderweergave te zien. Selecteer onder Selecteer een kanaal om te vergaderen de vervolgkeuzepijl om de vergaderingsinstellingen van uw privacy te beheren.
Hoe kan ik mijn computeraudio delen in een Microsoft-vergadering?
Probeer het! In Microsoft Teams kun je je desktop, een specifieke app, een whiteboard of een presentatie in een vergadering laten zien. Selecteer Inhoud delen en kies of u uw computeraudio wilt delen. Screen laat je alles op je scherm zien. Met PowerPoint Live kunt u een PowerPoint-presentatie delen.
Hoe kan schermdeling online vergaderingen verbeteren?
Hoe scherm delen online vergaderingen kan verbeteren Online vergaderingen verbeteren Vier problemen met werken op afstand die teleconferentie kan oplossen Teleconferentie Vereenvoudig uw dag met groepsvideogesprekken Groepsvideogesprekken Bekijk hoe bedrijven schermdeling gebruiken in Teams
Hoe deel ik een scherm in een Microsoft Teams-vergadering?
Ga naar een teamkanaal. Start een vergadering of neem deel aan een vergadering die al bezig is. Klik bovenaan op de deelknop. Een paneel gaat onderaan open; selecteer een venster of uw bureaublad om te delen. Scherm delen begint.
Hoe deel ik een vergadering met een andere gebruiker?
Start een vergadering of neem deel aan een vergadering die al bezig is. Klik bovenaan op de deelknop. Een paneel gaat onderaan open; selecteer een venster of uw bureaublad om te delen. Scherm delen begint. Om een andere deelnemer aan de vergadering toegang tot uw systeem te verlenen, moet de deelnemer vanaf de desktop aan de vergadering hebben deelgenomen.
Mag uw werkgever u bespioneren met Microsoft Teams?
Of als hun werkgever hen kan bespioneren met Teams. In deze gids beantwoorden we al deze vragen en nog veel meer. Kunnen Microsoft Teams worden gecontroleerd? Het korte antwoord is Ja. Je werkgever kan volgen wat je doet binnen Teams. Ze kunnen ook gesprekken vastleggen, gesprekken opnemen en uw camera volgen wanneer u in vergadering bent.
Kan Microsoft Teams zien wat u op uw computer doet?
Als u een pc gebruikt, kan Microsoft Teams niet zien welke programma’s en apps u op uw apparaat uitvoert. Het kan uw computeractiviteiten niet controleren. Met andere woorden, Teams kan alleen bijhouden wat er binnen Teams wordt gedaan.