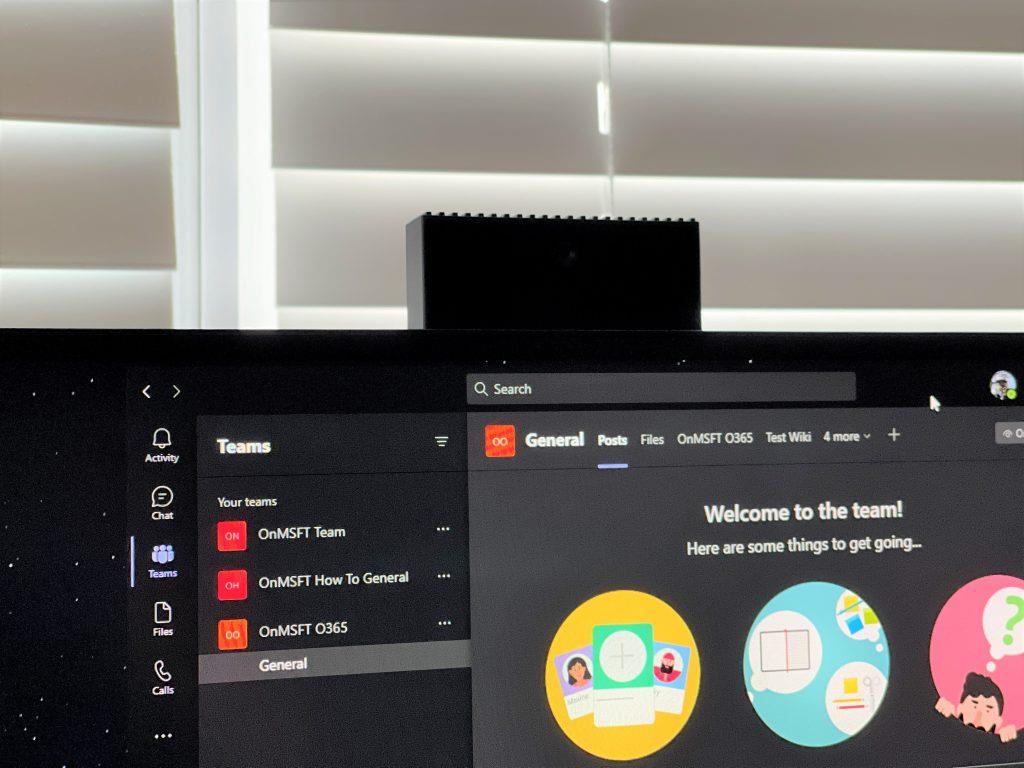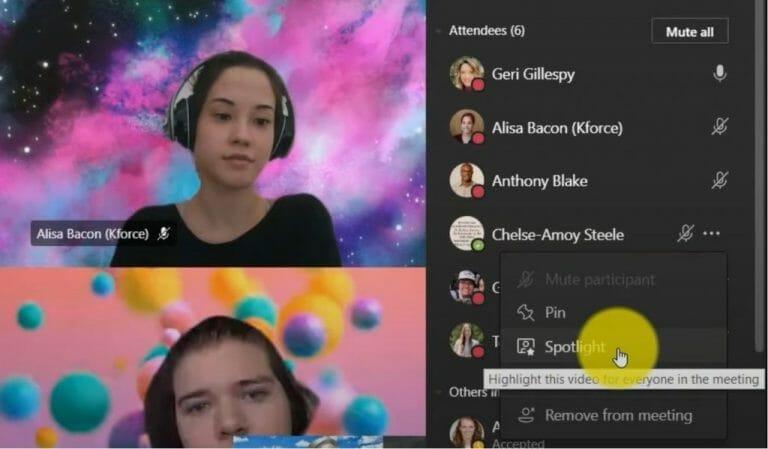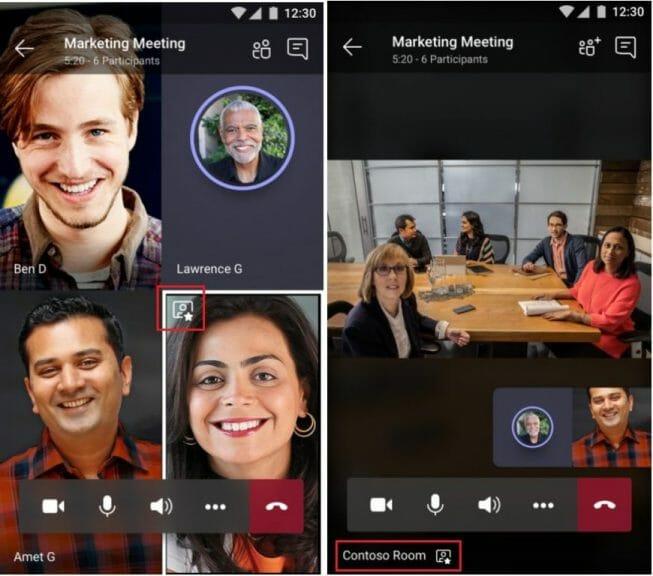Saatat tulla hetki, jolloin olet Microsoft Teams -kokouksessa ja haluat keskittyä tiettyyn henkilöön, joka puhuu puhelussasi. Se voi olla tärkeä vieras, opiskelija tai jopa sinä itse. Niin kauan kuin olet kokouksen järjestäjä tai esittäjä, Teams mahdollistaa tämän ”Spotlight”-nimisen ominaisuuden avulla.
Kuten nimestä voi päätellä, kohdevalaistuksen avulla voit tehdä jonkun videosyötteen pääsyötteen kaikille muille kokouksen osallistujille. Se on kiva pieni Teams-temppu, ja tänään näytämme sinulle, kuinka voit käyttää ominaisuutta itse.
Muutama nopea muistiinpano
Ennen kuin ryhdymme mihinkään, haluamme vain mainita muutamia nopeita huomautuksia Teamsin valokeilasta. Ominaisuus ei toimi, jos näkymäsi on asetettu Suuri galleria- tai Yhdessä-tilaan. Lisäksi, jos päädyt nauhoittamaan kokouksen, jossa korostat jonkun videosyötteen, hänen omaa syötettä ei korosteta lopullisessa tallenteessa. Lopuksi voit korostaa vain yhden videon kerrallaan.
Nämä kaksi viimeistä ongelmaa ovat vain Teamsin tämänhetkisiä rajoituksia. Microsoft kehotti sinua ”pysy kuulolla päivityksistä”näistä rajoista tulevaisuudessa.
Spotlighting työpöydällä tai verkossa
Voit korostaa videon Teamsissa verkon työpöydällä napsauttamalla hiiren kakkospainikkeella henkilön videosyötettä ja valitsemalla Valokeila valikosta. Lisäksi voit myös valita Näytä osallistujat nähdäksesi luettelon kaikista kokouksessa olevista ja etsi sitten henkilö, jonka haluat korostaa, ja valitse sitten Valokeila -painiketta. Voit lopettaa valotuksen milloin tahansa napsauttamalla hiiren kakkospainikkeella ja valitsemalla Lopeta kohdevalo.
Jos haluat korostaa oman videosi, prosessi on hieman erilainen. Voit valita Näytä osallistujat ja sitten alle Osallistujat, napsauta nimeäsi hiiren kakkospainikkeella ja valitse Valaise minua. Voit lopettaa valokeilan napsauttamalla hiiren kakkospainikkeella uudelleen ja valitsemalla haluamasi lopeta valonheittäminen poistua.
Valokeilassa mobiilissa
Valitettavasti videosyötteiden korostaminen Teams-kokouksessa iOS- ja Android-laitteilla on hieman monimutkainen tilanne. Tällä hetkellä ei ole mahdollista käynnistää tai lopettaa huomioimista Microsoft Teamsin mobiiliversioissa. Jos joku sovelluksen työpöytäversiota käyttää kuitenkin korostaa videosyötettä, videosyöte näkyy sinulle myös mobiililaitteella. Voit myös korostaa ensin työpöydällä ja siirtää puhelun sitten matkapuhelimeen edellisen oppaamme mukaisesti tarvittaessa.
Tiedät, kun sinut korostetaan, koska näet kuvakkeen videosyötteen vasemmassa yläkulmassa. Jos toinen henkilö on valokeilassa, näet videon näkyvimpänä näytölläsi ja näet valokeilassa kuvakkeen vasemmassa alakulmassa.
Muita tapoja saada kaikki irti Teamsin videokokouksista
Jonkun huomioiminen Teams-kokouksessa on loistava tapa parantaa kokouskokemustasi ja keskittyä siihen, kuka/mihin on väliä, mutta meillä on myös muita vinkkejä. Kerroimme aiemmin, kuinka saat kaiken irti videopuheluista Teamsissa. Luettelomme sisältää taustan sumennuksen, esiasetetun taustan tai mukautetun taustan käytön, käden nostamisen, kun haluat puhua, yhdessä-tilan ja paljon muuta. Katso artikkelimme tästä ja vieraile myös Microsoft Teams -keskuksessamme, meillä on muita oppaita, ohjeita ja viimeisimmät Microsoft Teams -uutiset.
FAQ
Kuinka korostan videota kokouksessa?
Napsauta hiiren kakkospainikkeella, kenen videota haluat korostaa, valitse Spotlight > Spotlight vielä kerran vahvistaaksesi. Kokouksessasi on erilaisia videoasetelmia. Valitse kokousohjaimista Lisää vaihtoehtoja (…) ja valitse yksi:
Kuinka jaan näytön kokouksen aikana?
Esittele näyttösi valitsemalla Jaa sisältöä. Voit jakaa: Valitse Reaktiot-kohdassa tapa, jolla osallistut kokoukseen: Valitse Nosta käsi, jotta muut tietävät, että haluat puhua keskustelua keskeyttämättä. Valitse reaktio, kuten aplodit tai sydän näyttääksesi miltä sinusta tuntuu.
Mistä tiedän, mitä muut ihmiset voivat nähdä näytön jakamisen aikana?
Ihmiset voivat nähdä tiedostoja ja käsitellä niitä samanaikaisesti, jotta asiat saadaan tehtyä nopeammin. Mistä tiedän, mitä muut ihmiset näkevät näytön jakamisen aikana? Microsoft Teamsissa jakamasi ikkunan tai sovelluksen ympärille tulee punainen ääriviiva, jotta tiedät, mikä on ja mikä ei.
Näkeekö työnantajani, mitä teen Microsoft Teamsissa?
Lyhyt vastaus on kyllä. Työnantajasi voi seurata, mitä teet Teamsissa. He voivat myös kirjata keskusteluja, nauhoittaa puheluita ja seurata kameraasi, kun olet kokouksessa. Mutta on myös asioita, joita he eivät voi tehdä.
Kuinka käytän Microsoft Teamsia kokouksiin?
Haluatpa sitten luoda välittömän kokouksen tai ajoittaa sellaisen, Microsoft Teams pitää tiimisi synkronoituna verkkokokousten kanssa. Tallenna kokoukset tallentaaksesi ääntä, videota ja näytön jakamista ja jakaaksesi päivityksiä joukkuetovereidesi kanssa aina, kun he ovat saatavilla. Aloita kokous valitsemalla kamerakuvake uudessa tai olemassa olevassa keskustelussa.
Kuinka perustan kokouksen kanavaan?
Valitse alkamis- ja lopetusaika ja lisää tarvittaessa tietoja. Kirjoita nimet Kutsu ihmisiä -ruutuun. Valitse Ajoitusavustaja nähdäksesi kaikkien käytettävissä olevat ajat kalenterinäkymässä. Valitse Valitse kanava tapaamista varten -kohdassa pudotusvalikon nuoli hallitaksesi tietosuojasi kokousasetuksia.
Kuinka voin jakaa tietokoneeni äänen Microsoft-kokouksessa?
Kokeile! Microsoft Teamsissa voit näyttää työpöytäsi, tietyn sovelluksen, taulun tai esityksen kokouksessa. Valitse Jaa sisältöä ja valitse, haluatko jakaa tietokoneesi äänen. Näytön avulla voit näyttää kaiken näytölläsi. PowerPoint Liven avulla voit jakaa PowerPoint-esityksen.
Kuinka näytön jakaminen voi parantaa verkkokokouksia?
Kuinka näytön jakaminen voi parantaa verkkokokouksia Paranna verkkokokouksia Neljä etätyöongelmaa puhelinneuvottelu voi ratkaista Teleneuvottelu Yksinkertaista päivääsi ryhmävideopuheluilla Ryhmävideopuhelut Katso, kuinka yritykset käyttävät näytön jakamista Teamsissa
Kuinka jaan näytön Microsoft Teams -kokouksessa?
Siirry tiimin kanavalle. Aloita kokous tai liity jo käynnissä olevaan kokoukseen. Napsauta yläreunassa olevaa Jaa-painiketta. Paneeli avautuu alareunassa; valitse jaettava ikkuna tai työpöytä. Näytön jakaminen alkaa.
Kuinka jaan kokouksen toisen käyttäjän kanssa?
Aloita kokous tai liity jo käynnissä olevaan kokoukseen. Napsauta yläreunassa olevaa Jaa-painiketta. Paneeli avautuu alareunassa; valitse jaettava ikkuna tai työpöytä. Näytön jakaminen alkaa. Jotta kokouksen toiselle osallistujalle voidaan myöntää käyttöoikeus järjestelmääsi, osallistujan on täytynyt liittyä kokoukseen työpöydältä.
Voiko työnantajasi vakoilla sinua Microsoft Teamsin avulla?
Tai jos heidän työnantajansa voi vakoilla heitä Teamsin avulla. Tässä oppaassa vastaamme kaikkiin näihin ja moniin muihin kysymyksiin. Voidaanko Microsoft Teamsia valvoa? Lyhyt vastaus on kyllä. Työnantajasi voi seurata, mitä teet Teamsissa. He voivat myös kirjata keskusteluja, nauhoittaa puheluita ja seurata kameraasi, kun olet kokouksessa.
Voiko Microsoft Teams nähdä, mitä teet tietokoneellasi?
Jos käytät henkilökohtaista tietokonetta, Microsoft Teams ei näe, mitä ohjelmia ja sovelluksia käytät laitteellasi. Se ei voi valvoa tietokoneen toimintaasi. Toisin sanoen Teams voi seurata vain sitä, mitä Teamsissa tehdään.