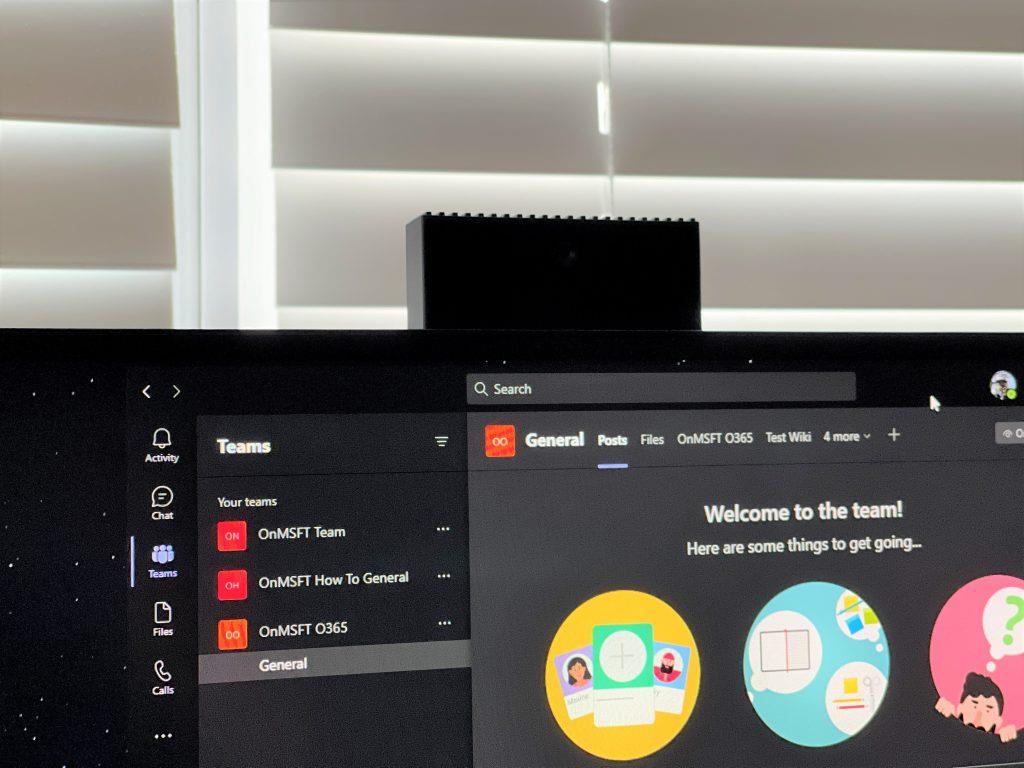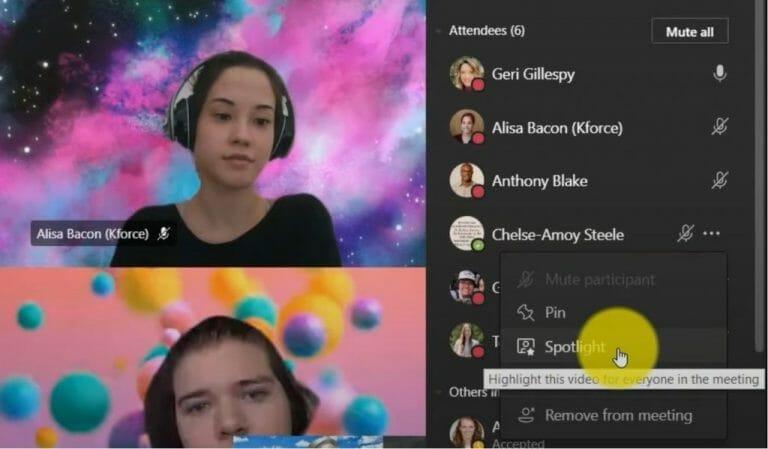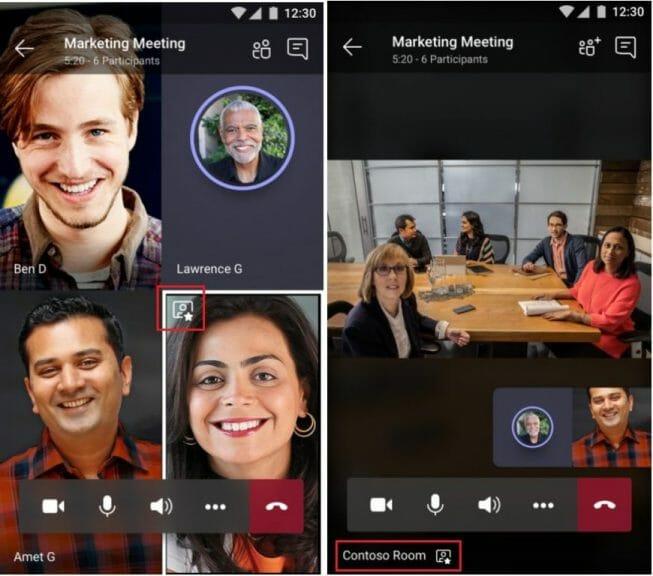Il peut arriver un moment où vous participez à une réunion Microsoft Teams et que vous souhaitiez vous concentrer sur une certaine personne qui parle lors de votre appel. Il peut s’agir d’un invité important, d’un étudiant ou même de vous-même. Tant que vous êtes un organisateur ou un présentateur de la réunion, Teams vous permet de le faire avec une fonctionnalité appelée « Spotlight ».
Comme son nom l’indique, la mise en lumière vous permettra de faire du flux vidéo de quelqu’un le flux principal de tous les autres participants à la réunion. C’est une belle petite astuce Teams, et aujourd’hui, nous allons vous montrer comment utiliser la fonctionnalité pour vous-même.
Quelques notes rapides
Avant d’entrer dans quoi que ce soit, nous voulons juste mentionner quelques notes rapides sur la mise en lumière dans Teams. La fonctionnalité ne fonctionne pas si votre vue est définie sur Grande galerie ou sur le mode Ensemble. De plus, si vous finissez par enregistrer une réunion où vous mettez en lumière le flux vidéo de quelqu’un, son propre flux ne sera pas mis en évidence dans l’enregistrement final. Enfin, vous ne pouvez mettre en avant qu’une seule vidéo à la fois.
Ces deux derniers problèmes ne sont que les limites actuelles de Teams. Microsoft vous a exhorté à « restez à l’affût des mises à jour » sur ces limites à l’avenir.
Mise en lumière sur ordinateur ou sur le Web
Pour mettre en lumière une vidéo sur Teams sur le bureau sur le Web, vous pouvez cliquer avec le bouton droit sur le flux vidéo de la personne et choisir Projecteur du menu. De plus, vous pouvez également choisir de Afficher les participants pour voir une liste de tous ceux qui participent à la réunion, puis recherchez la personne que vous souhaitez mettre en évidence, puis sélectionnez l’icône Projecteur bouton. Vous pouvez mettre fin à la mise en lumière à tout moment en cliquant avec le bouton droit de la souris et en choisissant Arrêter de mettre en lumière.
Si vous espérez mettre en lumière votre propre vidéo, le processus est un peu différent. Vous pouvez sélectionner Afficher les participants puis sous Intervenants, faites un clic droit sur votre nom et choisissez de Mettez-moi en lumière. Pour arrêter la mise en surbrillance, vous pouvez cliquer à nouveau avec le bouton droit de la souris et choisir de arrêter de mettre en lumière pour quitter.
Pleins feux sur les mobiles
Malheureusement, la mise en lumière de flux vidéo dans une réunion Teams sur iOS et Android est une situation un peu compliquée. Actuellement, il n’est pas possible de démarrer ou d’arrêter la mise en lumière sur les versions mobiles de Microsoft Teams. Cependant, si quelqu’un utilisant la version de bureau de l’application met en lumière un flux vidéo, le flux vidéo sera également mis en lumière pour vous sur mobile. Vous pouvez également mettre en évidence d’abord sur le bureau, puis transférer l’appel sur mobile, en suivant notre guide précédent, si nécessaire.
Vous saurez quand vous êtes mis en lumière, car vous verrez une icône dans le coin supérieur gauche de votre flux vidéo. Si une autre personne est mise en avant, vous verrez la vidéo comme la plus visible sur votre écran et vous verrez l’icône de projecteur dans le coin inférieur gauche.
Autres façons de tirer le meilleur parti des visioconférences sur Teams
Mettre en lumière quelqu’un lors d’une réunion Teams est un excellent moyen d’améliorer votre expérience de réunion et de vous concentrer sur qui/ce qui compte, mais nous avons également d’autres conseils. Nous avons déjà expliqué comment tirer le meilleur parti des appels vidéo dans Teams. Notre liste comprend l’utilisation du flou d’arrière-plan, d’un arrière-plan prédéfini ou d’un arrière-plan personnalisé, levant la main lorsque vous voulez parler, le mode ensemble et bien plus encore. Consultez notre article à ce sujet ici, et n’hésitez pas à visiter notre hub Microsoft Teams, nous avons d’autres guides, des procédures et les dernières nouvelles de Microsoft Teams.
FAQ
Comment mettre en avant une vidéo dans une réunion ?
Faites un clic droit sur la vidéo que vous souhaitez mettre en lumière, sélectionnez Spotlight > Spotlight une fois de plus pour confirmer. Il existe différentes dispositions vidéo pour votre réunion. Dans les commandes de la réunion, sélectionnez Plus d’options ( …) et choisissez-en une :
Comment partager mon écran lors d’une réunion ?
Sélectionnez Partager du contenu pour présenter votre écran. Vous pouvez partager : Sous Réactions, choisissez comment participer à une réunion : Sélectionnez Lever la main pour faire savoir aux autres que vous souhaitez parler sans interrompre la conversation. Choisissez une réaction comme Applaudissements ou Cœur pour montrer ce que vous ressentez.
Comment puis-je savoir ce que les autres personnes peuvent voir pendant le partage d’écran ?
Les gens peuvent voir et travailler sur des fichiers en même temps pour faire avancer les choses plus rapidement. Comment puis-je savoir ce que les autres personnes peuvent voir pendant mon partage d’écran ? Dans Microsoft Teams, un contour rouge apparaît autour de la fenêtre ou de l’application que vous partagez actuellement, afin que vous sachiez ce qui est visible et ce qui ne l’est pas.
Mon employeur peut-il voir ce que je fais sur Microsoft Teams ?
La reponse courte est oui. Votre employeur peut surveiller ce que vous faites dans Teams. Ils peuvent également enregistrer des conversations, enregistrer des appels et suivre votre caméra lorsque vous êtes en réunion. Mais il y a aussi des choses qu’ils ne peuvent pas faire.
Comment utiliser Microsoft Teams pour les réunions ?
Que vous ayez besoin de créer une réunion instantanée ou d’en planifier une, Microsoft Teams permet à votre équipe de rester synchronisée avec les réunions en ligne. Enregistrez des réunions pour capturer l’audio, la vidéo et l’activité de partage d’écran afin de partager les mises à jour avec vos coéquipiers dès qu’elles sont disponibles. Pour démarrer une réunion, sélectionnez l’icône de caméra dans une conversation nouvelle ou existante.
Comment configurer une réunion dans un canal ?
Choisissez une heure de début et de fin et ajoutez des détails si nécessaire. Saisissez des noms dans la zone Inviter des personnes. Sélectionnez Assistant de planification pour voir les horaires disponibles de chacun dans une vue de calendrier. Sous Sélectionnez un canal pour la réunion, sélectionnez la flèche déroulante pour gérer les paramètres de réunion de votre vie privée.
Comment puis-je partager l’audio de mon ordinateur dans une réunion Microsoft ?
Essayez-le ! Dans Microsoft Teams, vous pouvez afficher votre bureau, une application spécifique, un tableau blanc ou une présentation lors d’une réunion. Sélectionnez Partager du contenu et choisissez si vous souhaitez partager le son de votre ordinateur. Screen vous permet de tout afficher sur votre écran. PowerPoint Live vous permet de partager une présentation PowerPoint.
Comment le partage d’écran peut-il améliorer les réunions en ligne ?
Comment le partage d’écran peut améliorer les réunions en ligne Améliorer les réunions en ligne Quatre problèmes de travail à distance que la téléconférence peut résoudre Téléconférence Simplifiez votre journée avec les appels vidéo de groupe Appels vidéo de groupe Découvrez comment les entreprises utilisent le partage d’écran dans Teams
Comment partager un écran dans une réunion Microsoft Teams ?
Accédez à un canal d’équipe. Démarrez une réunion ou rejoignez-en une qui est déjà en cours. Cliquez sur le bouton Partager en haut. Un panneau s’ouvrira en bas; sélectionnez une fenêtre ou votre bureau à partager. Le partage d’écran commencera.
Comment partager une réunion avec un autre utilisateur ?
Démarrez une réunion ou rejoignez-en une qui est déjà en cours. Cliquez sur le bouton Partager en haut. Un panneau s’ouvrira en bas; sélectionnez une fenêtre ou votre bureau à partager. Le partage d’écran commencera. Afin d’accorder à un autre participant à la réunion l’accès à votre système, le participant doit avoir rejoint la réunion à partir du bureau.
Votre employeur peut-il vous espionner en utilisant Microsoft Teams ?
Ou si leur employeur peut les espionner en utilisant Teams. Dans ce guide, nous répondrons à toutes ces questions et bien d’autres. Les équipes Microsoft peuvent-elles être surveillées ? La reponse courte est oui. Votre employeur peut surveiller ce que vous faites dans Teams. Ils peuvent également enregistrer des conversations, enregistrer des appels et suivre votre caméra lorsque vous êtes en réunion.
Microsoft Teams peut-il voir ce que vous faites sur votre ordinateur ?
Si vous utilisez un ordinateur personnel, Microsoft Teams ne peut pas voir les programmes et les applications que vous exécutez sur votre appareil. Il ne peut pas surveiller les activités de votre ordinateur. En d’autres termes, les équipes ne peuvent suivre que ce qui est fait au sein des équipes.