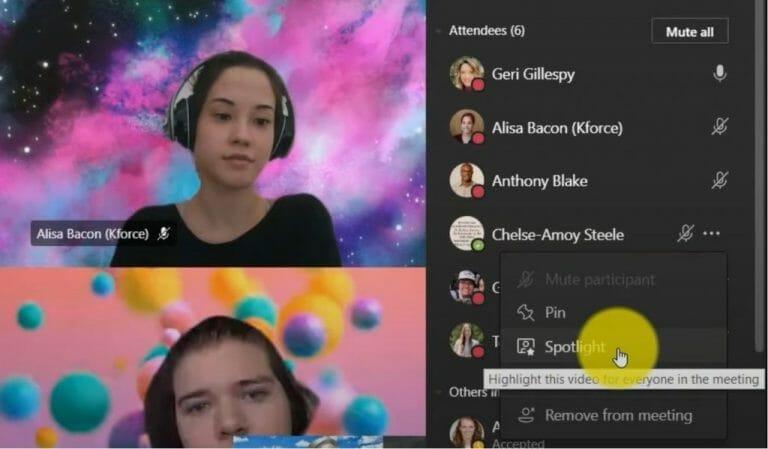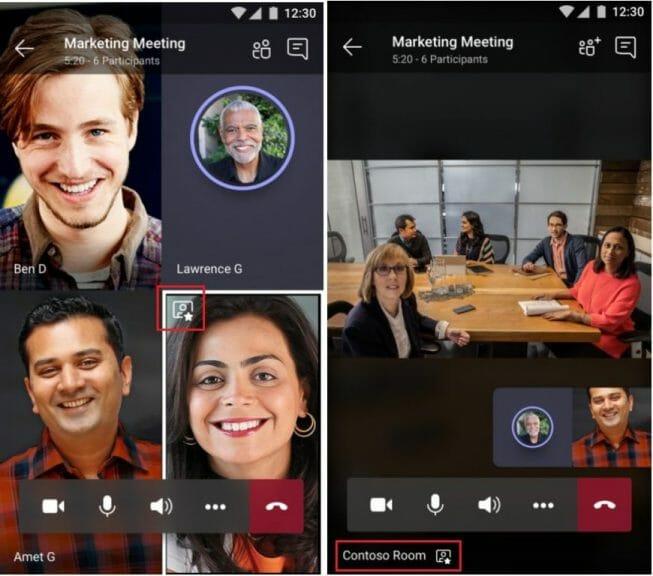Det kan komme en tid når du er i et Microsoft Teams-møte, og du vil fokusere på en bestemt person som snakker i samtalen din. Det kan være en viktig gjest, en student eller til og med deg selv. Så lenge du er en arrangør eller programleder i møtet, gjør Teams det mulig å gjøre dette med en funksjon kjent som «Spotlight».
Som navnet antyder, vil spotlighting tillate deg å gjøre noens videofeed til hovedfeeden for alle andre i møtet. Det er et fint lite Teams-triks, og i dag viser vi deg hvordan du bruker funksjonen selv.
Noen raske notater
Før vi går inn på noe, vil vi bare nevne noen raske merknader om spotlighting i Teams. Funksjonen fungerer ikke hvis visningen er satt til Stort galleri eller Sammen-modus. I tillegg, hvis du ender opp med å ta opp et møte der du setter søkelyset på noens videofeed, vil ikke deres egen feed bli synlig i det endelige opptaket. Til slutt kan du bare sette søkelyset på én video om gangen.
Disse to siste problemene er bare de nåværende grensene for Teams. Microsoft oppfordret deg til å «følg med for oppdateringer» på disse grensene i fremtiden.
Spotlighting på skrivebordet eller nettet
For å sette søkelyset på en video på Teams på skrivebordet på nettet, kan du høyreklikke personens videofeed og velge Søkelys fra menyen. I tillegg kan du også velge å Vis deltakere for å se en liste over alle som er i møtet, og se deretter etter personen du vil fremheve, og velg deretter Søkelys knapp. Du kan avslutte søkelyset når som helst ved å høyreklikke og velge Stopp søkelyset.
Hvis du håper å sette søkelyset på din egen video, er prosessen litt annerledes. Du kan velge Vis deltakere og deretter under Deltakere, høyreklikk på navnet ditt og velg å Sett søkelys på meg. For å stoppe spotlighting kan du Høyreklikke igjen og velge å slutte med søkelyset å gå ut.
Søkelys på mobil
Dessverre er det litt komplisert å sette søkelys på videofeeder i et Teams-møte på iOS og Android. Foreløpig er det ikke mulig å starte eller stoppe søkelys på mobilversjonene av Microsoft Teams. Imidlertid, hvis noen som bruker skrivebordsversjonen av appen, setter søkelyset på en videofeed, vil videofeeden bli fremhevet for deg på mobil også. Du kan også sette søkelyset først på skrivebordet, og deretter overføre samtalen til mobilen, ved å følge vår forrige veiledning, om nødvendig.
Du vil vite når du er i søkelyset, siden du vil se et ikon øverst til venstre i videostrømmen. Hvis en annen person er i søkelyset, vil du se videoen som den mest fremtredende på skjermen, og du vil se spotlight-ikonet i nedre venstre hjørne.
Andre måter å få mest mulig ut av videomøter på Teams
Å sette søkelyset på noen i et Teams-møte er en fin måte å forbedre møteopplevelsen din og fokusere på hvem/hva som betyr noe, men vi har noen andre tips også. Vi har tidligere omtalt hvordan du kan få mest mulig ut av videosamtaler i Teams. Listen vår inkluderer bruk av bakgrunnsuskarphet, en forhåndsinnstilt bakgrunn eller en egendefinert bakgrunn, rekke opp hånden når du vil snakke, sammen-modus og mye mer. Sjekk artikkelen vår om det her, og besøk gjerne vår Microsoft Teams-hub, vi har andre guider, fremgangsmåter og de siste Microsoft Teams-nyhetene.
FAQ
Hvordan setter jeg søkelys på en video i et møte?
Høyreklikk på hvis video du vil fremheve, velg Spotlight > Spotlight en gang til for å bekrefte. Det er forskjellige videooppsett for møtet ditt. På møtekontrollene velger du Flere alternativer ( …) og velger ett:
Hvordan deler jeg skjermen min under et møte?
Velg Del innhold for å presentere skjermen. Du kan dele: Under Reaksjoner velger du hvordan du vil delta i et møte: Velg Rekk opp hånden for å la andre vite at du vil si fra uten å avbryte samtalen. Velg en reaksjon som Applaus eller Hjerte for å vise hvordan du føler deg.
Hvordan vet jeg hva andre kan se under skjermdeling?
Folk kan se og jobbe med filer samtidig for å få ting gjort raskere. Hvordan vet jeg hva andre kan se under skjermdelingen min? I Microsoft Teams vises en rød kontur rundt vinduet eller programmet du deler for øyeblikket, slik at du vet hva som er og ikke er synlig.
Kan arbeidsgiveren min se hva jeg gjør på Microsoft Teams?
Det korte svaret er Ja. Arbeidsgiveren din kan overvåke hva du gjør i Teams. De kan også logge samtaler, ta opp samtaler og spore kameraet ditt når du er i et møte. Men det er også ting de ikke kan gjøre.
Hvordan bruker jeg Microsoft Teams til møter?
Enten du trenger å opprette et øyeblikkelig møte eller planlegge et, holder Microsoft Teams teamet ditt synkronisert med nettmøter. Ta opp møter for å ta opp lyd-, video- og skjermdelingsaktivitet for å dele oppdateringer med lagkameratene dine når de er tilgjengelige. For å starte et møte, velg kameraikonet i en ny eller eksisterende samtale.
Hvordan setter jeg opp et møte i en kanal?
Velg start- og sluttid, og legg til detaljer om nødvendig. Skriv inn navn i Inviter personer-boksen. Velg Planleggingsassistent for å se alles tilgjengelige tider i en kalendervisning. Under Velg en kanal å møtes i velger du rullegardinpilen for å administrere møteinnstillingene for personvernet ditt.
Hvordan kan jeg dele datamaskinlyden min i et Microsoft-møte?
Prøv det! I Microsoft Teams kan du vise skrivebordet ditt, en bestemt app, en tavle eller en presentasjon i et møte. Velg Del innhold og velg om du vil dele datamaskinlyden. Skjerm lar deg vise alt på skjermen. PowerPoint Live lar deg dele en PowerPoint-presentasjon.
Hvordan kan skjermdeling forbedre nettmøter?
Hvordan skjermdeling kan forbedre nettmøter Forbedre nettmøter Fire eksterne arbeidsproblemer telekonferanse kan løse Telekonferanser Forenkle dagen med gruppevideosamtaler Gruppevideosamtaler Se hvordan bedrifter bruker skjermdeling i Teams
Hvordan deler jeg en skjerm i et Microsoft Teams-møte?
Gå til en lagkanal. Start et møte eller bli med i et som allerede er i gang. Klikk på deleknappen øverst. Et panel åpnes nederst; velg et vindu eller skrivebordet du vil dele. Skjermdeling vil begynne.
Hvordan deler jeg et møte med en annen bruker?
Start et møte eller bli med i et som allerede er i gang. Klikk på deleknappen øverst. Et panel åpnes nederst; velg et vindu eller skrivebordet du vil dele. Skjermdeling vil begynne. For å gi en annen deltaker i møtet tilgang til systemet ditt, må deltakeren ha blitt med i møtet fra skrivebordet.
Kan arbeidsgiveren din spionere på deg ved hjelp av Microsoft Teams?
Eller hvis arbeidsgiveren deres kan spionere på dem ved hjelp av Teams. I denne guiden vil vi svare på alle disse spørsmålene og mange flere. Kan Microsoft-team overvåkes? Det korte svaret er Ja. Arbeidsgiveren din kan overvåke hva du gjør i Teams. De kan også logge samtaler, ta opp samtaler og spore kameraet ditt når du er i et møte.
Kan Microsoft Teams se hva du gjør på datamaskinen din?
Hvis du bruker en personlig datamaskin, kan ikke Microsoft Teams se hvilke programmer og apper du kjører på enheten din. Den kan ikke overvåke datamaskinaktivitetene dine. Med andre ord kan Teams bare spore hva som gjøres i Teams.