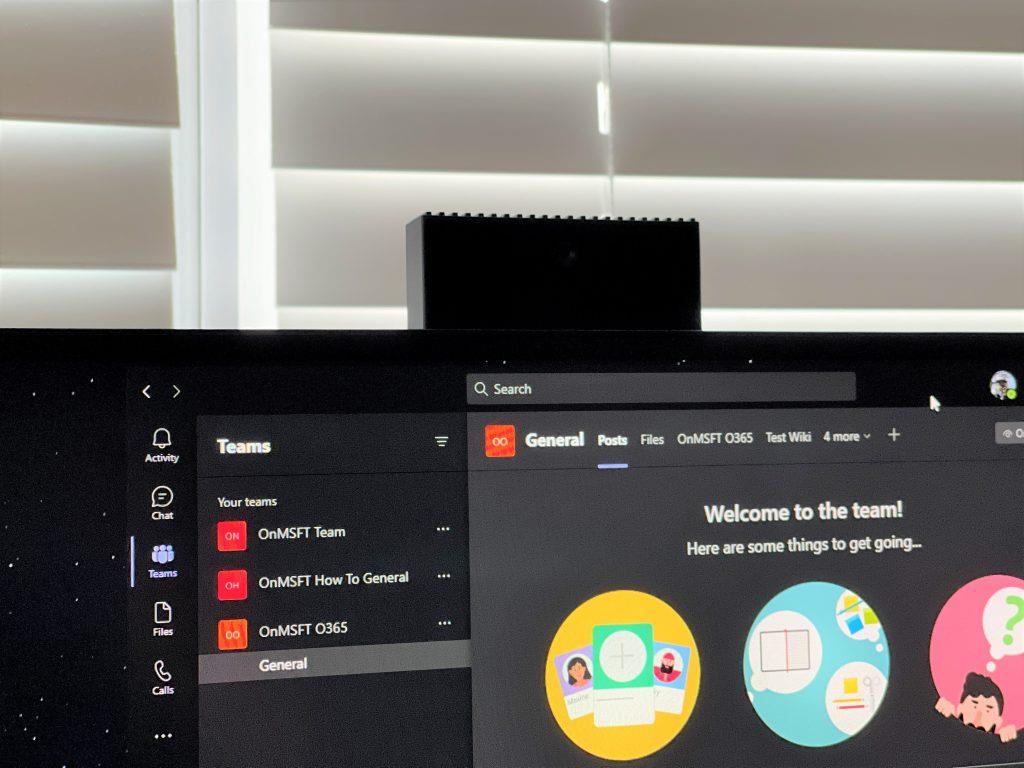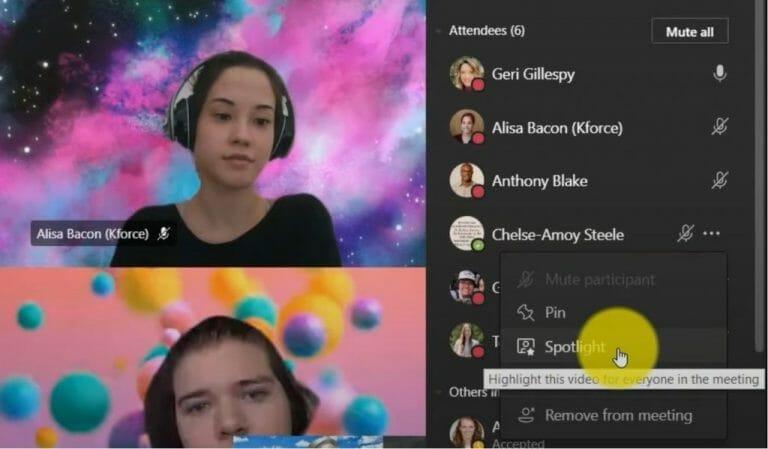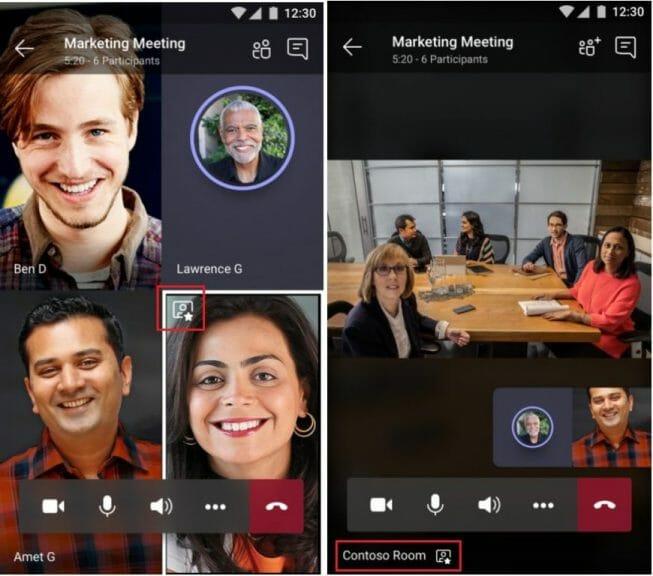Det kan komma en tid när du är i ett Microsoft Teams-möte och du vill fokusera på en viss person som pratar under ditt samtal. Det kan vara en viktig gäst, en student eller till och med dig själv. Så länge du är en arrangör eller presentatör i mötet, gör Teams det möjligt att göra detta med en funktion som kallas ”Spotlight”.
Som namnet antyder låter spotlighting dig göra någons videoflöde till huvudflödet för alla andra i mötet. Det är ett trevligt litet Teams-trick, och idag visar vi dig hur du använder funktionen själv.
Några snabba anteckningar
Innan vi går in på något vill vi bara nämna några snabba anteckningar om spotlighting i Teams. Funktionen fungerar inte om din vy är inställd på Stort galleri eller Tillsammans. Dessutom, om det slutar med att du spelar in ett möte där du lyfter fram någons videoflöde, kommer deras eget flöde inte att lyftas fram i den slutliga inspelningen. Slutligen kan du bara belysa en video i taget.
Dessa två sista frågor är bara de nuvarande gränserna för Teams. Microsoft uppmanade dig att ”håll utkik efter uppdateringar” på dessa gränser i framtiden.
Spotlighting på skrivbordet eller webben
För att lyfta fram en video på Teams på skrivbordet på webben kan du högerklicka på personens videoflöde och välja Strålkastare från menyn. Dessutom kan du också välja att Visa deltagare för att se en lista över alla som är i mötet och leta sedan efter personen som du vill lyfta fram, välj sedan Strålkastare knapp. Du kan avsluta spotlighten när som helst genom att högerklicka och välja Sluta rampljuset.
Om du hoppas kunna lyfta fram din egen video är processen lite annorlunda. Du kan välja Visa deltagare och sedan under Deltagarna, högerklicka på ditt namn och välj att Spotlight mig. För att stoppa spotlighten kan du Högerklicka igen och välja att sluta belysa att lämna.
Spotlight på mobilen
Tyvärr är det lite komplicerat att titta på videoflöden i ett Teams-möte på iOS och Android. För närvarande är det inte möjligt att starta eller sluta belysa de mobila versionerna av Microsoft Teams. Men om någon som använder skrivbordsversionen av appen lyfter fram ett videoflöde, kommer videoflödet att belysas även för dig på mobilen. Du kan också först belysa skrivbordet och sedan överföra samtalet till mobilen, enligt vår tidigare guide, om det behövs.
Du vet när du är i fokus, eftersom du ser en ikon i det övre vänstra hörnet av ditt videoflöde. Om en annan person är i fokus ser du videon som den mest framträdande på din skärm, och du ser spotlight-ikonen i det nedre vänstra hörnet.
Andra sätt att få ut det mesta av videomöten på Teams
Att lyfta fram någon i ett Teams-möte är ett bra sätt att förbättra din mötesupplevelse och fokusera på vem/vad som är viktigt, men vi har också några andra tips. Vi har tidigare behandlat hur du kan få ut det mesta av videosamtal i Teams. Vår lista inkluderar att använda bakgrundsoskärpa, en förinställd bakgrund eller en anpassad bakgrund, räcka upp handen när du vill prata, tillsammans läge och mycket mer. Kolla vår artikel om det här, och besök gärna vår Microsoft Teams-hub, vi har andra guider, instruktioner och de senaste Microsoft Teams-nyheterna.
FAQ
Hur belyser jag en video i ett möte?
Högerklicka på vars video du vill belysa, välj Spotlight > Spotlight en gång till för att bekräfta. Det finns olika videolayouter för ditt möte. På möteskontrollerna väljer du Fler alternativ ( …) och väljer ett:
Hur delar jag min skärm under ett möte?
Välj Dela innehåll för att presentera din skärm. Du kan dela: Under Reaktioner väljer du hur du vill delta i ett möte: Välj Räck upp handen för att låta andra veta att du vill prata utan att avbryta konversationen. Välj en reaktion som Applåder eller Hjärta för att visa hur du känner.
Hur vet jag vad andra kan se under skärmdelning?
Människor kan se och arbeta med filer samtidigt för att få saker gjorda snabbare. Hur vet jag vad andra kan se under min skärmdelning? I Microsoft Teams visas en röd kontur runt fönstret eller programmet du delar för närvarande, så att du vet vad som är och inte är synligt.
Kan min arbetsgivare se vad jag gör på Microsoft Teams?
Det korta svaret är Ja. Din arbetsgivare kan övervaka vad du gör inom Teams. De kan också logga konversationer, spela in samtal och spåra din kamera när du är i ett möte. Men det finns också saker de inte kan göra.
Hur använder jag Microsoft Teams för möten?
Oavsett om du behöver skapa ett direktmöte eller schemalägga ett, håller Microsoft Teams ditt team synkroniserat med onlinemöten. Spela in möten för att spela in ljud, video och skärmdelningsaktivitet för att dela uppdateringar med dina lagkamrater när de är tillgängliga. För att starta ett möte, välj kameraikonen i en ny eller befintlig konversation.
Hur skapar jag ett möte i en kanal?
Välj en start- och sluttid och lägg till detaljer om det behövs. Ange namn i rutan Bjud in personer. Välj Schemaläggningsassistent för att se allas tillgängliga tider i en kalendervy. Under Välj en kanal att träffas i väljer du rullgardinspilen för att hantera din integritets mötesinställningar.
Hur kan jag dela mitt datorljud i ett Microsoft-möte?
Försök! I Microsoft Teams kan du visa ditt skrivbord, en specifik app, en whiteboard eller en presentation i ett möte. Välj Dela innehåll och välj om du vill dela ditt datorljud. Skärm låter dig visa allt på din skärm. PowerPoint Live låter dig dela en PowerPoint-presentation.
Hur kan skärmdelning förbättra onlinemöten?
Hur skärmdelning kan förbättra onlinemöten Förbättra onlinemöten Fyra distansarbetsproblem telekonferenser kan lösa Telekonferenser Förenkla din dag med gruppvideosamtal Gruppvideosamtal Se hur företag använder skärmdelning i Teams
Hur delar jag en skärm i ett Microsoft Teams-möte?
Gå till en lagkanal. Starta ett möte eller gå med i ett som redan pågår. Klicka på dela-knappen längst upp. En panel öppnas längst ned; välj ett fönster eller ditt skrivbord att dela. Skärmdelning börjar.
Hur delar jag ett möte med en annan användare?
Starta ett möte eller gå med i ett som redan pågår. Klicka på dela-knappen längst upp. En panel öppnas längst ned; välj ett fönster eller ditt skrivbord att dela. Skärmdelning börjar. För att ge en annan deltagare i mötet åtkomst till ditt system måste deltagaren ha gått med i mötet från skrivbordet.
Kan din arbetsgivare spionera på dig med hjälp av Microsoft Teams?
Eller om deras arbetsgivare kan spionera på dem med hjälp av Teams. I den här guiden kommer vi att svara på alla dessa frågor och många fler. Kan Microsoft-team övervakas? Det korta svaret är Ja. Din arbetsgivare kan övervaka vad du gör inom Teams. De kan också logga konversationer, spela in samtal och spåra din kamera när du är i ett möte.
Kan Microsoft Teams se vad du gör på din dator?
Om du använder en persondator kan Microsoft Teams inte se vilka program och appar du kör på din enhet. Det kan inte övervaka dina datoraktiviteter. Med andra ord kan Teams bara spåra vad som görs inom Teams.