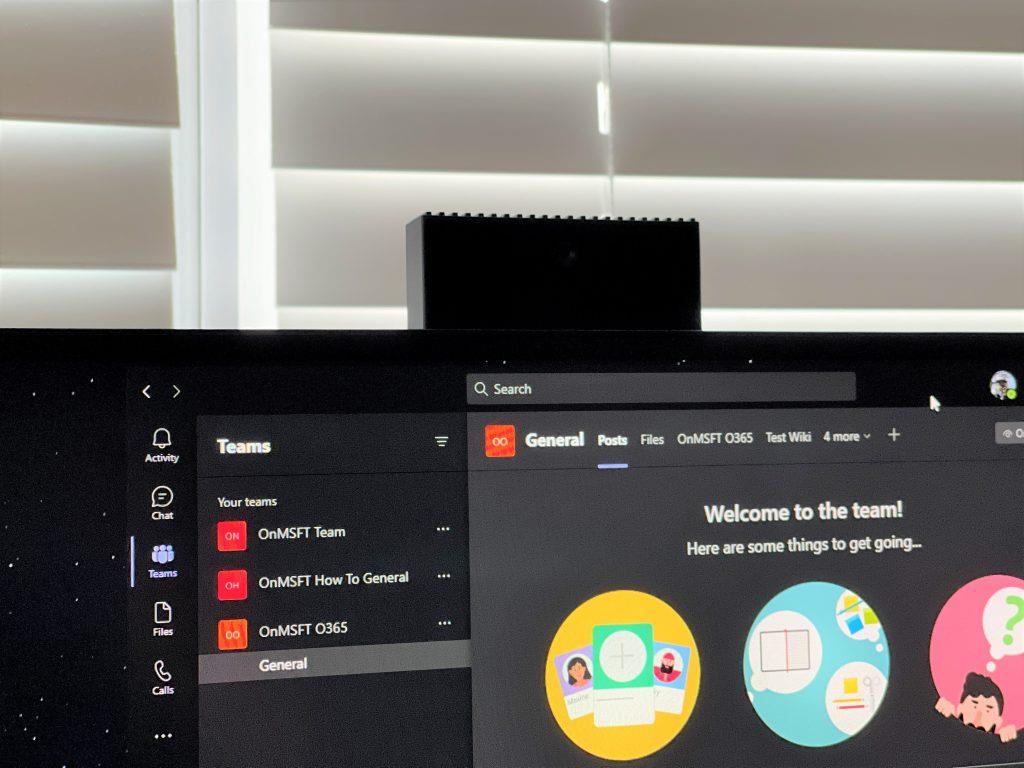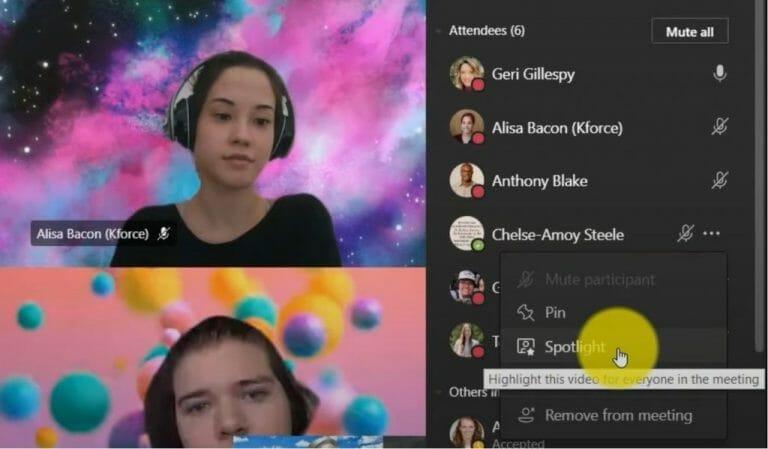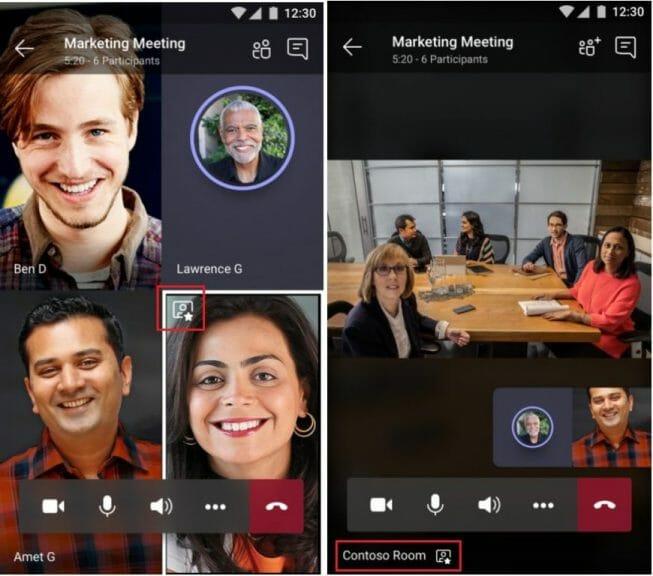Môže prísť čas, keď ste na schôdzi Microsoft Teams a budete sa chcieť zamerať na určitú osobu, ktorá hovorí počas vášho hovoru. Môže to byť dôležitý hosť, študent alebo dokonca vy sami. Ak ste organizátorom alebo prezentujúcim schôdze, Teams vám to umožňuje pomocou funkcie známej ako Spotlight.
Ako už názov napovedá, bodové osvetlenie vám umožní urobiť z niekoho videa hlavný zdroj pre všetkých ostatných účastníkov stretnutia. Je to pekný malý trik s Teams a dnes vám ukážeme, ako túto funkciu používať pre seba.
Pár rýchlych poznámok
Predtým, ako sa pustíme do čohokoľvek, by sme chceli spomenúť niekoľko rýchlych poznámok o zvýraznení v Teams. Táto funkcia nefunguje, ak je vaše zobrazenie nastavené na režim Veľká galéria alebo Spolu. Okrem toho, ak nahráte schôdzu, na ktorej zvýrazníte niečí video kanál, jeho vlastný kanál nebude v konečnom zázname zvýraznený. Nakoniec môžete naraz upozorniť iba na jedno video.
Tieto posledné dva problémy sú len aktuálne limity Teams. Microsoft vás vyzval, aby ste „zostaňte naladení na aktualizácie“ na týchto limitoch v budúcnosti.
Spotlighting na pracovnej ploche alebo na webe
Ak chcete upozorniť na video v aplikácii Teams na pracovnej ploche na webe, môžete kliknúť pravým tlačidlom myši na kanál videa danej osoby a vybrať Spotlight z menu. Okrem toho si tiež môžete vybrať Zobraziť účastníkov zobrazíte zoznam všetkých účastníkov schôdze a potom vyhľadajte osobu, na ktorú chcete upozorniť, a potom vyberte Spotlight tlačidlo. Bodové osvetlenie môžete kedykoľvek ukončiť kliknutím pravým tlačidlom myši a výberom Zastavte Spotlighting.
Ak chcete upozorniť na svoje vlastné video, proces je trochu iný. Môžete si vybrať Zobraziť účastníkov a potom pod Účastníci, kliknite pravým tlačidlom myši na svoje meno a vyberte možnosť Zamerajte ma. Ak chcete zastaviť zvýraznenie, môžete znova kliknúť pravým tlačidlom myši a vybrať možnosť prestať svietiť reflektormi k východu.
Zamerané na mobil
Žiaľ, zvýraznenie video kanálov na schôdzi Teams v systémoch iOS a Android je trochu komplikovaná situácia. Momentálne nie je možné spustiť alebo zastaviť reflektor v mobilných verziách Microsoft Teams. Ak však niekto, kto používa verziu aplikácie pre počítače, zobrazuje zdroj videa, zdroj videa sa vám zobrazí aj na mobilnom zariadení. Môžete tiež najprv zamerať pozornosť na počítači a potom v prípade potreby prepojiť hovor na mobil podľa nášho predchádzajúceho sprievodcu.
Spoznáte, že ste v centre pozornosti, pretože v ľavom hornom rohu kanála videa uvidíte ikonu. Ak je zvýraznená iná osoba, video sa vám na obrazovke zobrazí ako najvýraznejšie a v ľavom dolnom rohu sa zobrazí ikona reflektora.
Ďalšie spôsoby, ako čo najlepšie využiť videostretnutia v aplikácii Teams
Zameranie na niekoho na schôdzi Teams je skvelý spôsob, ako zlepšiť zážitok zo schôdze a zamerať sa na to, kto/čo je dôležité, ale máme aj niekoľko ďalších tipov. Predtým sme sa zaoberali tým, ako môžete z videohovorov v Teams vyťažiť maximum. Náš zoznam zahŕňa použitie rozostrenia pozadia, prednastaveného pozadia alebo vlastného pozadia, zdvihnutie ruky, keď chcete hovoriť, režim spolu a oveľa viac. Pozrite si náš článok o tom tu a tiež neváhajte navštíviť naše centrum Microsoft Teams, máme ďalších sprievodcov, návody a najnovšie správy z Microsoft Teams.
FAQ
Ako zvýrazním video na schôdzi?
Kliknite pravým tlačidlom myši na video, na ktoré chcete zamerať pozornosť, výberom položky Spotlight > Spotlight ešte raz potvrďte. Pre vaše stretnutie existujú rôzne rozloženia videa. Na ovládacích prvkoch schôdze vyberte Ďalšie možnosti ( …) a vyberte jednu:
Ako môžem zdieľať svoju obrazovku počas stretnutia?
Ak chcete prezentovať svoju obrazovku, vyberte možnosť Zdieľať obsah. Môžete zdieľať: V časti Reakcie vyberte spôsob zapojenia sa do schôdze: Vyberte možnosť Zdvihnúť ruku, aby ste ostatným dali vedieť, že chcete hovoriť bez prerušenia konverzácie. Vyberte si reakciu ako Potlesk alebo Srdce, aby ste ukázali, ako sa cítite.
Ako zistím, čo môžu ostatní ľudia vidieť počas zdieľania obrazovky?
Ľudia môžu vidieť a pracovať na súboroch súčasne, aby mohli veci robiť rýchlejšie. Ako zistím, čo môžu ostatní ľudia vidieť počas môjho zdieľania obrazovky? V Microsoft Teams sa okolo okna alebo aplikácie, ktorú práve zdieľate, zobrazí červený obrys, takže viete, čo je a čo nie je viditeľné.
Môže môj zamestnávateľ vidieť, čo robím v Microsoft Teams?
Krátka odpoveď je Áno. Váš zamestnávateľ môže sledovať, čo robíte v rámci Teams. Môžu tiež zaznamenávať konverzácie, nahrávať hovory a sledovať vašu kameru, keď ste na schôdzi. Sú však aj veci, ktoré nedokážu.
Ako môžem používať Microsoft Teams na schôdze?
Či už potrebujete vytvoriť okamžitú schôdzu alebo ju naplánovať, Microsoft Teams udrží váš tím v synchronizácii s online schôdzami. Nahrávajte stretnutia, aby ste zachytili zvuk, video a aktivitu zdieľania obrazovky, aby ste mohli zdieľať aktualizácie so svojimi spoluhráčmi, kedykoľvek sú k dispozícii. Ak chcete začať schôdzu, vyberte ikonu fotoaparátu v novej alebo existujúcej konverzácii.
Ako nastavím stretnutie v kanáli?
Vyberte čas začiatku a konca a v prípade potreby pridajte podrobnosti. Do poľa Pozvať ľudí zadajte mená. Vyberte Asistent plánovania, ak chcete zobraziť dostupné časy všetkých v zobrazení kalendára. V časti Vyberte kanál, na ktorom sa chcete stretnúť, vyberte šípku rozbaľovacej ponuky, aby ste mohli spravovať nastavenia schôdze v rámci ochrany osobných údajov.
Ako môžem zdieľať zvuk z počítača na schôdzi spoločnosti Microsoft?
Skús to! V Microsoft Teams môžete na schôdzi zobraziť svoju pracovnú plochu, konkrétnu aplikáciu, tabuľu alebo prezentáciu. Vyberte položku Zdieľať obsah a vyberte, či chcete zdieľať zvuk počítača. Obrazovka vám umožňuje zobraziť všetko na obrazovke. PowerPoint Live vám umožňuje zdieľať prezentáciu v PowerPointe.
Ako môže zdieľanie obrazovky zlepšiť online stretnutia?
Ako môže zdieľanie obrazovky zlepšiť online stretnutia Vylepšiť online stretnutia Štyri problémy s prácou na diaľku telekonferencie môžu vyriešiť Telekonferencie Zjednodušte si deň pomocou skupinových videohovorov Skupinové videohovory Pozrite sa, ako spoločnosti využívajú zdieľanie obrazovky v aplikácii Teams
Ako môžem zdieľať obrazovku na schôdzi Microsoft Teams?
Prejdite na tímový kanál. Začnite stretnutie alebo sa pripojte k schôdzi, ktorá už prebieha. Kliknite na tlačidlo zdieľania v hornej časti. V spodnej časti sa otvorí panel; vyberte okno alebo pracovnú plochu, ktorú chcete zdieľať. Spustí sa zdieľanie obrazovky.
Ako môžem zdieľať stretnutie s iným používateľom?
Začnite stretnutie alebo sa pripojte k schôdzi, ktorá už prebieha. Kliknite na tlačidlo zdieľania v hornej časti. V spodnej časti sa otvorí panel; vyberte okno alebo pracovnú plochu, ktorú chcete zdieľať. Spustí sa zdieľanie obrazovky. Ak chcete inému účastníkovi schôdze udeliť prístup k vášmu systému, musí sa k schôdzi pripojiť z pracovnej plochy.
Môže vás váš zamestnávateľ špehovať pomocou Microsoft Teams?
Alebo ak ich zamestnávateľ môže špehovať pomocou Teams. V tejto príručke odpovieme na všetky tieto otázky a mnohé ďalšie. Je možné monitorovať tímy spoločnosti Microsoft? Krátka odpoveď je Áno. Váš zamestnávateľ môže sledovať, čo robíte v rámci Teams. Môžu tiež zaznamenávať konverzácie, nahrávať hovory a sledovať vašu kameru, keď ste na schôdzi.
Môžu Microsoft Teams vidieť, čo robíte na svojom počítači?
Ak používate osobný počítač, Microsoft Teams nevidí, aké programy a aplikácie máte spustené na svojom zariadení. Nemôže monitorovať aktivity vášho počítača. Inými slovami, Teams môže sledovať len to, čo sa robí v rámci Teams.