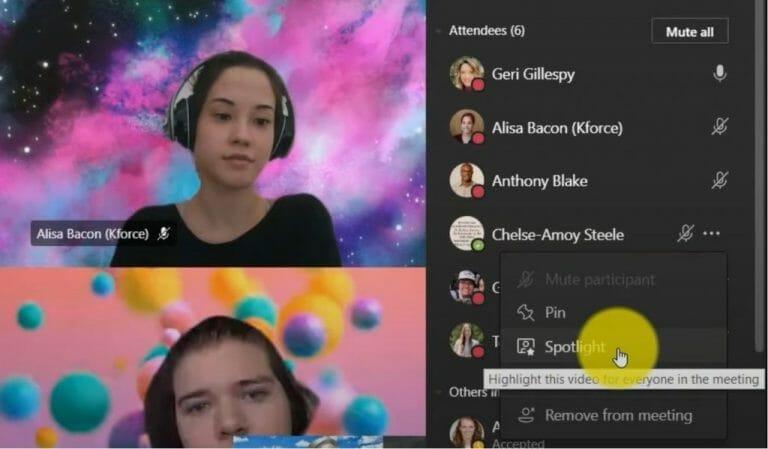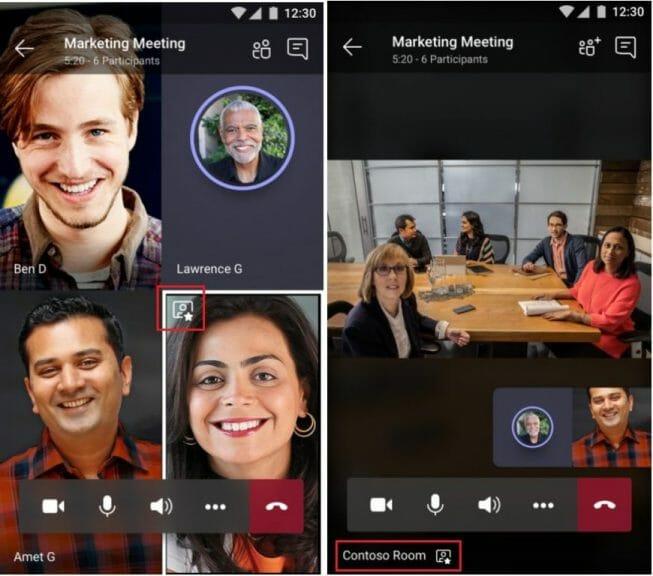Puede llegar un momento en el que esté en una reunión de Microsoft Teams y desee centrarse en una determinada persona que está hablando en su llamada. Podría ser un invitado importante, un estudiante o incluso usted mismo. Siempre que sea un organizador o presentador en la reunión, Teams permite hacer esto con una función conocida como «Spotlight».
Como sugiere el nombre, destacar le permitirá hacer que la transmisión de video de alguien sea la transmisión principal para todos los demás en la reunión. Es un buen truco de Teams y hoy le mostraremos cómo usar la función usted mismo.
Algunas notas rápidas
Antes de entrar en nada, solo queremos mencionar algunas notas rápidas sobre la iluminación en Teams. La función no funciona si su vista está configurada en Galería grande o modo Juntos. Además, si termina grabando una reunión en la que destaca la transmisión de video de alguien, su propia transmisión no se destacará en la grabación final. Finalmente, solo puede destacar un video a la vez.
Estos dos últimos problemas son solo los límites actuales de Teams. Microsoft le instó a «manténgase atento a las actualizacionessobre estos límites en el futuro.
Destacar en el escritorio o en la web
Para destacar un video en Teams en el escritorio en la web, puede hacer clic con el botón derecho en la fuente de video de la persona y elegir Destacar del menú. Además, también puede optar por Mostrar participantes para ver una lista de todos los que están en la reunión y luego busque a la persona que desea destacar, luego seleccione la Destacar botón. Puede finalizar el resaltado en cualquier momento haciendo clic con el botón derecho y eligiendo Deja de destacar.
Si desea destacar su propio video, el proceso es un poco diferente. Puedes elegir Mostrar participantes y luego debajo Participantes, haga clic con el botón derecho en su nombre y elija Destacarme. Para dejar de resaltar, puede hacer clic con el botón derecho nuevamente y elegir deja de destacar salir.
Foco en el móvil
Desafortunadamente, resaltar las transmisiones de video en una reunión de Teams en iOS y Android es una situación un poco complicada. Actualmente, no es posible iniciar o dejar de destacar en las versiones móviles de Microsoft Teams. Sin embargo, si alguien que usa la versión de escritorio de la aplicación destaca una fuente de video, la fuente de video también se destacará para usted en el dispositivo móvil. También puede destacar primero en el escritorio y luego transferir la llamada al móvil, siguiendo nuestra guía anterior, si es necesario.
Sabrás cuándo estás destacado, ya que verás un ícono en la esquina superior izquierda de tu transmisión de video. Si se destaca a otra persona, verá el video como el más destacado en su pantalla y verá el ícono de atención en la esquina inferior izquierda.
Otras formas de aprovechar al máximo las videollamadas en Teams
Destacar a alguien en una reunión de Teams es una excelente manera de mejorar su experiencia de reunión y centrarse en quién/qué importa, pero también tenemos otros consejos. Anteriormente cubrimos cómo puede aprovechar al máximo las videollamadas en Teams. Nuestra lista incluye el uso de desenfoque de fondo, un fondo preestablecido o un fondo personalizado, levantar la mano cuando quiera hablar, el modo juntos y mucho más. Consulte nuestro artículo sobre eso aquí, y también siéntase libre de visitar nuestro centro de Microsoft Teams, tenemos otras guías, procedimientos y las últimas noticias de Microsoft Teams.
Preguntas más frecuentes
¿Cómo destaco un video en una reunión?
Haga clic con el botón derecho en el video que desea destacar, seleccione Spotlight> Spotlight una vez más para confirmar. Hay diferentes diseños de video para su reunión. En los controles de la reunión, seleccione Más opciones (…) y elija una:
¿Cómo comparto mi pantalla durante una reunión?
Seleccione Compartir contenido para presentar su pantalla. Puede compartir: En Reacciones, elija cómo participar en una reunión: seleccione Levantar la mano para que los demás sepan que desea hablar sin interrumpir la conversación. Elige una reacción como Aplausos o Corazón para mostrar cómo te sientes.
¿Cómo sé lo que otras personas pueden ver durante la pantalla compartida?
Las personas pueden ver y trabajar en archivos al mismo tiempo para hacer las cosas más rápido. ¿Cómo sé lo que otras personas pueden ver mientras comparto la pantalla? En Microsoft Teams, aparece un contorno rojo alrededor de la ventana o la aplicación que está compartiendo actualmente, para que sepa qué está visible y qué no.
¿Puede mi empleador ver lo que estoy haciendo en Microsoft Teams?
La respuesta corta es sí. Su empleador puede monitorear lo que está haciendo dentro de Teams. También pueden registrar conversaciones, grabar llamadas y rastrear su cámara cuando está en una reunión. Pero también hay cosas que no pueden hacer.
¿Cómo uso Microsoft Teams para reuniones?
Ya sea que necesite crear una reunión instantánea o programarla, Microsoft Teams mantiene a su equipo sincronizado con las reuniones en línea. Grabe reuniones para capturar audio, video y actividad de uso compartido de pantalla para compartir actualizaciones con sus compañeros de equipo siempre que estén disponibles. Para iniciar una reunión, seleccione el icono de la cámara en una conversación nueva o existente.
¿Cómo configuro una reunión en un canal?
Elija una hora de inicio y finalización, y agregue detalles si es necesario. Introduzca nombres en el cuadro Invitar a personas. Seleccione Asistente de programación para ver los horarios disponibles de todos en una vista de calendario. En Seleccione un canal para reunirse, seleccione la flecha desplegable para administrar la configuración de reunión de su privacidad.
¿Cómo puedo compartir el audio de mi computadora en una reunión de Microsoft?
¡Intentalo! En Microsoft Teams, puede mostrar su escritorio, una aplicación específica, una pizarra o una presentación en una reunión. Seleccione Compartir contenido y elija si desea compartir el audio de su computadora. Pantalla le permite mostrar todo en su pantalla. PowerPoint Live le permite compartir una presentación de PowerPoint.
¿Cómo puede compartir la pantalla mejorar las reuniones en línea?
Cómo compartir la pantalla puede mejorar las reuniones en línea Mejorar las reuniones en línea Cuatro problemas de trabajo remoto que las teleconferencias pueden resolver Teleconferencias Simplifique su día con videollamadas grupales Videollamadas grupales Vea cómo las empresas usan la pantalla compartida en Teams
¿Cómo comparto una pantalla en una reunión de Microsoft Teams?
Ir a un canal de equipo. Inicie una reunión o únase a una que ya está en curso. Haga clic en el botón compartir en la parte superior. Se abrirá un panel en la parte inferior; seleccione una ventana o su escritorio para compartir. Comenzará el uso compartido de la pantalla.
¿Cómo comparto una reunión con otro usuario?
Inicie una reunión o únase a una que ya está en curso. Haga clic en el botón compartir en la parte superior. Se abrirá un panel en la parte inferior; seleccione una ventana o su escritorio para compartir. Comenzará el uso compartido de la pantalla. Para otorgar a otro participante en la reunión acceso a su sistema, el participante debe haberse unido a la reunión desde el escritorio.
¿Puede su empleador espiarlo usando Microsoft Teams?
O si su empleador puede espiarlos usando Teams. En esta guía, responderemos todas estas preguntas y muchas más. ¿Se pueden monitorear los equipos de Microsoft? La respuesta corta es sí. Su empleador puede monitorear lo que está haciendo dentro de Teams. También pueden registrar conversaciones, grabar llamadas y rastrear su cámara cuando está en una reunión.
¿Microsoft Teams puede ver lo que estás haciendo en tu computadora?
Si está utilizando una computadora personal, Microsoft Teams no puede ver qué programas y aplicaciones está ejecutando en su dispositivo. No puede monitorear las actividades de su computadora. En otras palabras, Teams solo puede realizar un seguimiento de lo que se hace dentro de Teams.