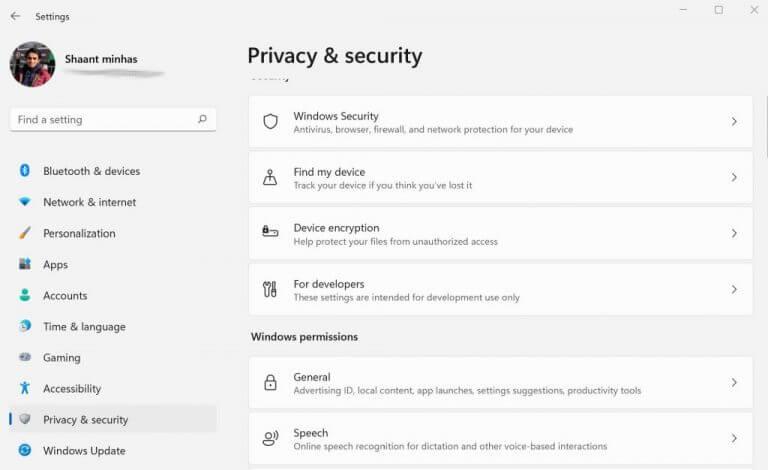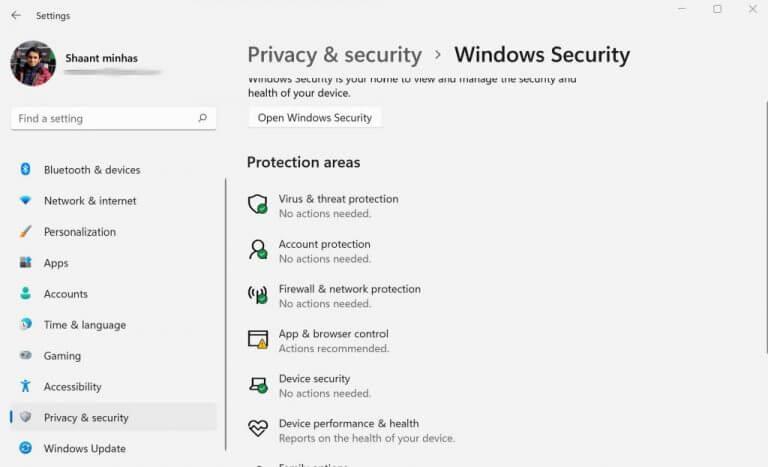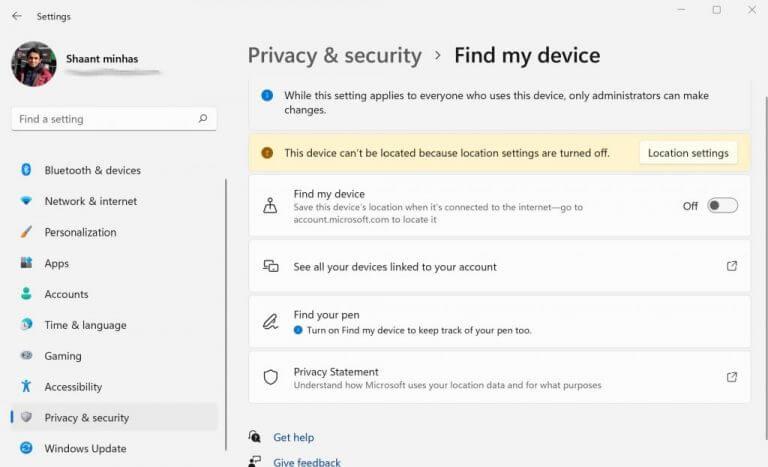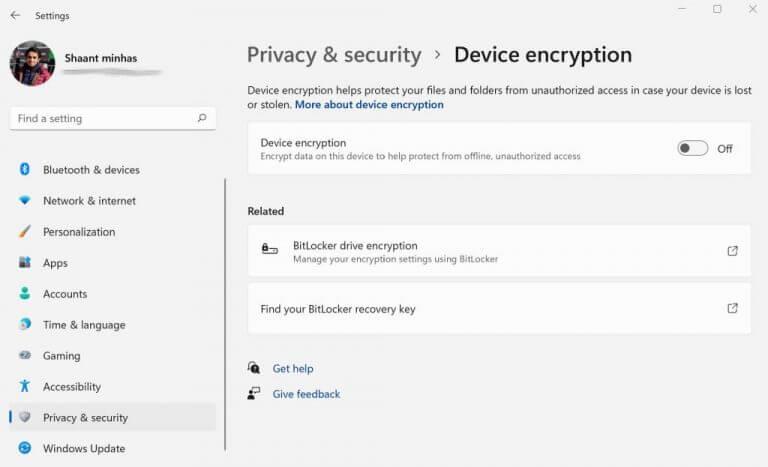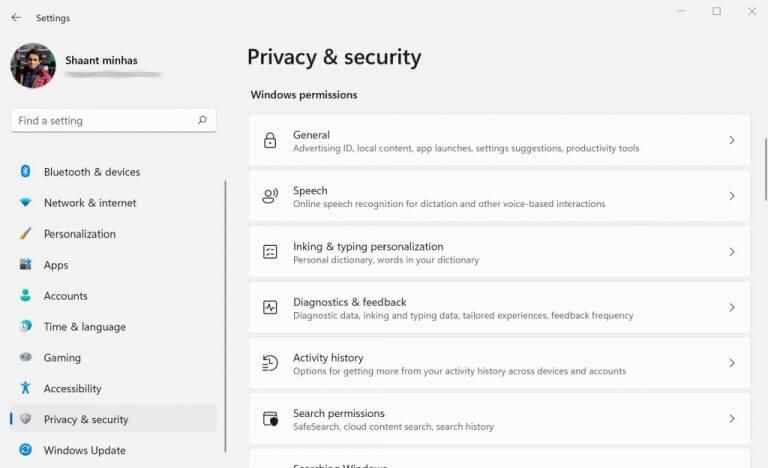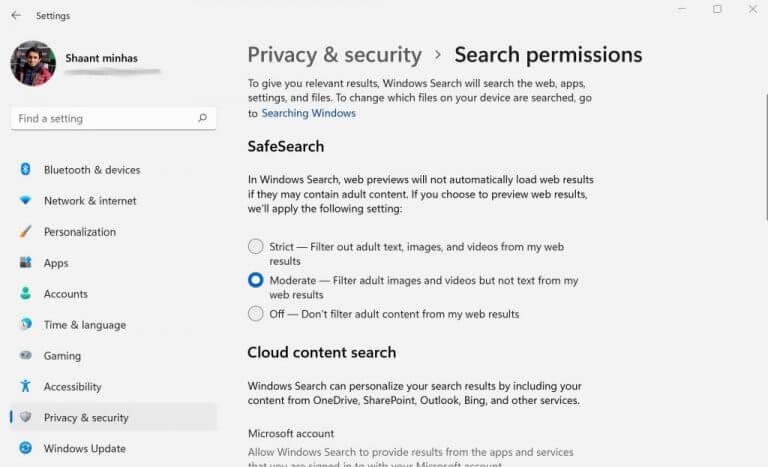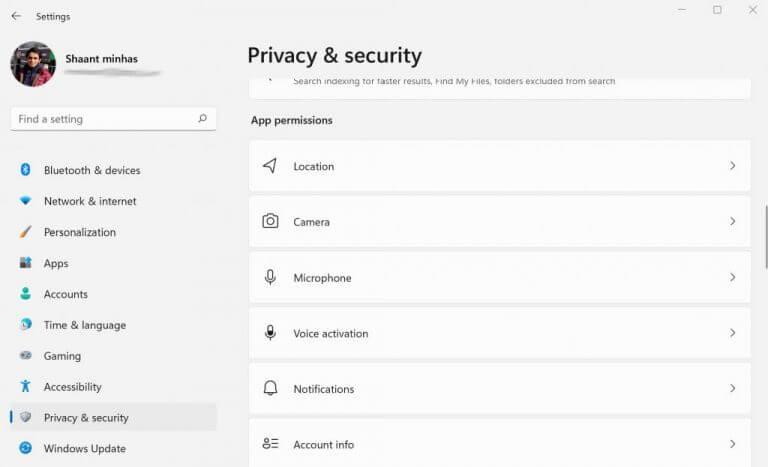La privacy è il argomento caldo dei tempi. Nell’età d’oro del ransomware e degli attacchi alla sicurezza, non diremmo che la preoccupazione è inutile. Non sorprende, quindi, che le aziende abbiano aumentato la spesa per la sicurezza informatica come risposta. Microsoft non è estranea a questo, arrivando al punto di annunciare rigide limitazioni hardware per Windows 11, il tutto per rafforzare il proprio gioco di sicurezza.
Ma, più che spesso, non è un singolo enorme disastro che fa andare le cose male. Sono sempre le piccole cose che fanno la differenza. Ad esempio, uno di quegli aspetti importanti ma spesso trascurati della sicurezza di Windows sono le sue impostazioni sulla privacy. Microsoft ha introdotto una serie di cose che puoi modificare per aumentare la tua privacy e, come sottoprodotto, migliorare la tua sicurezza informatica. Impariamo come.
Come controllare e modificare le impostazioni sulla privacy su Windows 10 o Windows 11
Per controllare le impostazioni sulla privacy di Windows, dovrai accedere al menu Impostazioni di Windows. Ecco come:
- Vai al Menu iniziale barra di ricerca, digita “impostazioni” e seleziona la corrispondenza migliore.
- Da lì, seleziona Privacy e sicurezza.
Una volta lì, vedrai una miriade di cose che puoi modificare. In genere, tutte le impostazioni sono disposte in tre categorie separate: sicurezza, autorizzazioni di Windows e autorizzazioni delle app. Vediamoli uno per uno.
Nella sezione Sicurezza, hai con te Sicurezza di Windows, Trova il mio dispositivo, Crittografia dei dati, e Per le impostazioni degli sviluppatori.
Se entri in Sicurezza di Windows, scoprirai che ti offre la possibilità di monitorare e modificare impostazioni importanti come Protezione da virus e minacce, Protezione dell’account, Firewall e protezione della rete, Sicurezza del dispositivo e Opzioni per la famiglia.
Il Trova il mio dispositivo l’opzione, d’altra parte, è lì per aiutarti a trovare i tuoi dispositivi persi. Inoltre, può anche aiutarti a vedere tutti i tuoi documenti collegati in un unico posto.
Insieme a Crittografia del dispositivo, puoi provare a crittografare tutti i dati sul tuo PC.
Infine, abbiamo il Per gli sviluppatori sezione, una funzionalità separata specifica per gli sviluppatori. Fondamentalmente, ti consente di armeggiare con le impostazioni di Windows a livello inferiore.
Autorizzazioni di Windows
Il Autorizzazione di Windows la sezione, come suggerisce il nome, ti consente di impostare un limite a ciò che possono fare le app in esecuzione sul tuo PC. Nel Generale sezione, ottieni le opzioni per manipolare la pubblicità, accedere ai contenuti locali, abilitare (o disabilitare) l’avvio di app, visualizzare i contenuti suggeriti nelle Impostazioni.
Dal Discorso sezione, è possibile abilitare la funzione di riconoscimento vocale online. Ciò ti consente di navigare nelle app di Windows utilizzando la tecnologia di riconoscimento vocale online di Microsoft.
Per abilitare il riconoscimento vocale, attiva semplicemente il pulsante per il riconoscimento vocale online. Puoi anche migliorare il software di riconoscimento vocale per te stesso. Basta fare clic su Inizia a contribuire con le mie clip vocali e inizia con i contributi.
Allo stesso modo, abbiamo il Permesso di ricerca sezione. Questo è importante in quanto consente a Windows di cercare e cercare nel Web, nel PC, nelle impostazioni e così via, in modo che possa fornirti i dettagli pertinenti.
Nelle tue ricerche online, ad esempio, molti contenuti per adulti vengono filtrati automaticamente. Puoi personalizzare le impostazioni sulla privacy scegliendo il Ricerca sicura opzioni come Severa, Moderare, o Spento.
C’è anche un’opzione con cui modificare le impostazioni Ricerca di contenuti nel cloud, che migliora i risultati della tua ricerca mostrandoti i risultati aggiunti da OneDrive, Outlook, Bing e altri servizi online.
In effetti, c’è un altro modo particolare per migliorare i risultati di ricerca. Dovrai fare affidamento sulla cronologia delle ricerche di Windows per questo. Basta attivare il pulsante per Storia, e hai finito.
Autorizzazioni dell’app
Molte app in esecuzione su Windows richiedono autorizzazioni per accedere alla posizione, alla fotocamera, ai contatti o ad altre informazioni simili. Dal Autorizzazioni dell’app sezione, puoi modificare le tue impostazioni sulla privacy modificando ciò che ha il permesso e cosa no.
Ad esempio, se si fa clic su Posizione, potrai decidere se desideri che Windows e altre app ricevano la tua posizione. Come puoi attualmente, l’ho impostato su Spento.
Puoi attivarlo attivando i servizi di Posizioni. Nel menu successivo, puoi scegliere le app specifiche a cui verrà concesso l’accesso alla posizione del tuo PC.
Verifica e modifica delle impostazioni sulla privacy su Windows 10 o Windows 11
È ora che le aziende e gli individui inizino a prendere sul serio la propria sicurezza online. E questo non si limita a ottenere un antivirus di fascia alta. Ciò che include anche è la capacità di proteggere i tuoi dati e la tua privacy, una merce che vale un sacco di soldi nell’economia dei dati di oggi. Se sei un utente Windows, la tua prima linea di difesa saranno le tue stesse impostazioni sulla privacy. Spero che questo pezzo ti abbia aiutato a rafforzarlo.
FAQ
Come posso controllare lo stato di salute del mio laptop Windows 10?
In alternativa, puoi aprire Impostazioni e fare clic su Aggiornamento e sicurezza > Sicurezza di Windows > Apri sicurezza di Windows. Fare clic su Prestazioni e salute del dispositivo. È la tessera con un’icona a forma di cuore. Controllare l’elenco per eventuali segni gialli. Mentre i segni verdi sono buoni, i segni gialli indicano aree che richiedono attenzione.
Come modificare l’aggiornamento di Windows 10?
Di seguito è riportata la guida su come modificare l’aggiornamento di Windows 10. In Windows 10, quando fai clic sul pulsante Start situato nell’angolo in basso a destra del desktop tipico, puoi scegliere la funzione Impostazioni. Quindi fare clic su Aggiornamento e sicurezza per accedere alla seguente interfaccia.
Come faccio a sapere se Windows 10 è aggiornato?
Oppure seleziona il pulsante Start, quindi vai su Impostazioni > Aggiornamento e sicurezza > Windows Update. Ecco alcune altre informazioni che potresti cercare: Se ricevi un errore durante il tentativo di aggiornamento, vedi Risolvere i problemi di Windows Update. Se stai tentando di attivare Windows 10, vedi Attivazione in Windows 10 per ulteriori informazioni.
Come posso verificare la disponibilità di aggiornamenti su Windows 10?
Per gestire le opzioni e vedere gli aggiornamenti disponibili, seleziona Verifica la disponibilità di aggiornamenti di Windows. Oppure seleziona il pulsante Start, quindi vai su Impostazioni > Aggiornamento e sicurezza > Windows Update. Ecco alcune altre informazioni che potresti cercare: Se ricevi un errore durante il tentativo di aggiornamento, vedi Risolvere i problemi di Windows Update.
Come faccio a sapere se il mio computer è stato aggiornato?
Per gestire le opzioni e vedere gli aggiornamenti disponibili, seleziona Verifica la disponibilità di aggiornamenti di Windows. Oppure seleziona il pulsante Start, quindi vai su Impostazioni > Aggiornamento e sicurezza > Windows Update. Ecco alcune altre informazioni che potresti cercare: Se ricevi un errore durante il tentativo di aggiornamento, vedi Risolvere i problemi di Windows Update.
Dov’è il pulsante Windows Update su Windows 10?
Aggiornamento di Windows (Windows 10). In Windows 10, Windows Update si trova all’interno delle Impostazioni. Innanzitutto, tocca o fai clic sul menu Start, seguito da Impostazioni. Una volta lì, scegli Aggiornamento e sicurezza, seguito da Windows Update a sinistra.
Come posso verificare e installare gli aggiornamenti di Windows 10?
Verifica e Installare Aggiornamenti in Windows 10. In Windows 10, Windows Aggiornare si trova in Impostazioni. Per arrivarci, seleziona il menu Start, seguito dall’icona a forma di ingranaggio/impostazioni a sinistra. Lì dentro, scegli Aggiornare & Sicurezza e poi Windows Aggiornare sulla sinistra. Verifica la presenza di nuovi aggiornamenti di Windows 10 scegliendo Verifica aggiornamenti .
Come posso verificare la disponibilità di aggiornamenti sul mio computer Windows 10?
Aggiornamenti di Windows 10. La schermata di Windows Update si trova nella propria sezione della schermata Impostazioni. Fare clic o toccare il menu Start situato nell’angolo in basso a destra del desktop tipico, quindi fare clic sull’icona Impostazioni. Da lì, fai clic sulla voce Aggiornamento e sicurezza per raggiungere la schermata mostrata in Figura A.
Come posso modificare le impostazioni di Windows 10 Update?
Come modificare le impostazioni di Windows Update in Windows 10 Selezionare Start e quindi scegliere l’icona delle impostazioni. Scegli Aggiornamento e sicurezza. Scegli Windows Update dal menu a sinistra, supponendo che non sia già selezionato.Seleziona Opzioni avanzate. Le varie impostazioni in questa pagina controllano come Windows 10 …
Come abilitare o disabilitare Windows Update in Windows 10?
Scegli l’opzione “Abilita”, quindi scegli “Consenti all’amministratore locale di scegliere l’impostazione”. Questo è tutto. Ora vai su “Pannello di controlloSistema e sicurezzaWindows UpdateModifica impostazioni” e vedrai l’opzione “Scegli l’impostazione dell’aggiornamento di Windows” lì.
Come si aggiorna Windows 10 all’ultima versione?
Scegli Aggiornamento e sicurezza. Scegli Windows Update dal menu a sinistra, supponendo che non sia già selezionato. Seleziona Opzioni avanzate. Le varie impostazioni in questa pagina controllano il modo in cui Windows 10 scaricherà e installerà gli aggiornamenti per il sistema operativo, e forse altro software, da Microsoft.
Come ottengo l’ultimo aggiornamento di Windows 10?
In Windows 10, sei tu a decidere quando e come ottenere gli ultimi aggiornamenti per mantenere il tuo dispositivo funzionante in modo fluido e sicuro. Per gestire le opzioni e vedere gli aggiornamenti disponibili, seleziona Verifica la disponibilità di aggiornamenti di Windows. Oppure seleziona il pulsante Start, quindi vai su Impostazioni > Aggiornamento e sicurezza > Windows Update. Ecco alcune altre informazioni che potresti cercare:
Come verificare se Windows è aggiornato?
Come verificare se Windows è aggiornato 1 Premere il tasto Windows e il tasto I insieme per aprire le Impostazioni. 2 Quindi scegli Aggiornamenti e sicurezza per continuare. 3 Nel pannello di sinistra, scegli Windows Update per continuare e nota cosa dice sotto Stato aggiornamento in merito all’ultimo aggiornamento del tuo computer. 4 Quindi fare clic su Verifica aggiornamenti per continuare. Vedi altro….
Come faccio a sapere se Windows 10 si sta aggiornando o meno?
Se è una notifica del Centro operativo (tasto Windows + A), è solo una notifica memorizzata nella cache. Windows Update – Start > Impostazioni > Aggiornamento e sicurezza dovrebbe indicare se gli aggiornamenti sono disponibili o meno. Questa risposta è stata utile? Spiacente, questo non è stato d’aiuto.