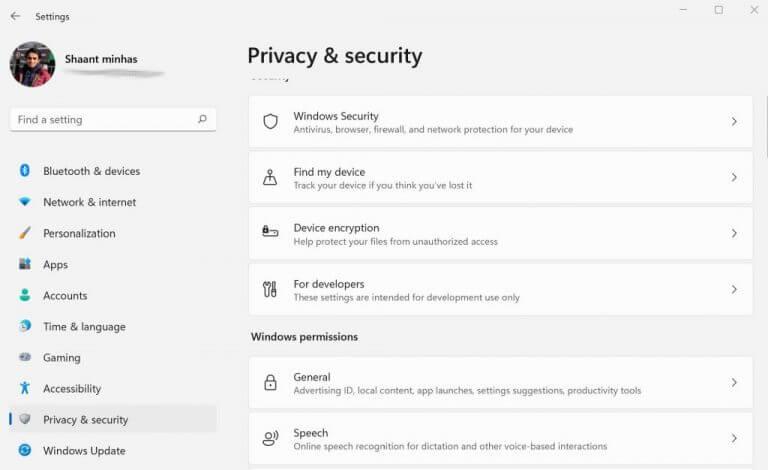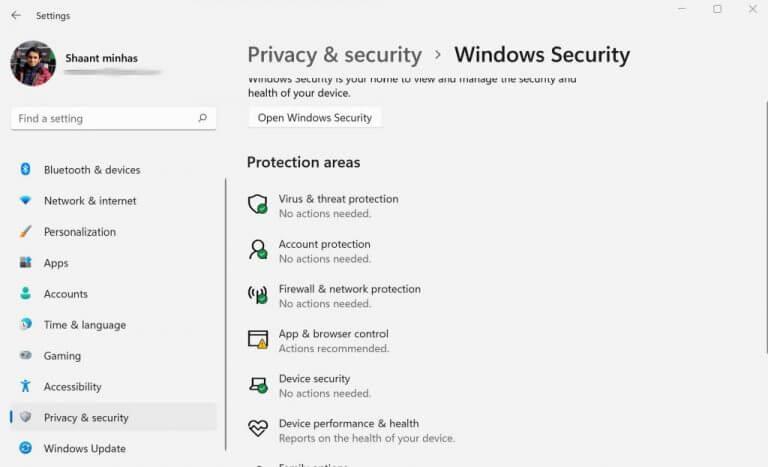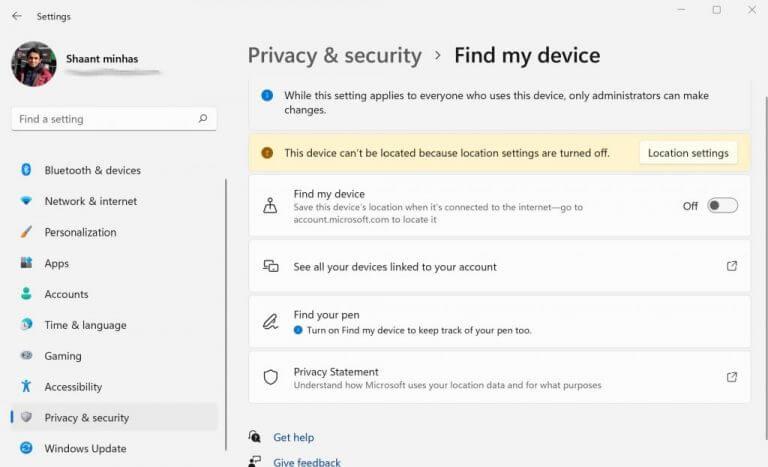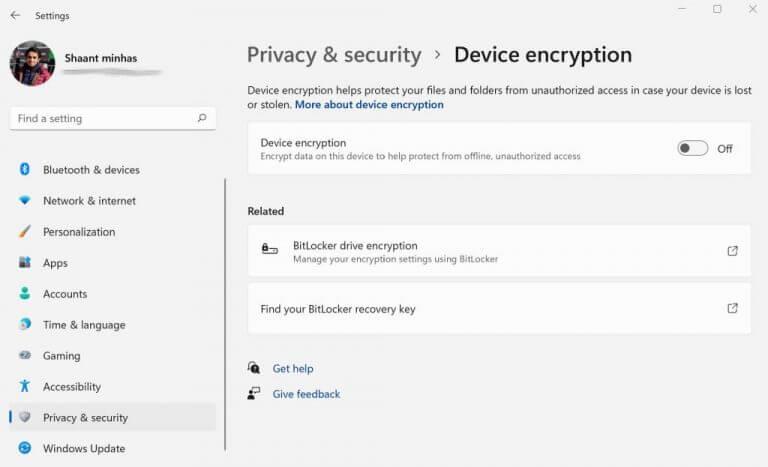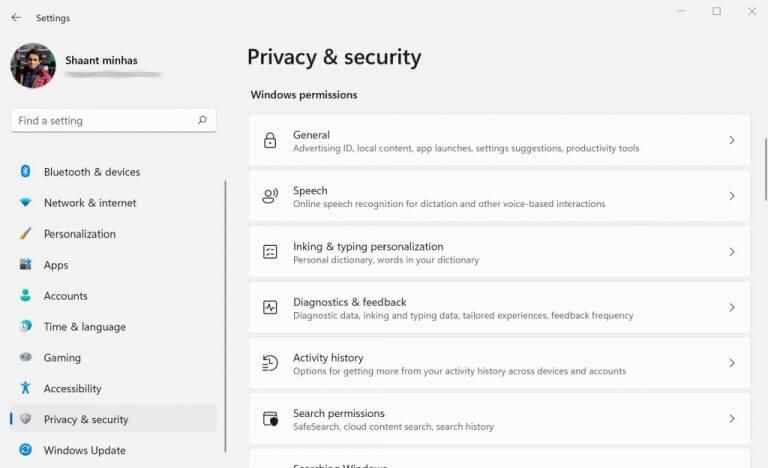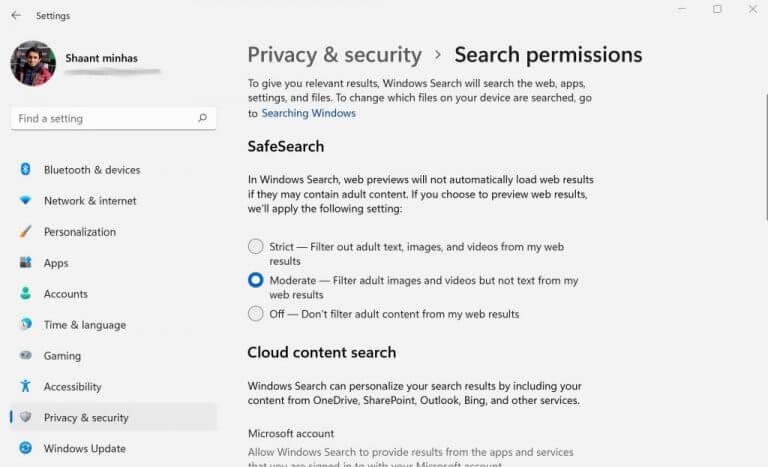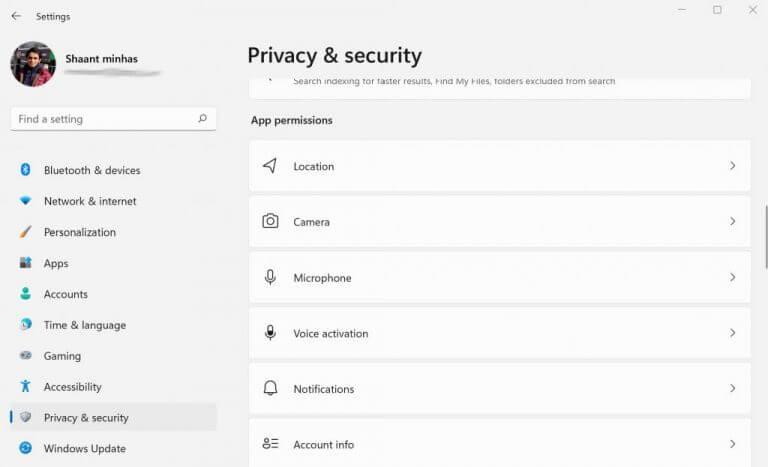Az adatvédelem az az az idők forró témája. A ransomware és a biztonsági támadások aranykorában nem mondanánk, hogy az aggodalom indokolatlan. Nem meglepő tehát, hogy válaszul a vállalatok megemelték a kiberbiztonsági kiadásokat. A Microsoft számára ez nem ismeretlen, és egészen addig a messzire megy, hogy szigorú hardverkorlátozásokat jelent be a Windows 11-re – mindezt a biztonsági játékuk fokozása érdekében.
De a legtöbbször nem egyetlen hatalmas katasztrófa rontja el a dolgokat. Mindig az apró dolgok okoznak változást. Például a Windows biztonságának egyik fontos, de gyakran figyelmen kívül hagyott szempontja az adatvédelmi beállítások. A Microsoft számos olyan dolgot mutatott be, amelyeken javíthatja magánéletét, és melléktermékként javíthatja a kiberbiztonságot. Tanuljuk meg, hogyan.
Az adatvédelmi beállítások ellenőrzése és módosítása Windows 10 vagy Windows 11 rendszeren
A Windows adatvédelmi beállításainak ellenőrzéséhez el kell érnie a Windows Beállítások menüjét. Itt van, hogyan:
- Menj a Start menü keresősávba, írja be a „beállítások” mezőt, és válassza ki a legjobb egyezést.
- Innen válassza ki Adatvédelem és biztonság.
Ha ott van, sok olyan dolgot fog látni, amelyeken finomíthat. Általában az összes beállítás három külön kategóriába van elrendezve: Biztonság, Windows engedélyek és Alkalmazásengedélyek. Nézzük őket egyenként.
A Biztonság részben veled van Windows biztonság, Keresse meg a készülékemet, Adat titkosítás, és A fejlesztői beállításokhoz.
Ha belép a Windows biztonságba, azt fogja tapasztalni, hogy lehetővé teszi a fontos beállítások figyelését és módosítását, mint például a Vírus- és fenyegetésvédelem, Számlavédelem, Tűzfal és hálózatvédelem, Eszközbiztonság és Családi lehetőségek.
Az Készülékem keresése opció viszont segít megtalálni elveszett eszközeit. Sőt, abban is segíthet, hogy az összes csatolt dokumentumot egy helyen tekintse meg.
Val vel Eszköztitkosítás, megpróbálhatja titkosítani a számítógépén lévő összes adatot.
Végre megvan a A fejlesztőknek szakaszban, külön szolgáltatás kifejezetten a fejlesztőknek. Alapvetően lehetővé teszi, hogy a Windows beállításain alacsonyabb szinten bíbelődjön.
Windows engedélyek
Az Windows engedély szakaszban, ahogy a neve is sugallja, beállíthatja, hogy a számítógépén futó alkalmazások mire képesek. Ban,-ben Tábornok szakaszban lehetőséget kap a hirdetések manipulálására, a helyi tartalom elérésére, az alkalmazások elindításának engedélyezésére (vagy letiltására), valamint a javasolt tartalom megtekintésére a Beállításokban.
Tól Beszéd részben engedélyezheti az online beszédfelismerő funkciót. Ezzel a Microsoft online beszédfelismerő technológiájával navigálhat a Windows-alkalmazásokban.
A beszédfelismerés engedélyezéséhez egyszerűen kapcsolja be az Online beszédfelismerés gombját. A beszédfelismerő szoftvert saját maga is továbbfejlesztheti. Csak kattintson rá Kezdj el hozzászólni a hangfelvételeimhez és kezdje a hozzájárulásokkal.
Hasonlóképpen nálunk a Keresési engedély szakasz. Ez azért fontos, mert lehetővé teszi a Windows számára, hogy keressen és keressen a weben, a számítógépén, a beállításokban és így tovább, hogy megadhassa a releváns részleteket.
Az online keresések során például sok felnőtt tartalom automatikusan kiszűrésre kerül. Személyre szabhatja az adatvédelmi beállításokat a kiválasztásával Biztonságos keresés lehetőségek, mint Szigorú, Mérsékelt, vagy Ki.
Lehetőség van a beállítások módosítására is Felhőbeli tartalomkeresés, amely javítja a keresési eredményeket azáltal, hogy megjeleníti a OneDrive, az Outlook, a Bing és más online szolgáltatások hozzáadott eredményeit.
Valójában van egy másik különleges módja a keresési eredmények javításának. Ehhez a Windows keresési előzményeire kell támaszkodnia. Egyszerűen kapcsolja be a gombot Történelem, és kész.
Alkalmazásengedélyek
Sok Windows rendszeren futó alkalmazásnak engedélyre van szüksége a helyhez, a kamerához, a névjegyekhez és más hasonló adatokhoz való hozzáféréshez. Tól Alkalmazásengedélyek szakaszban módosíthatja adatvédelmi beállításait úgy, hogy módosítja, hogy mire van engedélye és mire nem.
Például, ha rákattint Elhelyezkedés, akkor eldöntheti, hogy a Windows és más alkalmazások egyáltalán megkapják-e a tartózkodási helyét. Ahogy most tudod, beállítottam Ki.
A Helyszínek szolgáltatás bekapcsolásával kapcsolhatja be. A következő menüben kiválaszthatja azokat az alkalmazásokat, amelyek hozzáférést kapnak a számítógép helyéhez.
Az adatvédelmi beállítások ellenőrzése és módosítása Windows 10 vagy Windows 11 rendszeren
Itt az ideje, hogy a cégek és magánszemélyek komolyan vegyék online biztonságukat. És ez nem korlátozódik egy csúcskategóriás víruskereső beszerzésére. Ez azt is magában foglalja, hogy megőrizheti adatainak és magánéletének védelmét – ez a mai adatgazdaságban sok pénzt ér. Ha Ön Windows-felhasználó, az első védelmi vonalat maguk az adatvédelmi beállítások jelentik. Remélhetőleg ez a darab segített a szigorításban.
GYIK
Hogyan ellenőrizhetem a Windows 10 laptopom állapotát?
Másik megoldásként megnyithatja a Beállításokat, és kattintson a Frissítés és biztonság > Windows biztonság > A Windows biztonságának megnyitása lehetőségre. Kattintson az Eszköz teljesítménye és állapota elemre. Ez a csempe szív ikonnal. Ellenőrizze a listán, hogy nem található-e sárga jel. Míg a zöld jelek jók, a sárga jelek olyan területeket jeleznek, amelyekre figyelmet kell fordítani.
Hogyan lehet módosítani a Windows 10 frissítést?
A következő útmutató a Windows 10 frissítés módosításához. A Windows 10 rendszerben a szokásos asztal jobb alsó sarkában található Start gombra kattintva kiválaszthatja a Beállítások funkciót. Ezután kattintson a Frissítés és biztonság lehetőségre, hogy belépjen a következő felületre.
Honnan tudhatom, hogy a Windows 10 naprakész?
Vagy válassza a Start gombot, majd lépjen a Beállítások > Frissítés és biztonság > Windows Update menüpontra. Íme néhány további információ, amit kereshet: Ha hibaüzenetet kap a frissítés során, olvassa el a Windows Update-problémák javítása című részt. Ha megpróbálja aktiválni a Windows 10 rendszert, további információért tekintse meg az Aktiválás a Windows 10 rendszerben című részt.
Hogyan kereshetek frissítéseket a Windows 10 rendszeren?
A beállítások kezeléséhez és az elérhető frissítések megtekintéséhez válassza a Windows-frissítések keresése lehetőséget. Vagy válassza a Start gombot, majd lépjen a Beállítások > Frissítés és biztonság > Windows Update menüpontra. Íme néhány további információ, amit kereshet: Ha hibaüzenetet kap a frissítés során, olvassa el a Windows Update-problémák javítása című részt.
Honnan tudhatom, hogy a számítógépemet frissítették?
A beállítások kezeléséhez és az elérhető frissítések megtekintéséhez válassza a Windows-frissítések keresése lehetőséget. Vagy válassza a Start gombot, majd lépjen a Beállítások > Frissítés és biztonság > Windows Update menüpontra. Íme néhány további információ, amit kereshet: Ha hibaüzenetet kap a frissítés során, olvassa el a Windows Update-problémák javítása című részt.
Hol van a Windows Update gomb a Windows 10 rendszeren?
Windows Update (Windows 10). A Windows 10 rendszerben a Windows Update a Beállításokban található. Először érintse meg vagy kattintson a Start menüre, majd a Beállítások elemre. Ha ott van, válassza a Frissítés és biztonság lehetőséget, majd a bal oldalon a Windows Update lehetőséget.
Hogyan kereshetem és telepíthetem a Windows 10 frissítéseit?
Ellenőrizze a és Telepítés Frissítések a Windows 10 rendszerben. A Windows 10 rendszerben a Windows Frissítés a Beállítások között található. Az eléréshez válassza a Start menüt, majd a fogaskerék/beállítások ikont a bal oldalon. Ott válassz Frissítés & Biztonság, majd a Windows Frissítés bal oldalon. Keressen új Windows 10-frissítéseket a Frissítések keresése lehetőség kiválasztásával.
Hogyan kereshetek frissítéseket a Windows 10 rendszerű számítógépemen?
Windows 10 frissítések. A Windows Update képernyő a Beállítások képernyő saját része alatt található. Kattintson vagy koppintson a Start menüre, amely a szokásos Asztal jobb alsó sarkában található, majd kattintson a Beállítások ikonra. Innen kattintson a Frissítés és biztonság elemre az A. ábrán látható képernyő eléréséhez.
Hogyan módosíthatom a Windows 10 frissítés beállításait?
A Windows Update beállításainak módosítása a Windows 10 rendszerben Válassza a Start lehetőséget, majd a beállítások ikont. Válassza a Frissítés és biztonság lehetőséget. Válassza a Windows Update lehetőséget a bal oldali menüből, feltéve, hogy még nincs kiválasztva.Válassza a Speciális beállítások lehetőséget. Az ezen az oldalon található különféle beállítások szabályozzák, hogy a Windows 10 hogyan…
Hogyan lehet engedélyezni vagy letiltani a Windows frissítést a Windows 10 rendszerben?
Válassza az „Engedélyezés” lehetőséget, majd válassza a „Helyi rendszergazda választásának engedélyezése a beállítást” lehetőséget. Ez az. Most lépjen a „Vezérlőpultrendszer és biztonságA Windows UpdateChange beállítások” elemre, és ott megjelenik a „Válassza ki a Windows frissítési beállítását” opciót.
Hogyan frissíthetem a Windows 10-et a legújabb verzióra?
Válassza a Frissítés és biztonság lehetőséget. Válassza a Windows Update lehetőséget a bal oldali menüből, feltéve, hogy még nincs kiválasztva. Válassza a Speciális beállítások lehetőséget. Az ezen az oldalon található különféle beállítások szabályozzák, hogy a Windows 10 hogyan töltse le és telepítse az operációs rendszer frissítéseit és esetleg más szoftvereket a Microsofttól.
Hogyan szerezhetem be a legújabb Windows 10 frissítést?
A Windows 10 rendszerben Ön dönti el, hogy mikor és hogyan szerezze be a legújabb frissítéseket, hogy eszköze zökkenőmentesen és biztonságosan működjön. A beállítások kezeléséhez és az elérhető frissítések megtekintéséhez válassza a Windows-frissítések keresése lehetőséget. Vagy válassza a Start gombot, majd lépjen a Beállítások > Frissítés és biztonság > Windows Update menüpontra. Íme néhány további információ, amit kereshet:
Hogyan ellenőrizhető, hogy a Windows naprakész?
A Windows naprakész állapotának ellenőrzése 1 Nyomja meg a Windows és az I billentyűket a Beállítások megnyitásához. 2 A folytatáshoz válassza a Frissítések és biztonság lehetőséget. 3 A bal oldali panelen válassza a Windows Update lehetőséget a folytatáshoz, és figyelje meg, mit ír a Frissítés állapota alatt a számítógép utolsó frissítésének időpontjáról. 4 Ezután kattintson a Frissítések keresése gombra a folytatáshoz. Többet látni….
Honnan tudhatom, hogy a Windows 10 frissül-e vagy sem?
Ha az Action Center értesítése (Windows billentyű + A), akkor az csak egy gyorsítótárazott értesítés. Windows Update – Start > Beállítások > Frissítés és biztonság jeleznie kell, hogy elérhetők-e frissítések vagy sem. Hasznos volt ez a válasz? Sajnálom, ez nem segített.