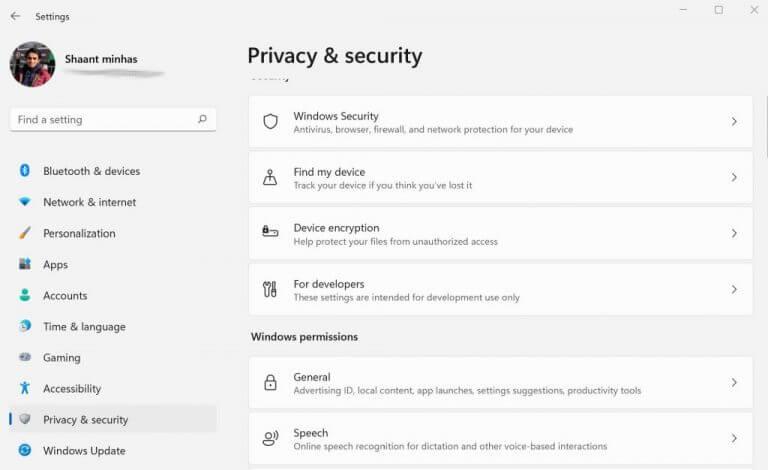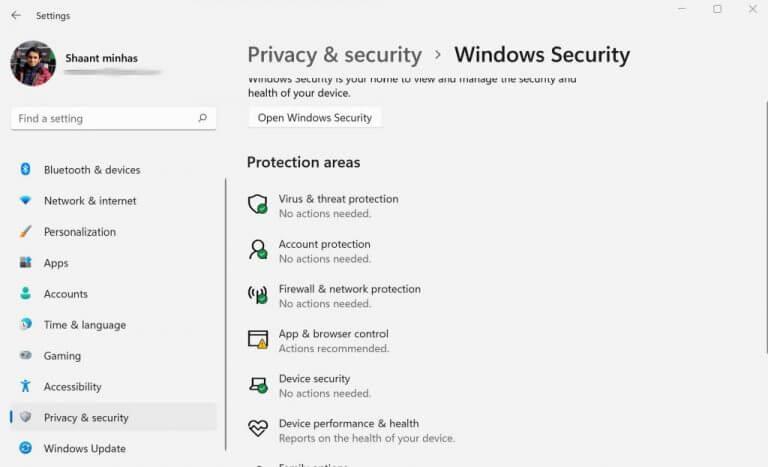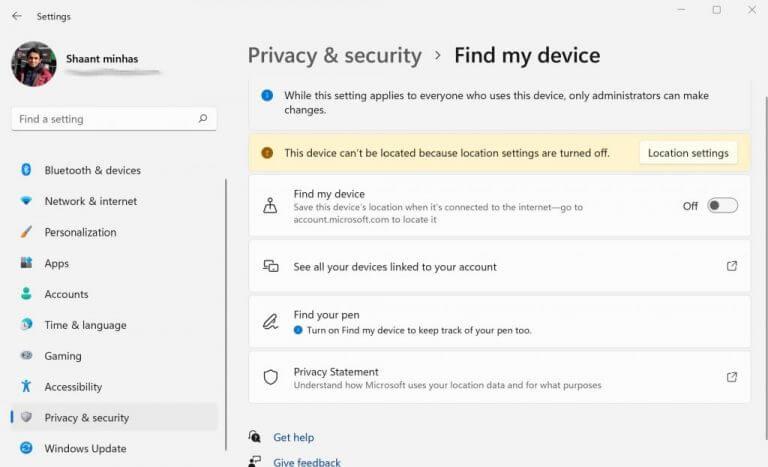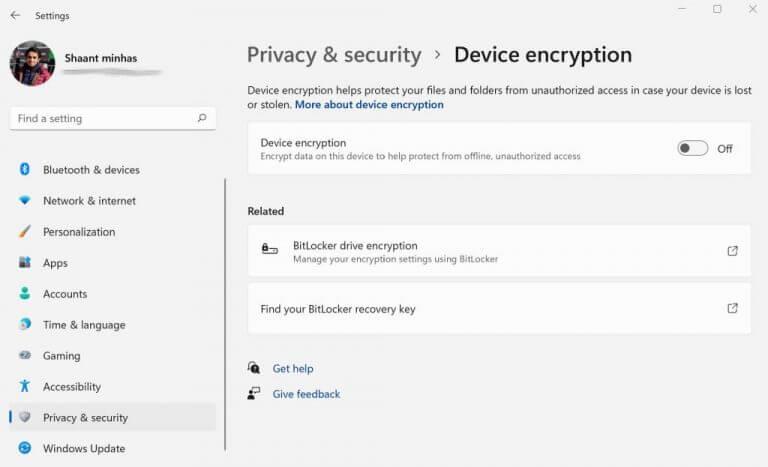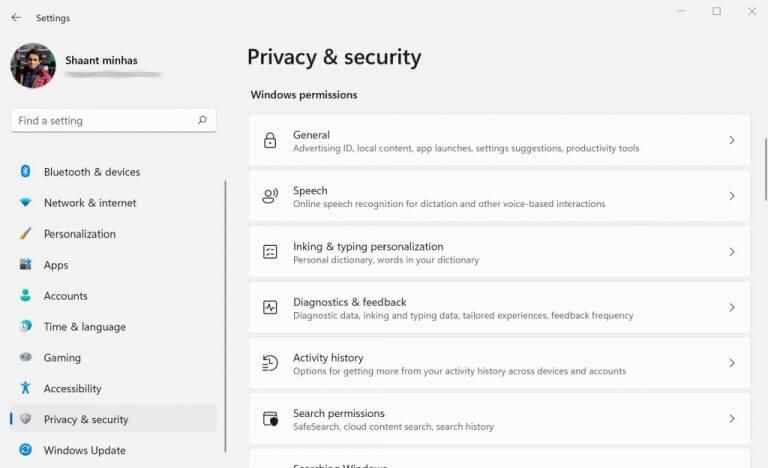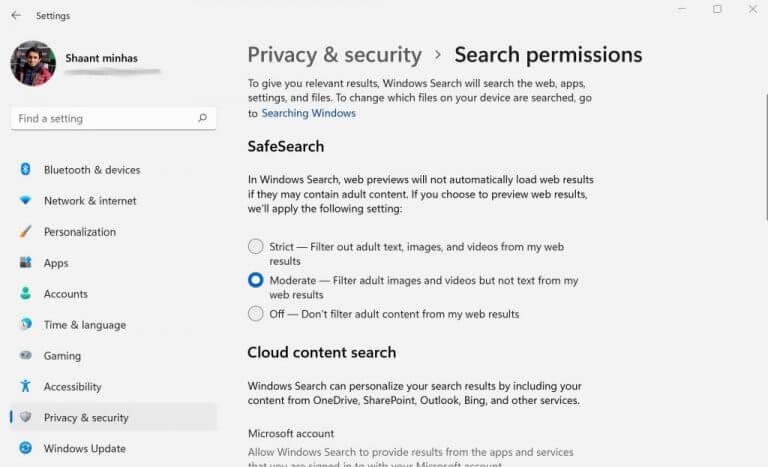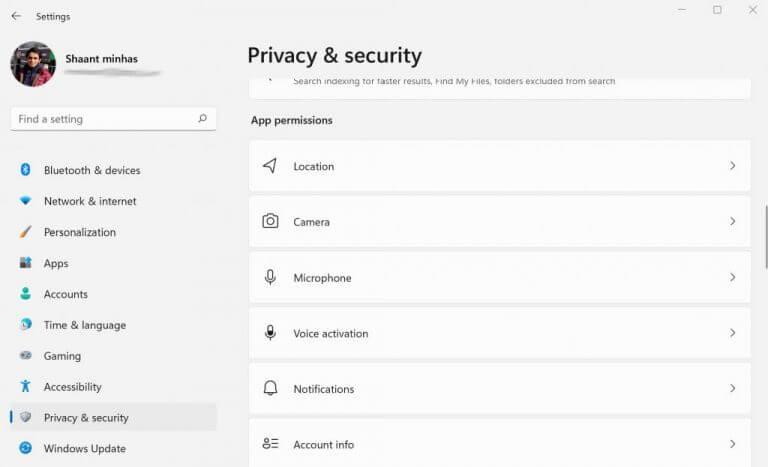Personvern er de tidenes hete tema. I gullalderen for løsepengevare og sikkerhetsangrep, vil vi ikke si at bekymringen er ubegrunnet. Det er derfor ingen overraskelse at selskaper har økt cybersikkerhetsutgiftene som et svar. Microsoft er ikke fremmed for dette, og går så langt som å kunngjøre strenge maskinvarebegrensninger for deres Windows 11 – alt for å styrke sikkerhetsspillet deres.
Men mer enn ofte er det ikke en eneste stor katastrofe som får ting til å gå galt. Det er alltid de små tingene som gjør en forskjell. Et av de viktige, men ofte forsømte aspektene ved Windows-sikkerhet er for eksempel personverninnstillingene. Microsoft har introdusert en rekke ting du kan justere for å heve personvernet ditt, og som et biprodukt forbedre cybersikkerheten din. La oss lære hvordan.
Slik sjekker og endrer du personverninnstillingene dine på Windows 10 eller Windows 11
For å sjekke Windows-personverninnstillingene dine, må du få tilgang til Windows-innstillinger-menyen. Dette er hvordan:
- Gå til Startmeny søkefeltet, skriv inn «innstillinger» og velg det beste samsvaret.
- Derfra velger du Personvern og sikkerhet.
Når du er der, vil du se en rekke ting du kan finpusse rundt. Generelt er alle innstillingene ordnet i tre separate kategorier: Sikkerhet, Windows-tillatelser og App-tillatelser. La oss se dem en etter en.
I Sikkerhetsseksjonen har du med deg Windows-sikkerhet, Finn enheten min, Datakryptering, og For utviklereinnstillinger.
Hvis du går inn i Windows Security, vil du oppdage at det gir deg muligheten til å overvåke og justere viktige innstillinger som Virus- og trusselbeskyttelse, Kontobeskyttelse, Brannmur og nettverksbeskyttelse, Enhetssikkerhet og Familiealternativer.
De Finn enheten min alternativet, på den annen side, er der for å hjelpe deg med å finne de tapte enhetene dine. Dessuten kan det også hjelpe deg med å se alle de koblede dokumentene dine på ett sted.
Med Enhetskryptering, kan du prøve å kryptere alle dataene på PC-en din.
Endelig har vi For utviklere seksjonen, en egen funksjon spesielt for utviklere. I utgangspunktet lar den deg fikle på Windows-innstillingene på lavere nivå.
Windows-tillatelser
De Windows-tillatelse som navnet antyder, lar deg sette en grense for hva appene som kjører på PC-en din kan gjøre. I Generell seksjonen, får du alternativer for å manipulere annonsering, få tilgang til lokalt innhold, aktivere (eller deaktivere) applanseringer, se foreslått innhold i Innstillinger.
Fra Tale seksjonen, kan du aktivere den elektroniske talegjenkjenningsfunksjonen. Dette lar deg navigere i Windows-apper ved hjelp av Microsofts online talegjenkjenningsteknologi.
For å aktivere talegjenkjenning, veksle ganske enkelt på knappen for Online talegjenkjenning. Du kan også forbedre talegjenkjenningsprogramvaren for deg selv. Bare klikk på Begynn å bidra med stemmeklippene mine og start med bidragene.
På samme måte har vi Søketillatelse seksjon. Dette er viktig ettersom det lar Windows søke og slå opp på nettet, PC-en, innstillinger og så videre, slik at den kan gi deg de relevante detaljene.
I søkene dine på nettet, for eksempel, blir mye voksent innhold filtrert ut automatisk. Du kan tilpasse personverninnstillingene ved å velge Sikkert søk alternativer som Streng, Moderat, eller Av.
Det er også et alternativ å finjustere innstillingene dine med Innholdssøk i skyen, som forbedrer søkeresultatene dine ved å vise deg lagt til resultater fra OneDrive, Outlook, Bing og andre nettjenester.
Faktisk er det en annen spesiell måte å forbedre søkeresultatene på. Du må stole på Windows-søkeloggen for dette. Bare slå på knappen for Historie, og du er ferdig.
App-tillatelser
Mange apper som kjører på Windows krever tillatelser for å få tilgang til posisjonen din, kameraet, kontakter eller annen lignende informasjon. Fra App-tillatelser kan du endre personverninnstillingene dine ved å justere hva som har tillatelse og hva som ikke har tillatelse.
For eksempel hvis du klikker på plassering, vil du kunne bestemme om du vil at Windows og andre apper skal motta posisjonen din i det hele tatt. Som du kan nå, har jeg satt den til Av.
Du kan slå den på ved å slå på Locations-tjenestene. På den neste menyen kan du velge de spesifikke appene som skal gis tilgang til PC-ens plassering.
Sjekke og endre personverninnstillingene dine på Windows 10 eller Windows 11
Det er på tide at bedrifter og enkeltpersoner begynner å ta sin nettsikkerhet på alvor. Og det er ikke begrenset til å få et avansert antivirus. Det det også inkluderer, er muligheten til å beskytte dataene og personvernet ditt – en vare som er verdt mye penger i dagens dataøkonomi. Hvis du er en Windows-bruker, vil din første forsvarslinje være selve personverninnstillingene dine. Forhåpentligvis hjalp dette stykket deg med å stramme det opp.
FAQ
Hvordan sjekker jeg helsen til min Windows 10 bærbare datamaskin?
Alternativt kan du åpne Innstillinger og klikke Oppdater og sikkerhet > Windows-sikkerhet > Åpne Windows-sikkerhet. Klikk på Enhetsytelse og helse. Det er flisen med et hjerteikon. Sjekk listen for gule merker. Mens grønne merker er gode, indikerer gule merker områder som trenger oppmerksomhet.
Hvordan endrer jeg Windows 10-oppdateringen?
Følgende er veiledningen for hvordan du endrer Windows 10-oppdateringen. I Windows 10, når du klikker på Start-knappen nederst til høyre på det typiske skrivebordet, kan du velge Innstillinger-funksjonen. Klikk deretter på Oppdater og sikkerhet for å gå inn i følgende grensesnitt.
Hvordan vet jeg om Windows 10 er oppdatert?
Eller velg Start-knappen, og gå deretter til Innstillinger > Oppdatering og sikkerhet > Windows Update . Her er litt annen informasjon du kanskje ser etter: Hvis du får en feilmelding når du prøver å oppdatere, se Løs problemer med Windows Update. Hvis du prøver å aktivere Windows 10, se Aktivering i Windows 10 for mer informasjon.
Hvordan ser jeg etter oppdateringer på Windows 10?
For å administrere alternativene og se tilgjengelige oppdateringer, velg Se etter Windows-oppdateringer. Eller velg Start-knappen, og gå deretter til Innstillinger > Oppdatering og sikkerhet > Windows Update . Her er litt annen informasjon du kanskje ser etter: Hvis du får en feilmelding når du prøver å oppdatere, se Løs problemer med Windows Update.
Hvordan vet jeg om datamaskinen min har blitt oppdatert?
For å administrere alternativene og se tilgjengelige oppdateringer, velg Se etter Windows-oppdateringer. Eller velg Start-knappen, og gå deretter til Innstillinger > Oppdatering og sikkerhet > Windows Update. Her er litt annen informasjon du kanskje ser etter: Hvis du får en feilmelding når du prøver å oppdatere, se Løs problemer med Windows Update.
Hvor er Windows Update-knappen på Windows 10?
Windows Update (Windows 10). I Windows 10 finner du Windows Update i Innstillinger. Først trykker eller klikker du på Start-menyen, etterfulgt av Innstillinger. Når du er der, velg Oppdatering og sikkerhet, etterfulgt av Windows Update til venstre.
Hvordan ser jeg etter og installerer Windows 10-oppdateringer?
Se etter og Installere Oppdateringer i Windows 10. I Windows 10, Windows Oppdater finnes i Innstillinger . For å komme dit, velg Start-menyen, etterfulgt av tannhjul/innstillinger-ikonet til venstre. Der inne, velg Oppdater & Sikkerhet og deretter Windows Oppdater til venstre. Se etter nye Windows 10-oppdateringer ved å velge Se etter oppdateringer.
Hvordan ser jeg etter oppdateringer på min Windows 10-datamaskin?
Windows 10-oppdateringer. Windows Update-skjermen er plassert under sin egen del av skjermbildet Innstillinger. Klikk eller trykk på Start-menyen nederst til høyre på det typiske skrivebordet, og klikk deretter på Innstillinger-ikonet. Derfra klikker du på Update & Security-elementet for å komme til skjermen vist i figur A.
Hvordan endrer jeg Windows 10 Update-innstillingene?
Slik endrer du Windows Update-innstillinger i Windows 10 Velg Start og velg deretter innstillingsikonet. Velg Oppdatering og sikkerhet. Velg Windows Update fra menyen til venstre, forutsatt at den ikke allerede er valgt.Velg Avanserte alternativer. De ulike innstillingene på denne siden styrer hvordan Windows 10 vil …
Hvordan aktivere eller deaktivere Windows Update i Windows 10?
Velg alternativet «Aktiver» og velg deretter «Tillat lokal administrator å velge innstilling». Det er det. Naviger nå til ‘KontrollpanelSystem og sikkerhetWindows UpdateEndre innstillinger’, og du vil se alternativet «Velg Windows-oppdateringsinnstilling» der.
Hvordan oppdaterer jeg Windows 10 til den nyeste versjonen?
Velg Oppdatering og sikkerhet. Velg Windows Update fra menyen til venstre, forutsatt at den ikke allerede er valgt. Velg Avanserte alternativer. De ulike innstillingene på denne siden styrer hvordan Windows 10 vil laste ned og installere oppdateringer for operativsystemet, og kanskje annen programvare, fra Microsoft.
Hvordan får jeg den siste Windows 10-oppdateringen?
I Windows 10 bestemmer du når og hvordan du skal få de siste oppdateringene for å holde enheten i gang jevnt og sikkert. For å administrere alternativene og se tilgjengelige oppdateringer, velg Se etter Windows-oppdateringer. Eller velg Start-knappen, og gå deretter til Innstillinger > Oppdatering og sikkerhet > Windows Update. Her er litt annen informasjon du kanskje ser etter:
Hvordan sjekke om Windows er oppdatert?
Slik sjekker du om Windows er oppdatert 1 Trykk Windows-tasten og I-tasten sammen for å åpne Innstillinger. 2 Velg deretter Oppdateringer og sikkerhet for å fortsette. 3 På venstre panel velger du Windows Update for å fortsette og legge merke til hva det står under Oppdater status med hensyn til når datamaskinen sist ble oppdatert. 4 Klikk deretter på Se etter oppdateringer for å fortsette. Se mer….
Hvordan vet jeg om Windows 10 oppdateres eller ikke?
Hvis det er et handlingssentervarsling (Windows-tast + A), så er det bare en bufret varsling. Windows Update – Start > Innstillinger > Oppdatering og sikkerhet skal fortelle om oppdateringer er tilgjengelige eller ikke. Var dette svaret nyttig? Beklager at dette ikke hjalp.