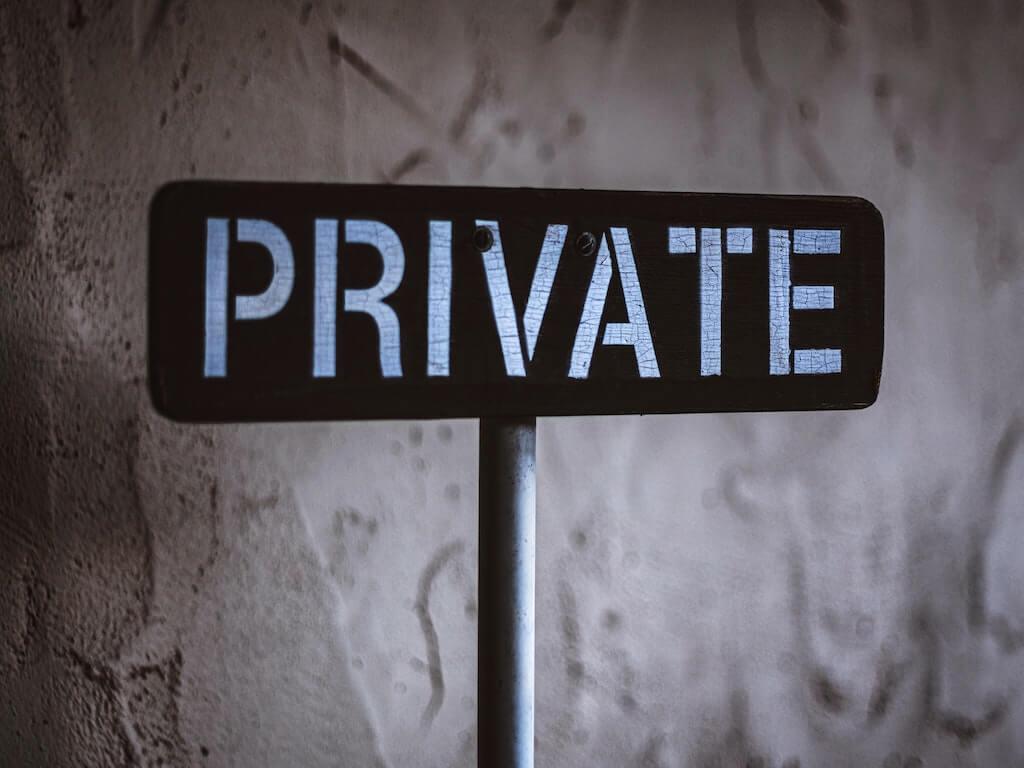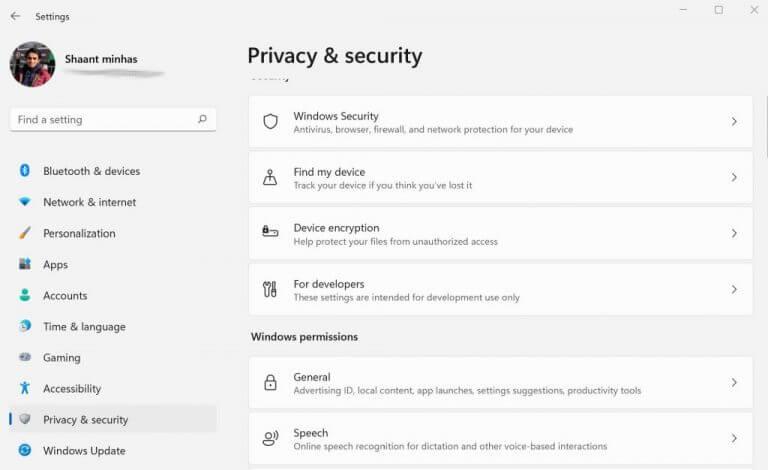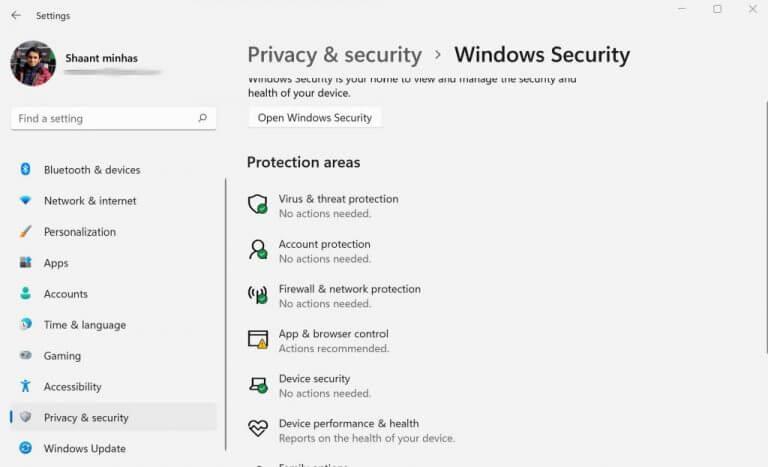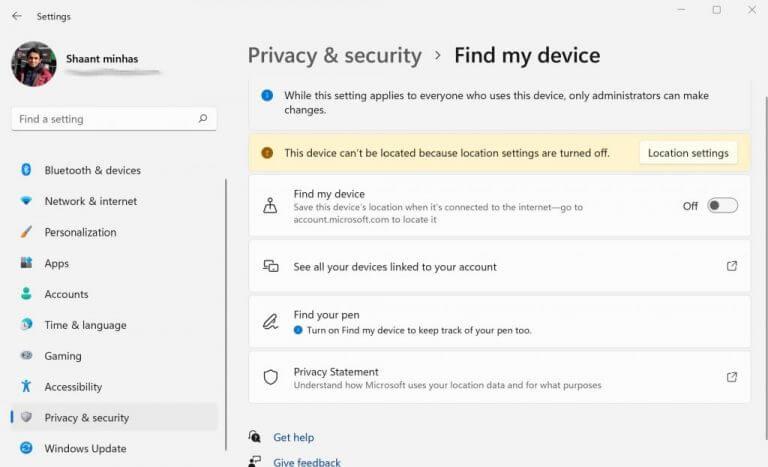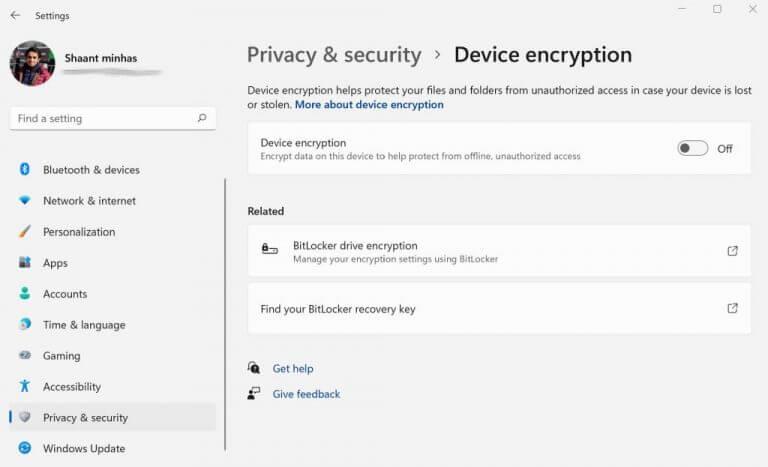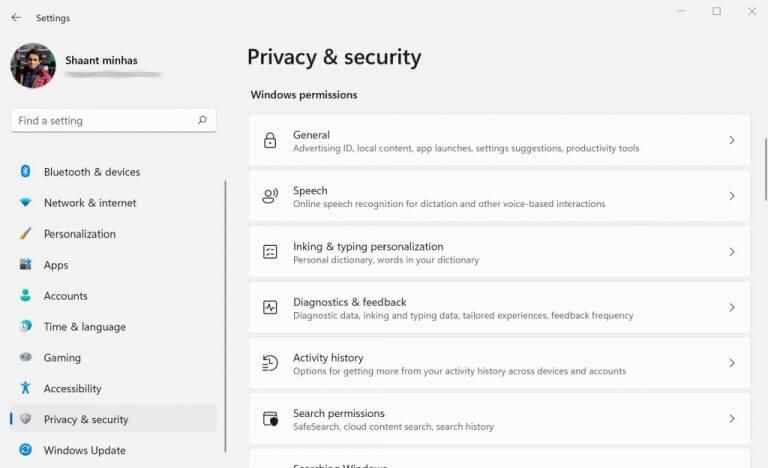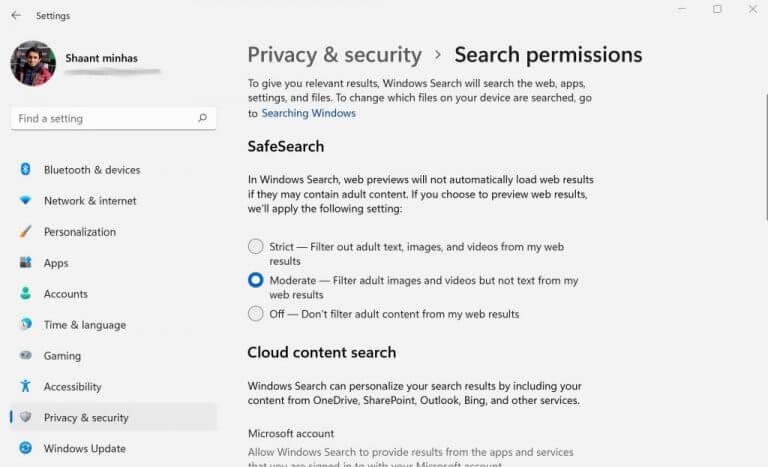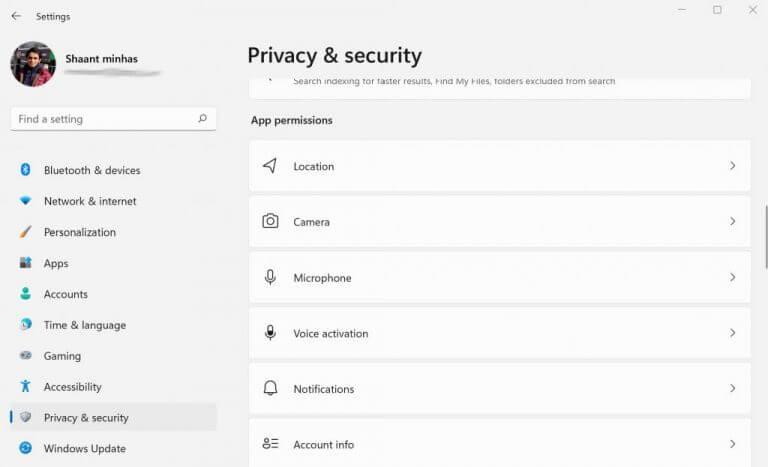Yksityisyys on the ajan kuuma aihe. Kiristysohjelmien ja tietoturvahyökkäysten kultakaudella emme sanoisi, että huolenaihe on tarpeeton. Ei siis ole yllätys, että yritykset ovat lisänneet kyberturvallisuusmenoja vastauksena. Microsoftille tämä ei ole vieras, sillä se on ilmoittanut Windows 11:lleen tiukat laitteistorajoitukset – kaikki parantaakseen heidän tietoturvapeliään.
Mutta useammin kuin yksi suuri katastrofi ei saa asiat menemään pieleen. Aina pienet asiat vaikuttavat. Esimerkiksi yksi tärkeistä, mutta usein laiminlyötyistä Windowsin tietoturvan näkökohdista ovat sen tietosuoja-asetukset. Microsoft on esitellyt monia asioita, joita voit muokata parantaaksesi yksityisyyttäsi ja sivutuotteena kyberturvallisuuttasi. Opitaan kuinka.
Tietosuoja-asetusten tarkistaminen ja muuttaminen Windows 10:ssä tai Windows 11:ssä
Jos haluat tarkistaa Windowsin tietosuoja-asetukset, sinun on käytettävä Windowsin asetusvalikkoa. Näin:
- Siirry kohtaan Aloitusvalikko hakupalkkiin, kirjoita ”asetukset” ja valitse paras haku.
- Valitse sieltä Yksityisyys ja turvallisuus.
Siellä näet monia asioita, joita voit muokata. Yleensä kaikki asetukset on järjestetty kolmeen eri luokkaan: suojaus, Windows-käyttöoikeudet ja sovellusten käyttöoikeudet. Katsotaanpa niitä yksitellen.
Suojaus-osiossa olet mukanasi Windowsin suojaus, Etsi laitteeni, Tiedonsalaus, ja Kehittäjien asetuksille.
Jos siirryt Windowsin suojaukseen, huomaat, että se tarjoaa sinulle mahdollisuuden valvoa ja säätää tärkeitä asetuksia, kuten Virus- ja uhkien suojaus, Tilin suojaus, Palomuuri ja verkkosuojaus, Laitteen suojaus ja Perhevaihtoehdot.
The Etsi laitteeni vaihtoehto sen sijaan auttaa sinua löytämään kadonneet laitteet. Lisäksi se voi myös auttaa sinua näkemään kaikki linkitetyt asiakirjasi yhdessä paikassa.
Kanssa Laitteen salaus, voit yrittää salata kaikki tietokoneellasi olevat tiedot.
Lopulta meillä on Kehittäjille -osio, erillinen ominaisuus erityisesti kehittäjille. Pohjimmiltaan sen avulla voit käyttää Windowsin asetuksia alemmalla tasolla.
Windowsin käyttöoikeudet
The Windows-käyttöoikeus -osiossa, kuten nimestä voi päätellä, voit asettaa rajan sille, mitä tietokoneellasi olevat sovellukset voivat tehdä. Vuonna Kenraali -osiossa saat vaihtoehtoja manipuloida mainontaa, käyttää paikallista sisältöä, ottaa käyttöön (tai poistaa käytöstä) sovelluskäynnistykset ja nähdä ehdotetun sisällön asetuksissa.
alkaen Puhe -osiossa voit ottaa online-puheentunnistusominaisuuden käyttöön. Tämän avulla voit navigoida Windows-sovelluksissa käyttämällä Microsoftin online-puheentunnistustekniikkaa.
Ota puheentunnistus käyttöön yksinkertaisesti kytkemällä Online-puheentunnistuksen painike päälle. Voit myös parantaa puheentunnistusohjelmistoa itse. Napsauta vain Aloita äänileikkeiden lisääminen ja aloita lahjoituksilla.
Samoin meillä on Hakuoikeus -osio. Tämä on tärkeää, koska sen avulla Windows voi etsiä ja etsiä verkosta, tietokoneesta, asetuksista ja niin edelleen, jotta se voi antaa sinulle tarvittavat tiedot.
Esimerkiksi verkkohauissasi suuri osa aikuisille suunnatusta sisällöstä suodatetaan automaattisesti pois. Voit mukauttaa tietosuoja-asetuksia valitsemalla Turvallinen haku vaihtoehtoja kuten Tiukka, Kohtalainen, tai Vinossa.
On myös mahdollisuus säätää asetuksiasi Pilvisisällön haku, joka parantaa hakutuloksiasi näyttämällä sinulle lisättyjä tuloksia OneDrivesta, Outlookista, Bingistä ja muista verkkopalveluista.
Itse asiassa on toinenkin erikoinen tapa parantaa hakutuloksiasi. Sinun on luotettava Windowsin hakuhistoriaan tässä. Kytke vain painike päälle Historia, ja olet valmis.
Sovellusluvat
Monet Windowsissa toimivat sovellukset vaativat käyttöoikeudet sijaintiisi, kameraasi, yhteystietoihisi tai muihin vastaaviin tietoihin. alkaen Sovellusluvat -osiossa voit muuttaa tietosuoja-asetuksiasi säätämällä, millä on lupa ja millä ei.
Jos esimerkiksi napsautat Sijainti, voit päättää, haluatko Windowsin ja muiden sovellusten vastaanottavan sijaintisi ollenkaan. Kuten voit tällä hetkellä, olen asettanut sen Vinossa.
Voit ottaa sen käyttöön kytkemällä Sijaintipalvelut päälle. Seuraavassa valikossa voit valita tietyt sovellukset, joille annetaan pääsy tietokoneesi sijaintiin.
Yksityisyysasetusten tarkistaminen ja muuttaminen Windows 10:ssä tai Windows 11:ssä
Yritysten ja yksityishenkilöiden on aika ottaa verkkoturvansa vakavasti. Eikä se rajoitu vain huippuluokan virustorjuntaan. Se sisältää myös mahdollisuuden pitää tietosi ja yksityisyytesi suojattuna – hyödyke, joka on arvokkaan rahan arvoinen nykypäivän datataloudessa. Jos olet Windows-käyttäjä, ensimmäinen puolustuslinjasi ovat itse tietosuoja-asetukset. Toivottavasti tämä kappale auttoi sinua kiristämään sitä.
FAQ
Kuinka tarkistan Windows 10 -kannettavani kunnon?
Vaihtoehtoisesti voit avata Asetukset ja napsauttaa Päivitä ja suojaus > Windowsin suojaus > Avaa Windowsin suojaus. Napsauta Laitteen suorituskyky ja kunto. Se on laatta, jossa on sydänkuvake. Tarkista luettelosta keltaisten merkkien varalta. Vaikka vihreät merkit ovat hyviä, keltaiset merkit osoittavat alueita, jotka vaativat huomiota.
Kuinka muokata Windows 10 -päivitystä?
Seuraavassa on opas Windows 10 -päivityksen muokkaamiseen. Windows 10:ssä voit valita Asetukset-ominaisuuden napsauttamalla Käynnistä-painiketta, joka sijaitsee tyypillisen työpöydän oikeassa alakulmassa. Napsauta sitten Päivitä ja suojaus siirtyäksesi seuraavaan käyttöliittymään.
Mistä tiedän, onko Windows 10 ajan tasalla?
Tai valitse Käynnistä-painike ja siirry sitten kohtaan Asetukset > Päivitys ja suojaus > Windows Update . Tässä on joitain muita tietoja, joita saatat etsiä: Jos saat virheilmoituksen yrittäessäsi päivittää, katso Windows Update -ongelmien korjaaminen. Jos yrität aktivoida Windows 10:tä, katso lisätietoja kohdasta Aktivointi Windows 10:ssä.
Kuinka tarkistan päivitykset Windows 10:ssä?
Voit hallita vaihtoehtoja ja nähdä saatavilla olevat päivitykset valitsemalla Tarkista Windows-päivitykset. Tai valitse Käynnistä-painike ja siirry sitten kohtaan Asetukset > Päivitys ja suojaus > Windows Update . Tässä on joitain muita tietoja, joita saatat etsiä: Jos saat virheilmoituksen yrittäessäsi päivittää, katso Windows Update -ongelmien korjaaminen.
Mistä tiedän, onko tietokoneeni päivitetty?
Voit hallita vaihtoehtoja ja nähdä saatavilla olevat päivitykset valitsemalla Tarkista Windows-päivitykset. Tai valitse Käynnistä-painike ja siirry sitten kohtaan Asetukset > Päivitys ja suojaus > Windows Update. Tässä on joitain muita tietoja, joita saatat etsiä: Jos saat virheilmoituksen yrittäessäsi päivittää, katso Windows Update -ongelmien korjaaminen.
Missä on Windows 10:n Windows Update -painike?
Windows Update (Windows 10). Windows 10:ssä Windows Update löytyy asetuksista. Napauta tai napsauta ensin Käynnistä-valikkoa ja sen jälkeen Asetukset. Kun olet siellä, valitse Päivitä ja suojaus ja sen jälkeen Windows Update vasemmalla.
Kuinka voin tarkistaa ja asentaa Windows 10 -päivitykset?
Tarkista ja Asentaa Päivitykset Windows 10:ssä. Windows 10:ssä Windows Päivittää löytyy Asetuksista. Pääset sinne valitsemalla Käynnistä-valikosta ja sen jälkeen vasemmalla olevasta ratas-/asetuskuvakkeesta. Valitse sieltä Päivittää & Suojaus ja sitten Windows Päivittää vasemmalla. Tarkista uudet Windows 10 -päivitykset valitsemalla Tarkista päivitykset .
Kuinka tarkistan päivitykset Windows 10 -tietokoneellani?
Windows 10 päivitykset. Windows Update -näyttö sijaitsee Asetukset-näytön oman osuutensa alla. Napsauta tai napauta Käynnistä-valikkoa, joka sijaitsee tavallisen työpöydän oikeassa alakulmassa, ja napsauta sitten Asetukset-kuvaketta. Napsauta sieltä Päivitä ja suojaus -kohtaa päästäksesi kuvassa A näkyvään näyttöön.
Kuinka muutan Windows 10 -päivitysasetuksia?
Windows Update -asetusten muuttaminen Windows 10:ssä Valitse Käynnistä ja sitten asetuskuvake. Valitse Päivitys ja suojaus. Valitse vasemmalla olevasta valikosta Windows Update, jos sitä ei ole vielä valittu.Valitse Lisäasetukset. Tämän sivun eri asetukset säätelevät, kuinka Windows 10 …
Kuinka ottaa Windows Update käyttöön tai poistaa sen käytöstä Windows 10:ssä?
Valitse ”Ota käyttöön” ja valitse sitten ”Salli paikallisen järjestelmänvalvojan valita asetus”. Se siitä. Siirry nyt kohtaan ”Ohjauspaneelijärjestelmä ja suojausWindows UpdateChange -asetukset” ja näet ”Valitse Windows-päivitysasetus” -vaihtoehdon.
Kuinka päivitän Windows 10:n uusimpaan versioon?
Valitse Päivitys ja suojaus. Valitse vasemmalla olevasta valikosta Windows Update, jos sitä ei ole vielä valittu. Valitse Lisäasetukset. Tämän sivun eri asetukset ohjaavat sitä, kuinka Windows 10 lataa ja asentaa käyttöjärjestelmän ja mahdollisesti muiden ohjelmistojen päivityksiä Microsoftilta.
Miten saan uusimman Windows 10 -päivityksen?
Windows 10:ssä päätät, milloin ja miten hankit uusimmat päivitykset, jotta laitteesi toimii sujuvasti ja turvallisesti. Voit hallita vaihtoehtoja ja nähdä saatavilla olevat päivitykset valitsemalla Tarkista Windows-päivitykset. Tai valitse Käynnistä-painike ja siirry sitten kohtaan Asetukset > Päivitys ja suojaus > Windows Update. Tässä on joitain muita tietoja, joita saatat etsiä:
Kuinka tarkistaa, onko Windows ajan tasalla?
Kuinka tarkistaa, onko Windows ajan tasalla 1 Paina Windows-näppäintä ja I-näppäintä yhdessä avataksesi Asetukset. 2 Jatka valitsemalla Päivitykset ja suojaus. 3 Valitse vasemmasta paneelista Windows Update jatkaaksesi ja huomaa, mitä se sanoo Uuden päivityksen tila -kohdassa siitä, milloin tietokoneesi on viimeksi päivitetty. 4 Napsauta sitten Tarkista päivitykset jatkaaksesi. Katso lisää….
Mistä tiedän, päivittyykö Windows 10 vai ei?
Jos se on Action Center -ilmoitus (Windows-näppäin + A), se on vain välimuistissa oleva ilmoitus. Windows Update – Käynnistä > Asetukset > Päivitys ja suojaus ilmoittaa, onko päivityksiä saatavilla vai ei. Oliko tästä vastauksesta apua? Anteeksi tämä ei auttanut.