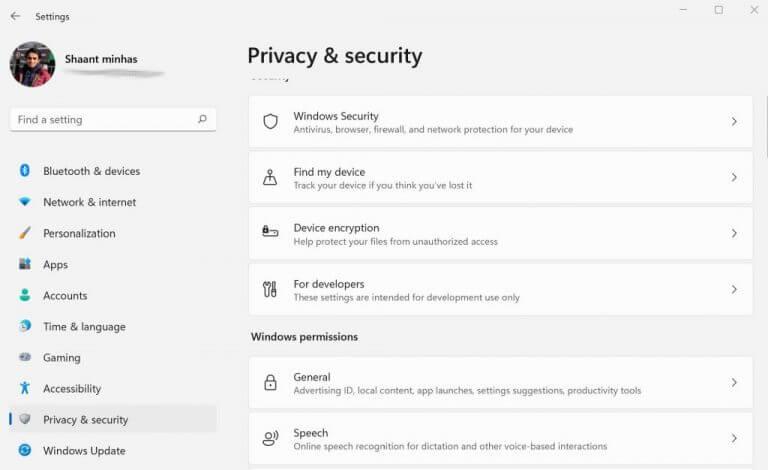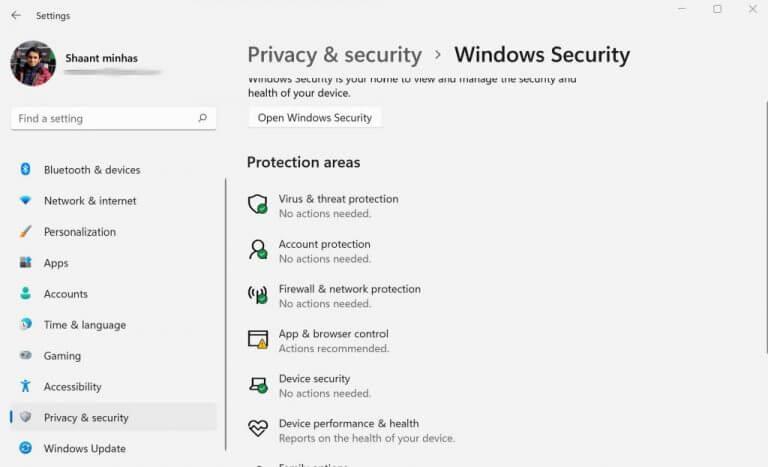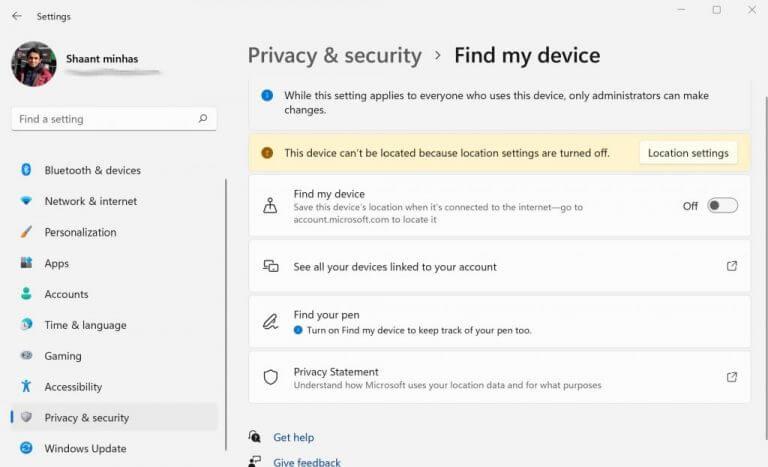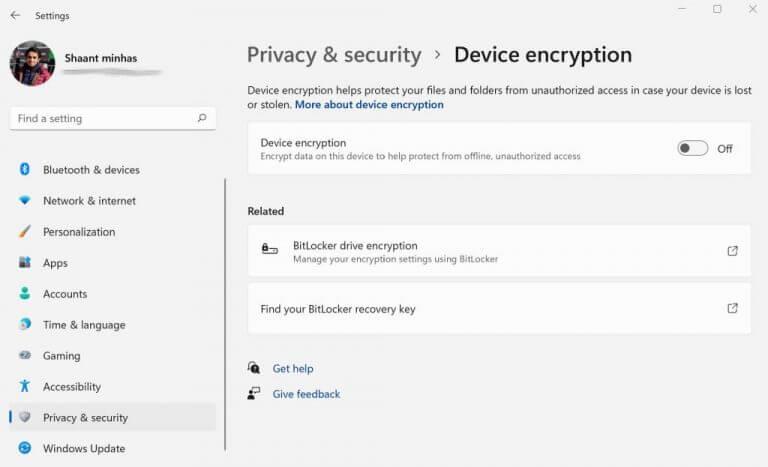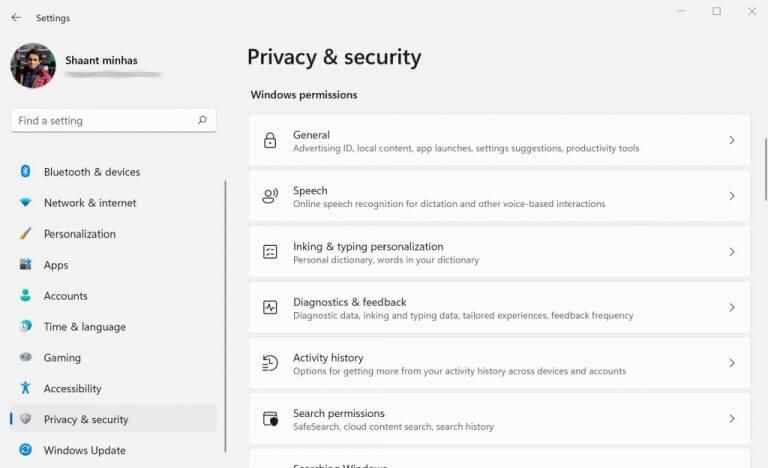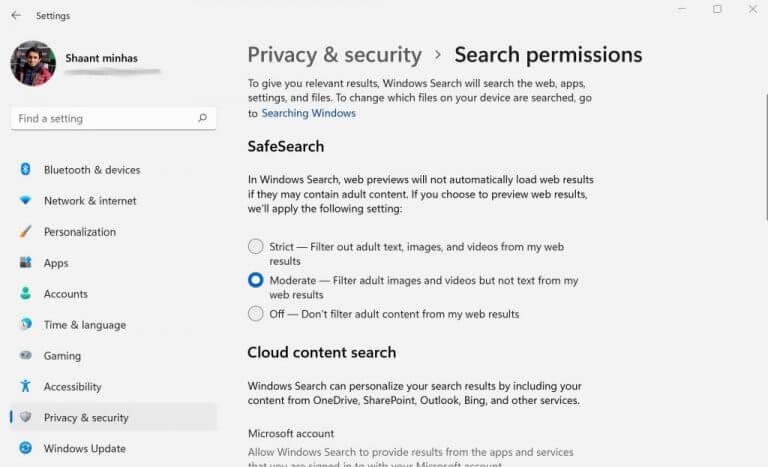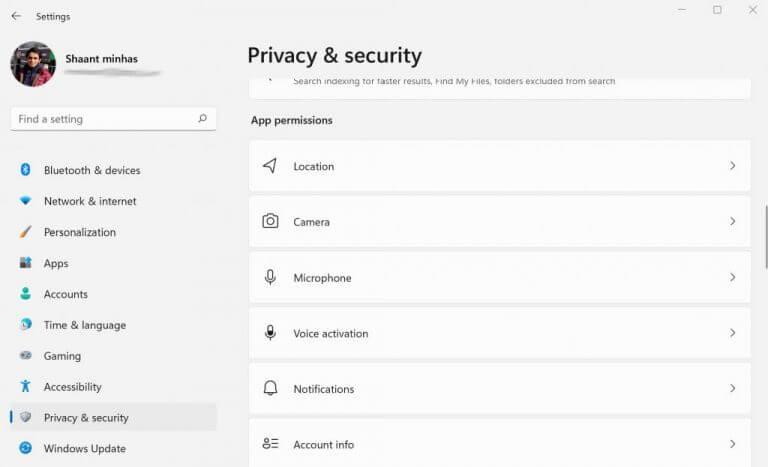Soukromí je a horké téma doby. Ve zlatém věku ransomwaru a bezpečnostních útoků bychom neřekli, že jsou obavy zbytečné. Není tedy žádným překvapením, že společnosti v reakci na to zvýšily výdaje na kybernetickou bezpečnost. Microsoft to není cizí, když zašel tak daleko, že oznámil přísná hardwarová omezení pro jejich Windows 11 – to vše proto, aby posílilo jejich bezpečnostní hru.
Ale více než často to není jediná obrovská katastrofa, která by způsobila, že se věci pokazí. Vždy jsou to malé věci, které rozhodují. Jedním z důležitých, ale často opomíjených aspektů zabezpečení Windows je například nastavení ochrany osobních údajů. Společnost Microsoft představila řadu věcí, které můžete vyladit, abyste zvýšili své soukromí a jako vedlejší produkt zlepšili vaši kybernetickou bezpečnost. Pojďme se naučit jak.
Jak zkontrolovat a změnit nastavení ochrany osobních údajů v systému Windows 10 nebo Windows 11
Chcete-li zkontrolovat nastavení ochrany osobních údajů systému Windows, musíte vstoupit do nabídky Nastavení systému Windows. Zde je postup:
- Přejít na Nabídka Start vyhledávací pole, zadejte „nastavení“ a vyberte nejlepší shodu.
- Odtud vyberte Soukromí a zabezpečení.
Až tam budete, uvidíte spoustu věcí, které můžete vyladit. Obecně jsou všechna nastavení uspořádána do tří samostatných kategorií: Zabezpečení, oprávnění Windows a oprávnění aplikací. Pojďme se na ně podívat jeden po druhém.
V sekci Zabezpečení máte s sebou Zabezpečení systému Windows, Najít moje zařízení, Šifrování dat, a Nastavení pro vývojáře.
Pokud přejdete do Zabezpečení systému Windows, zjistíte, že vám poskytuje možnost sledovat a upravovat důležitá nastavení, jako je Ochrana před viry a hrozbami, Ochrana účtu, Firewall a ochrana sítě, Zabezpečení zařízení a Rodinné možnosti.
The Najít moje zařízení Na druhé straně je zde možnost, která vám pomůže najít ztracená zařízení. Navíc vám také může pomoci zobrazit všechny vaše propojené dokumenty na jednom místě.
S Šifrování zařízení, můžete zkusit zašifrovat všechna data v počítači.
Konečně máme Pro vývojáře sekce, samostatná funkce speciálně pro vývojáře. V zásadě vám umožňuje pohrát si s nastavením Windows na nižší úrovni.
Oprávnění systému Windows
The Povolení systému Windows jak název napovídá, umožňuje nastavit limit toho, co mohou aplikace spuštěné na vašem počítači dělat. V Všeobecné v sekci získáte možnosti manipulace s reklamou, přístupu k místnímu obsahu, povolení (nebo zakázání) spouštění aplikací a zobrazení navrhovaného obsahu v Nastavení.
z Mluvený projev můžete povolit funkci online rozpoznávání řeči. To vám umožní procházet aplikace Windows pomocí online technologie rozpoznávání řeči společnosti Microsoft.
Chcete-li povolit rozpoznávání řeči, jednoduše přepněte na tlačítko pro rozpoznávání řeči online. Můžete také vylepšit software pro rozpoznávání řeči pro sebe. Stačí kliknout Začněte přispívat svými hlasovými klipy a začněte s příspěvky.
Podobně to máme my Oprávnění k vyhledávání sekce. To je důležité, protože umožňuje vašemu systému Windows prohledávat a vyhledávat web, váš počítač, nastavení atd., takže vám může poskytnout relevantní podrobnosti.
Ve vašem online vyhledávání se například automaticky odfiltruje mnoho obsahu pro dospělé. Nastavení ochrany osobních údajů si můžete přizpůsobit výběrem Bezpečné vyhledávání možnosti jako Přísný, Mírnýnebo Vypnuto.
K dispozici je také možnost upravit nastavení Cloudové vyhledávání obsahu, která vylepšuje výsledky vyhledávání tím, že zobrazuje přidané výsledky z OneDrive, Outlooku, Bingu a dalších online služeb.
Ve skutečnosti existuje další zvláštní způsob, jak zlepšit výsledky vyhledávání. Budete se muset spolehnout na historii vyhledávání Windows. Jednoduše přepněte na tlačítko pro Dějiny, a máte hotovo.
Povolení aplikaci
Mnoho aplikací spuštěných v systému Windows vyžaduje oprávnění pro přístup k vaší poloze, fotoaparátu, kontaktům nebo jiným podobným informacím. z Povolení aplikaci části, můžete změnit nastavení ochrany osobních údajů tím, že vyladíte, co má oprávnění a co ne.
Pokud například kliknete na Umístění, budete se moci rozhodnout, zda chcete, aby Windows a další aplikace vůbec dostávaly vaši polohu. Jak nyní můžete, nastavil jsem to na Vypnuto.
Můžete to zapnout zapnutím služeb Locations. V další nabídce si můžete vybrat konkrétní aplikace, kterým bude udělen přístup k poloze vašeho počítače.
Kontrola a změna nastavení ochrany osobních údajů v systému Windows 10 nebo Windows 11
Je čas, aby společnosti a jednotlivci začali brát své online zabezpečení vážně. A to se neomezuje na získání špičkového antiviru. Zahrnuje také schopnost chránit vaše data a soukromí – což je komodita, která v dnešní datové ekonomice stojí hodně peněz. Pokud jste uživatelem Windows, vaší první obrannou linií bude vaše nastavení soukromí. Doufejme, že vám tento kousek pomohl dotáhnout to.
FAQ
Jak zkontroluji stav svého notebooku se systémem Windows 10?
Případně můžete otevřít Nastavení a kliknout na Aktualizace a zabezpečení > Zabezpečení systému Windows > Otevřít zabezpečení systému Windows. Klikněte na Výkon a stav zařízení. Je to dlaždice s ikonou srdce. Zkontrolujte seznam, zda neobsahuje žluté značky. Zatímco zelené značky jsou dobré, žluté značky označují oblasti, které vyžadují pozornost.
Jak upravit aktualizaci Windows 10?
Následuje návod, jak upravit aktualizaci Windows 10. Ve Windows 10 můžete po kliknutí na tlačítko Start umístěné v pravém dolním rohu typické plochy vybrat funkci Nastavení. Poté klikněte na Aktualizace a zabezpečení a přejděte do následujícího rozhraní.
Jak zjistím, zda je Windows 10 aktuální?
Nebo vyberte tlačítko Start a poté přejděte na Nastavení > Aktualizace a zabezpečení > Windows Update . Zde je několik dalších informací, které byste mohli hledat: Pokud se při pokusu o aktualizaci zobrazí chyba, přečtěte si téma Řešení problémů se službou Windows Update. Pokud se pokoušíte aktivovat Windows 10, další informace najdete v části Aktivace ve Windows 10.
Jak zjistím aktualizace ve Windows 10?
Chcete-li spravovat své možnosti a zobrazit dostupné aktualizace, vyberte možnost Vyhledat aktualizace systému Windows. Nebo vyberte tlačítko Start a poté přejděte na Nastavení > Aktualizace a zabezpečení > Windows Update . Zde je několik dalších informací, které byste mohli hledat: Pokud se při pokusu o aktualizaci zobrazí chyba, přečtěte si téma Řešení problémů se službou Windows Update.
Jak zjistím, zda byl můj počítač aktualizován?
Chcete-li spravovat své možnosti a zobrazit dostupné aktualizace, vyberte možnost Vyhledat aktualizace systému Windows. Nebo vyberte tlačítko Start a poté přejděte na Nastavení > Aktualizace a zabezpečení > Windows Update. Zde je několik dalších informací, které byste mohli hledat: Pokud se při pokusu o aktualizaci zobrazí chyba, přečtěte si téma Řešení problémů se službou Windows Update.
Kde je tlačítko Windows Update v systému Windows 10?
Windows Update (Windows 10). Ve Windows 10 se Windows Update nachází v Nastavení. Nejprve klepněte nebo klikněte na nabídku Start a poté na Nastavení. Jakmile tam budete, vyberte Aktualizace a zabezpečení a poté Windows Update vlevo.
Jak zjistím a nainstaluji aktualizace systému Windows 10?
Zkontrolujte a Nainstalujte Aktualizace ve Windows 10. Ve Windows 10, Windows Aktualizace najdete v Nastavení . Chcete-li se tam dostat, vyberte nabídku Start a poté ikonu ozubeného kola/nastavení vlevo. Tam si vyberte Aktualizace & Zabezpečení a poté Windows Aktualizace nalevo. Vyhledejte nové aktualizace systému Windows 10 výběrem možnosti Vyhledat aktualizace .
Jak zkontroluji aktualizace v počítači se systémem Windows 10?
Aktualizace Windows 10. Obrazovka Windows Update se nachází v samostatné části obrazovky Nastavení. Klikněte nebo klepněte na nabídku Start umístěnou v pravém dolním rohu typické plochy a poté klikněte na ikonu Nastavení. Odtud klikněte na položku Aktualizace a zabezpečení a přejděte na obrazovku znázorněnou na obrázku A.
Jak změním nastavení aktualizace Windows 10?
Jak změnit nastavení služby Windows Update ve Windows 10 Vyberte Start a poté vyberte ikonu nastavení. Vyberte Aktualizace a zabezpečení . Vyberte Windows Update z nabídky vlevo, za předpokladu, že již není vybrána.Vyberte Pokročilé možnosti. Různá nastavení na této stránce určují, jak bude systém Windows 10…
Jak povolit nebo zakázat službu Windows Update v systému Windows 10?
Vyberte možnost „Povolit“ a poté vyberte „Povolit místnímu správci vybrat nastavení“. A je to. Nyní přejděte na „Ovládací panely Systém a zabezpečeníNastavení Windows UpdateChange“ a uvidíte možnost „Vyberte nastavení aktualizace systému Windows“.
Jak aktualizuji Windows 10 na nejnovější verzi?
Vyberte Aktualizace a zabezpečení . Vyberte Windows Update z nabídky vlevo, za předpokladu, že již není vybrána. Vyberte Pokročilé možnosti. Různá nastavení na této stránce řídí, jak bude systém Windows 10 stahovat a instalovat aktualizace pro operační systém a možná i další software od společnosti Microsoft.
Jak získám nejnovější aktualizaci Windows 10?
Ve Windows 10 se rozhodnete, kdy a jak získáte nejnovější aktualizace, aby vaše zařízení fungovalo hladce a bezpečně. Chcete-li spravovat své možnosti a zobrazit dostupné aktualizace, vyberte možnost Vyhledat aktualizace systému Windows. Nebo vyberte tlačítko Start a poté přejděte na Nastavení > Aktualizace a zabezpečení > Windows Update. Zde jsou některé další informace, které byste mohli hledat:
Jak zkontrolovat, zda je systém Windows aktuální?
Jak zkontrolovat, zda je systém Windows aktuální 1 Stisknutím klávesy Windows a klávesy I otevřete Nastavení. 2 Poté pokračujte výběrem Aktualizace a zabezpečení. 3 Na levém panelu pokračujte výběrem Windows Update a všimněte si, co se píše v části Stav aktualizace s ohledem na to, kdy byl váš počítač naposledy aktualizován. 4 Poté pokračujte kliknutím na možnost Zkontrolovat aktualizace. Vidět víc….
Jak zjistím, zda se Windows 10 aktualizuje nebo ne?
Pokud se jedná o oznámení Centra akcí (klávesa Windows + A), jedná se pouze o oznámení uložené v mezipaměti. Windows Update – Start > Nastavení > Aktualizace a zabezpečení by mělo zjistit, zda jsou aktualizace k dispozici nebo ne. Byla tato odpověď užitečná? Omlouvám se, že to nepomohlo.